一、把背景涂成白色
下载素材图片并在PS中打开。素材图片宽1280px,高1280px,分辨率72像素/英寸,颜色模式RGB。 已经在文件中保存了需要的路径。应用到作品当中时,首先要制作分离出主体的路径,运用图层蒙版等工具建立正确的选区。
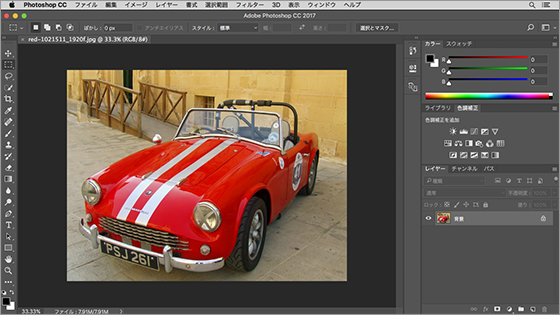
切换到路径面板,在“路径1”上按住【command(ctrl)】”键点击,建立汽车的选区。
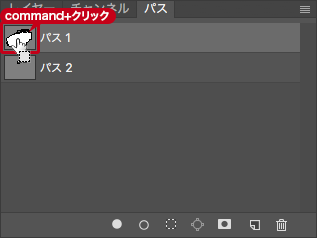
这样,就沿着汽车的边界建立了选区。确认建立的选区,快捷键【shift+command(ctrl)+i】进行反选。

切换到图层面板,点击“创建新的填充或调整图层”,在菜单中选择“纯色”,建立“颜色填充1”图层。在取色器窗口中选择白色,点击确定。
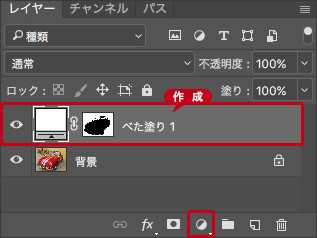
这样就将汽车分离出来,背景填充了白色。

二、给车窗玻璃填充颜色
车窗的玻璃是透明的,只有框架看起来非常不自然。座位的部分,为了能够感受到受天空颜色影响的玻璃的存在,在上面填充上合适的渐变。切换到“路径”面板,在“路径2”上按住【command(crtl)】点击,建立玻璃透明部分的选区。
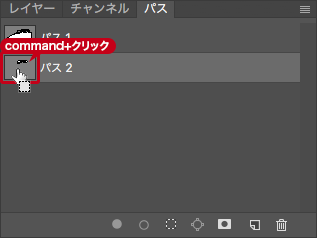
这样就建立了玻璃透明部分的选区。

切换回“图层”面板,点击“创建新的填充或调整图层”,在菜单中选择“渐变”,建立“渐变1”图层。
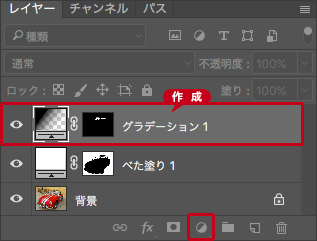
在“渐变填充”窗口,调出渐变编辑器。
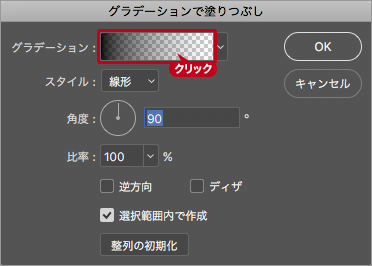
在渐变编辑器中设置窗玻璃的颜色,点击确定。
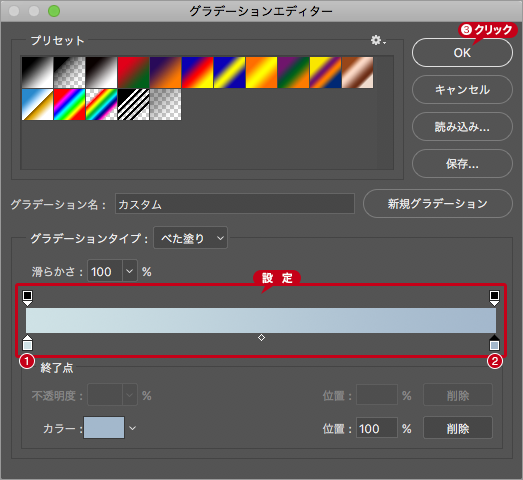
位置:0% 色值:H190 S10 B90 位置:100% 色值:H210 S20 B80 在“渐变填充”窗口,把角度设置为-15,确认勾选了“仿色”之后,点击确定按钮。
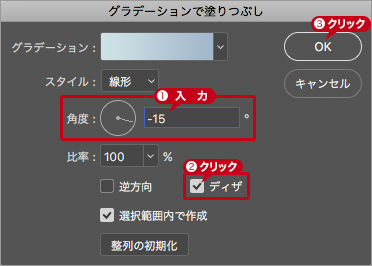
这样在玻璃的透明部分就填充了渐变。

三、把暗部调亮
“图层”面板,选择背景。在图层右键菜单中选择“转换为智能对象”。
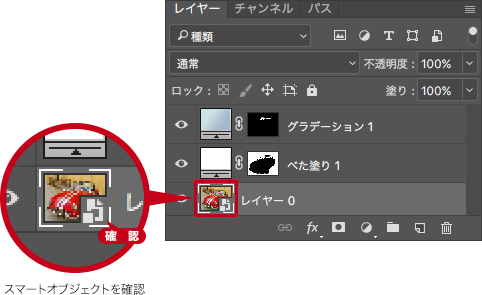
在“图像”菜单中,选择“调整”中的”阴影/高光”。在弹出的窗口中,阴影的数量设置为50,高光的数量设置为10,调整中颜色设置为0,点击确定按钮。(如果没有显示这么多参数,记得勾选“显示更多选项”)
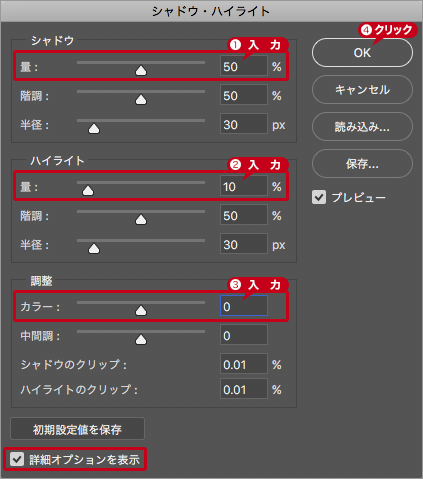
轮胎的花纹等暗部就变得亮了起来。

四、消除噪点让画面变得平滑
在“滤镜”菜单中,选择“模糊”中的“特殊模糊”。在弹出的窗口中,将半径设置为3,阈值设置为8.1,点击确定按钮。
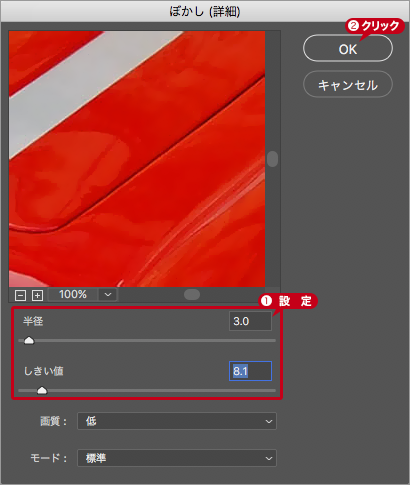
画面的噪点消除了,变得平滑了许多。

五、强调轮廓并调节色调
在“滤镜”菜单中,选择“锐化”中的“USM锐化”。在弹出的窗口中,将数量设置为100%,半径设置为24.4像素,点击确定按钮。
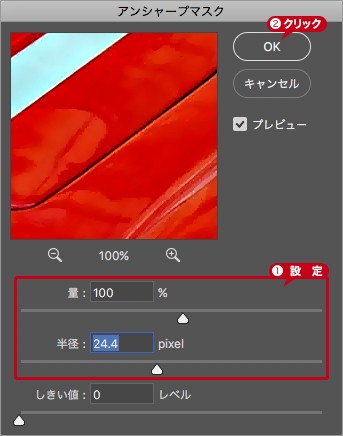
这样在强调了轮廓的同时也调节了色调。

六、打破色调的均衡
在图层面板中,选中“渐变1”图层,点击“创建新的填充或调整图层”,选择“色阶”,建立“色阶1”图层。
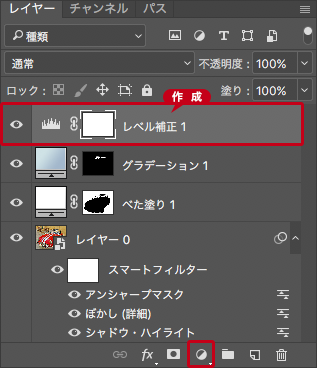
在属性面板中色阶窗口,为RGB各通道设置不同的数值。首先选择红色通道,输入色阶值调整为【0/1.25/255】,输出色阶值调整为【32/255】。
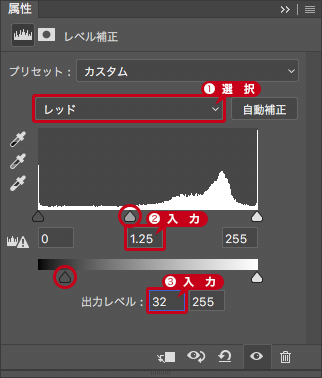
选择绿色通道,输入色阶值调整为【0/1.50/255】,输出色阶值调整为【32/255】。
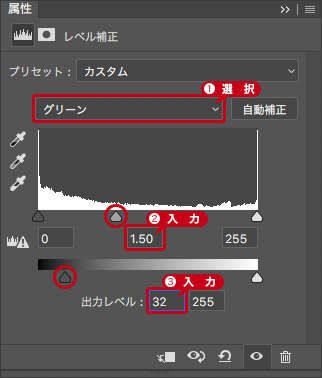
选择蓝色通道,输入色阶值调整为【0/2.00/255】,输出色阶值调整为【32/255】。
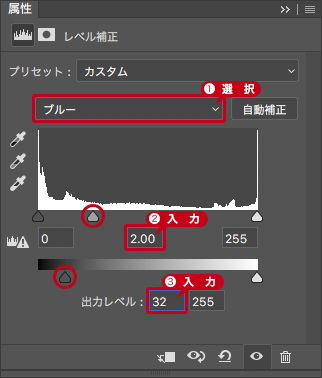
这样打破了色调均衡。

这样精密的技术插画风的图片就完成了。

点击阅读全文