1、确定一个主要取样的区域,在图片上海鸟的头部是图片的“题眼”所以我们要重点参照。
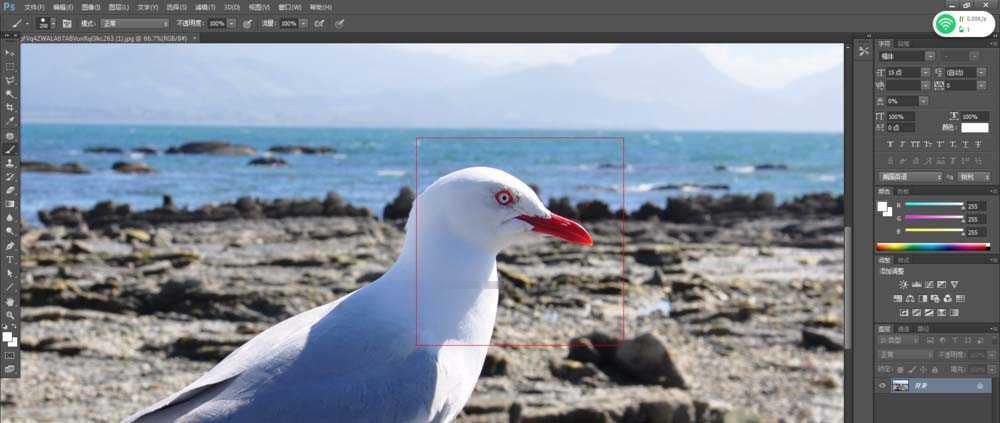
2、调出Camera Raw滤镜界面,对照片进行调整,主要思路是将图片的色温提升些,把色调降低些,让图片看起来不是那么发冷。
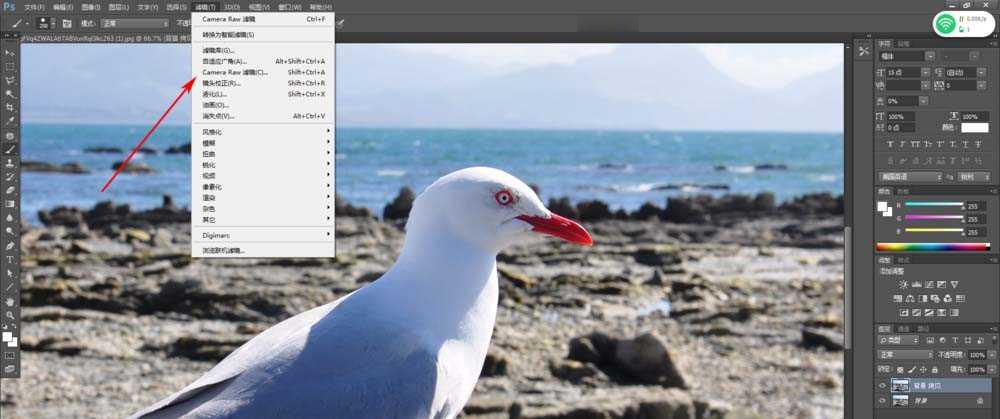
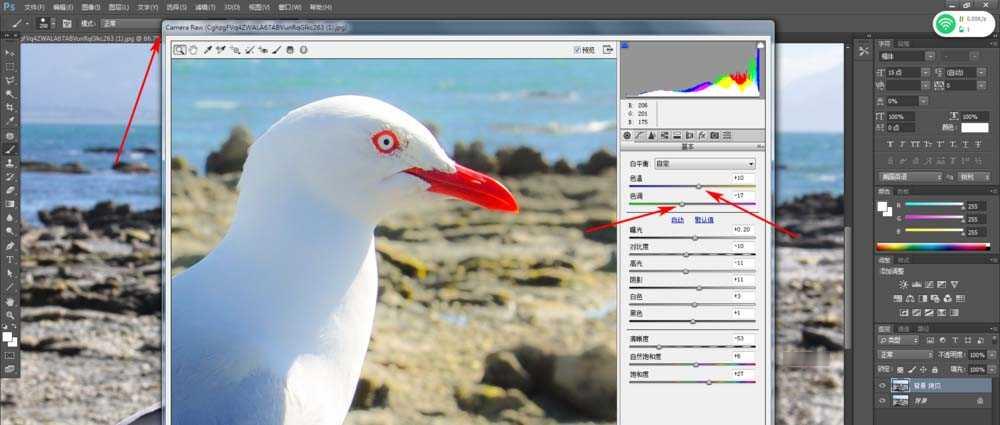
3、调出油画滤镜界面调整。这一步主要是为了克服图片在形式上的呆板,增加一些手绘的格调 。

4、对图片执行最小值命令,然后再使用表面模糊命令。这一步是为了让画面的层次减弱些,看起来更具有手绘的感觉。
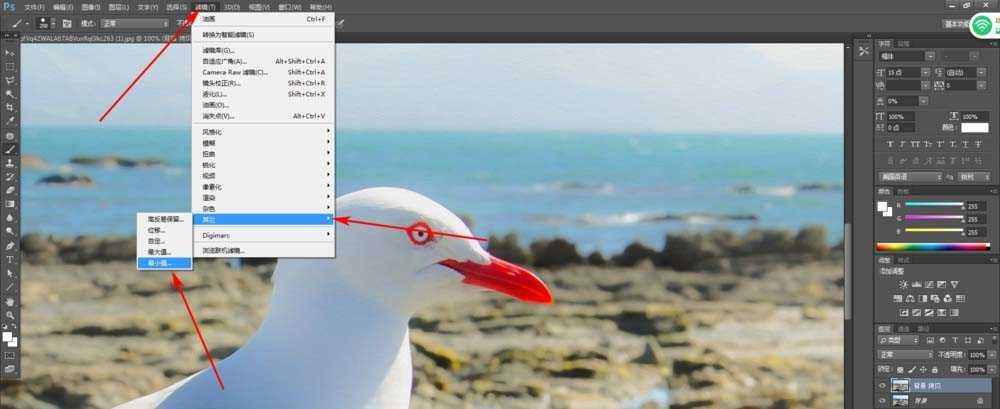

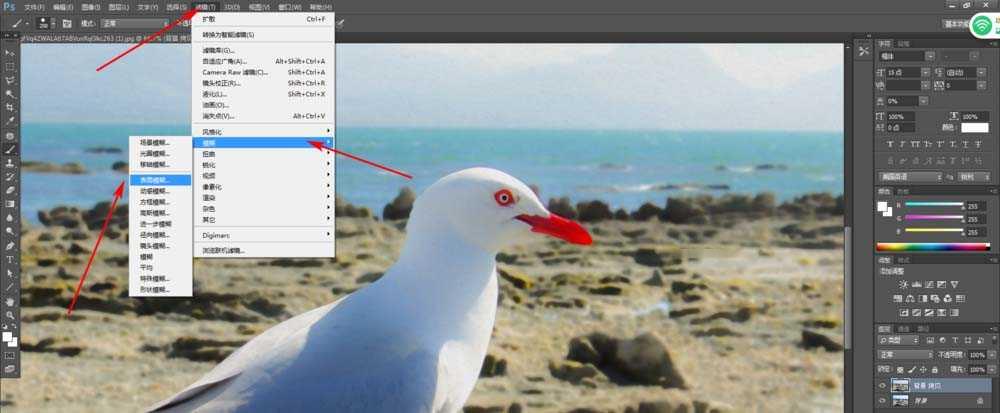
5、调出通道面板选中蓝色通道,蓝色通道的层次最丰富,所以使用ctrl+L命令调整一下通道的层次。
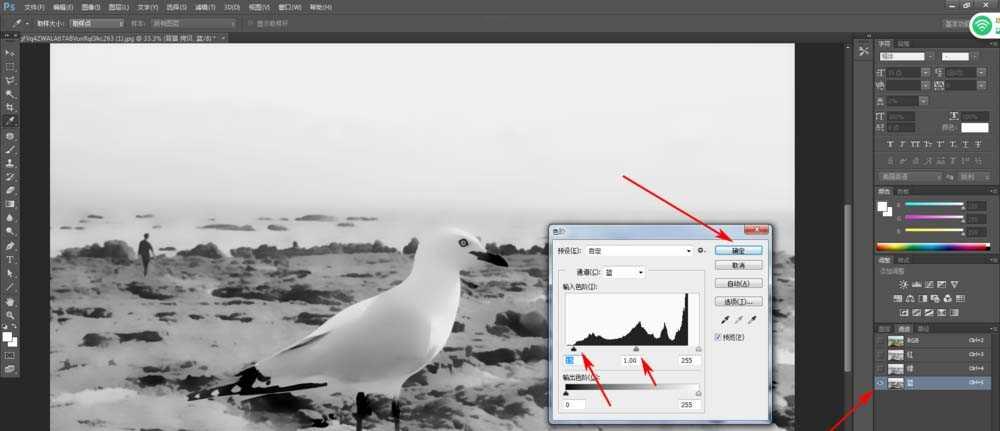
6、手指摁住ctrl键用鼠标左键点击蓝色通道上的图标,调出通道选取,按下ctrl+c,返回RGB模式,新建一层,按下ctrl+v把通道选取的内容粘贴进去。
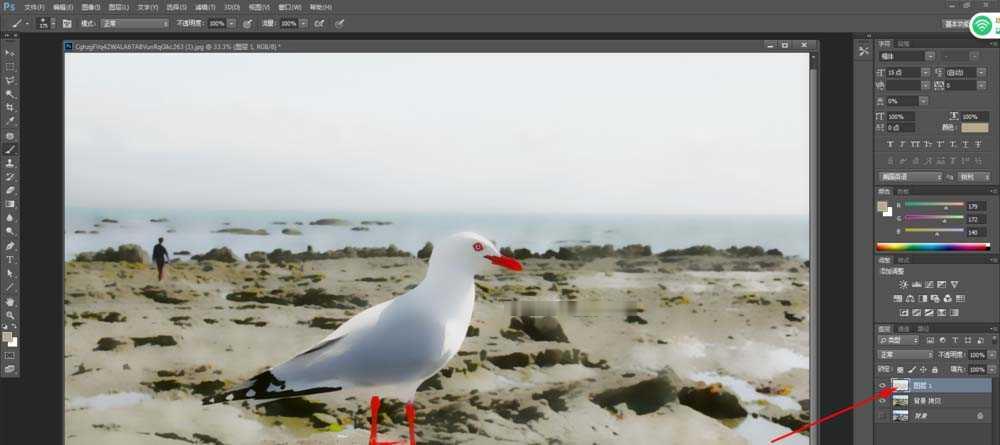
7、用ctrl+m命令调整粘贴图层和下一层的色彩关系。
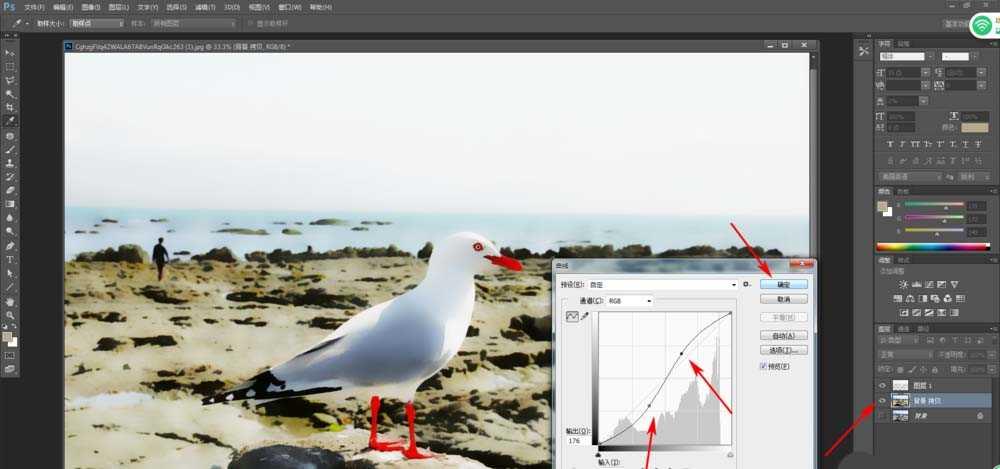
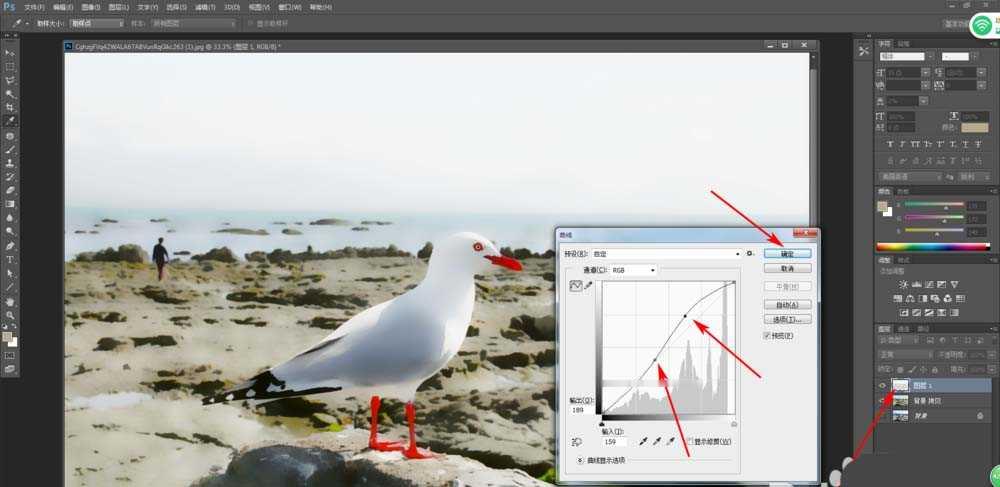
8、最后把准备好的云彩和水彩纸素材粘贴拖进去。
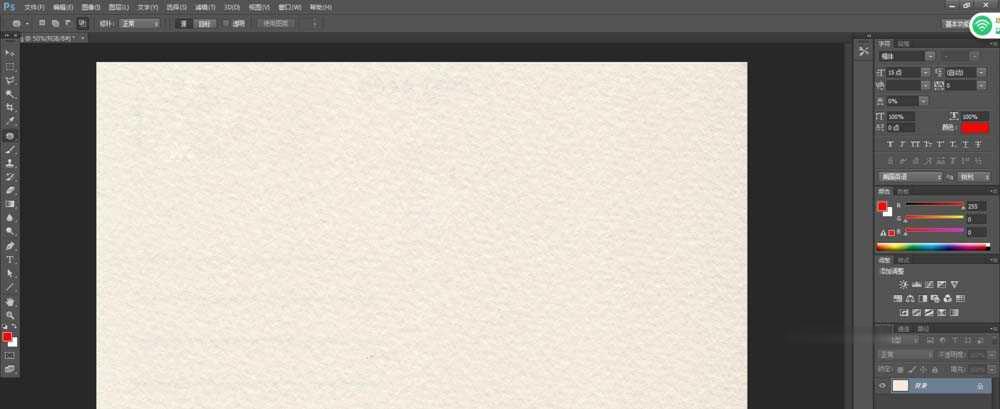
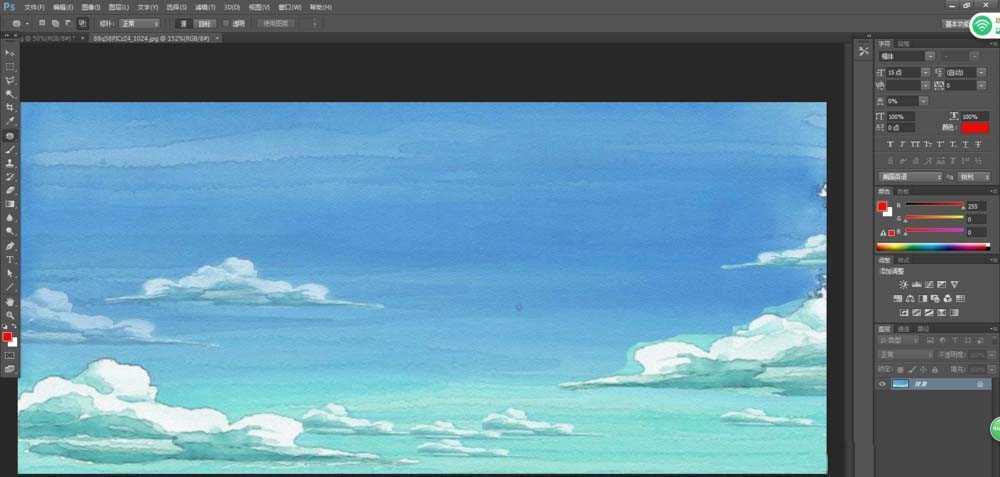
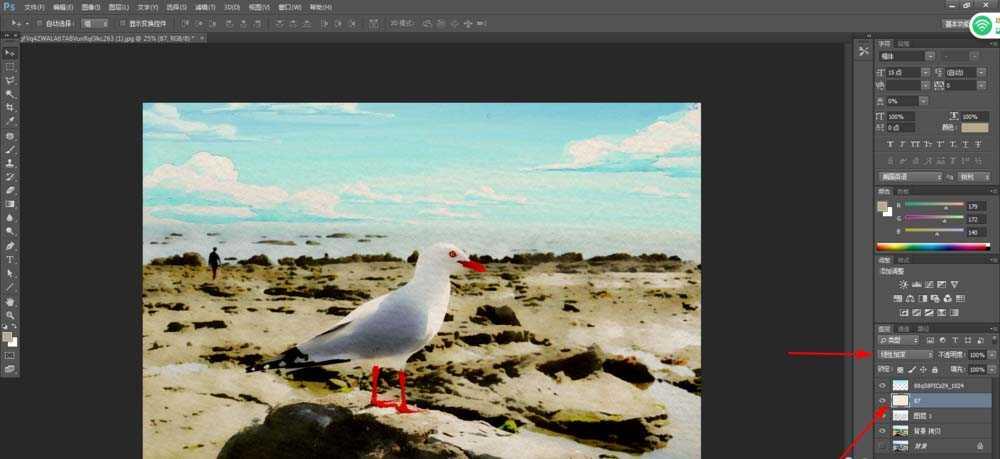
点击阅读全文