1、首先,我们可以在家中或者办公室,找一面白墙拍摄一张证件照,然后打开你的Photoshop,新建一个2.5*3.5cm,分辨率为300的文件。

2、打开拍摄搞得证件照,使用”拖动”工具将照片拖到之前新建的1寸照片中,照片拖进去之后原始尺寸肯定大于1寸的。
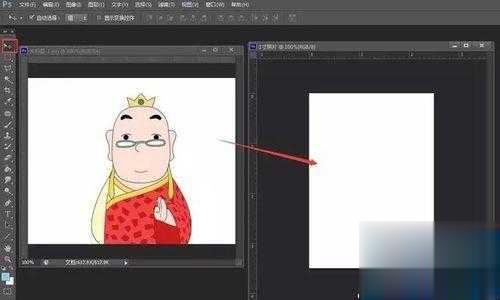
3、此时,需要按下ctrl+t选中原始证件照,然后按住shift键不松手(防止照片变形或降低像素),讲鼠标放在选中框一角,拉动缩小照片,直至原始照片在1寸照片中摆正位置。
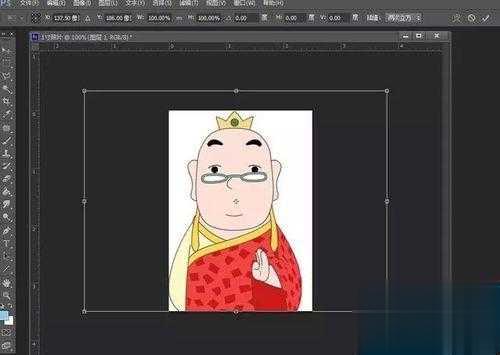
4、照片尺寸调好,可以经过适当的修图,然后保存该1寸照片。接下来就是排版了,我们平时多是在6寸照片纸上进行排版,一般情况下一张6寸照片,可以拍下9张1寸照片,再多就会拥挤,打印后会出错或者不好裁切,所以不建议多余9张的排版。
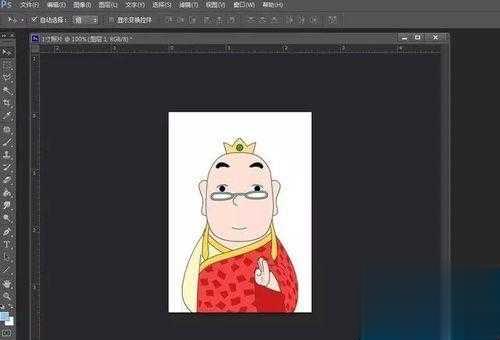
5、排版之前我们需要新建一个6寸照片文件,依照第一步仅需将尺寸改为10.2*15.2cm,分辨率依旧300。 然后打开保存好的1寸照片,拖入新建的6寸照片中。

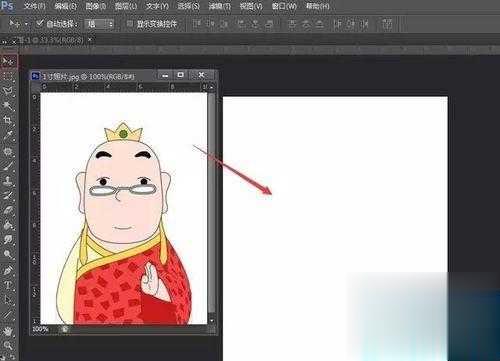
6、同为白底的两张照片的融合,使得1寸照片边缘不清晰,有碍裁切。此时,我们需要给1寸照片添加一个边框,选中1寸照片图层,右击会出现一个边框,选择最上方的“混合选项”,然后双击“描述”,边框不宜太粗,1像素足以。
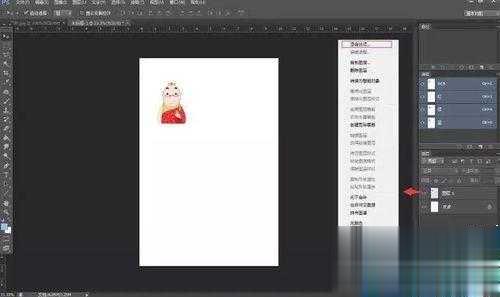

7、描述添加完成之后,选中1寸照片图层,按下ctrl+j可以进行复制,知道复制出9个1寸照片图层,之后进行排版即可。
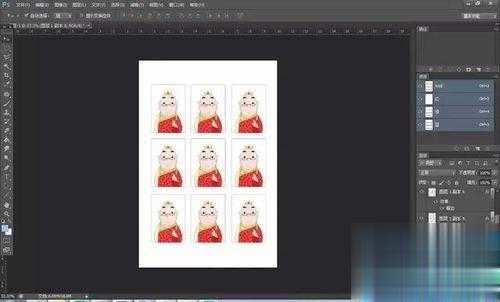
点击阅读全文