一、新建文件,文件大小尺寸可以根据个人需要来新建
初学者新建文件记得及时保存,并为文件命名
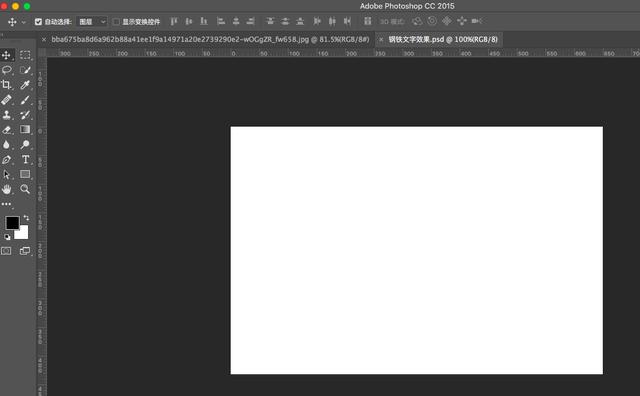
二、因为要做钢铁文字效果,所以找了一张铁锈的纹理图片,主要是为了衬托字体效果

三、将纹理素材置入新建文件中,自由变换调整与画布等大,然后新建图层填充黑色,选择一个白色柔角画笔,适当放大笔刷在图层中涂抹,中间的部分就亮起来了,像不像舞台上的聚光灯。
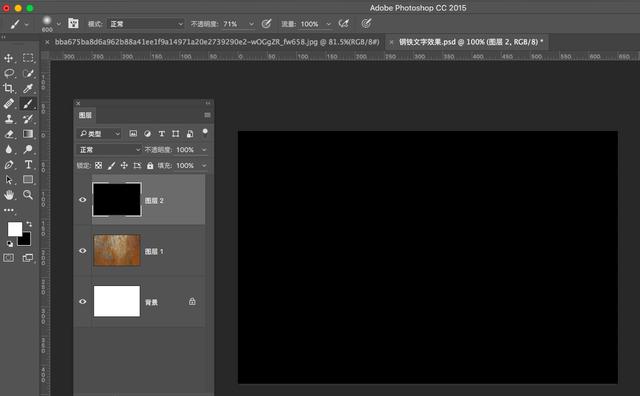
当然这个效果也可以用径向渐变来实现,两种方法都可以,看自己的习惯了
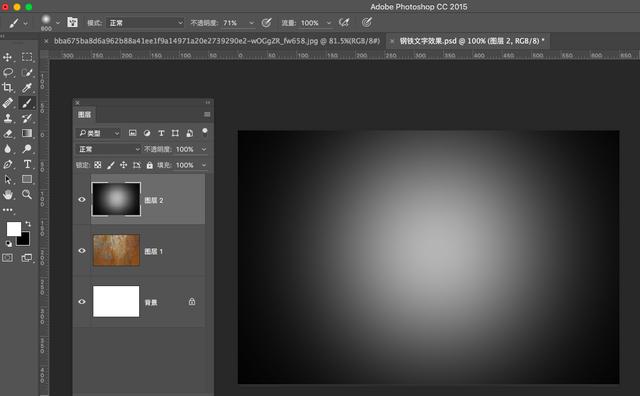
更改图层混合模式为“正片叠底”,因为目前图层的正常情况看不到下面的纹理图层,正片叠底可以把白色滤掉,然后与下面的纹理图层进行混合最终得到黑色,就可以看到下面的纹理图层了,主要是为了衬托文字效果~
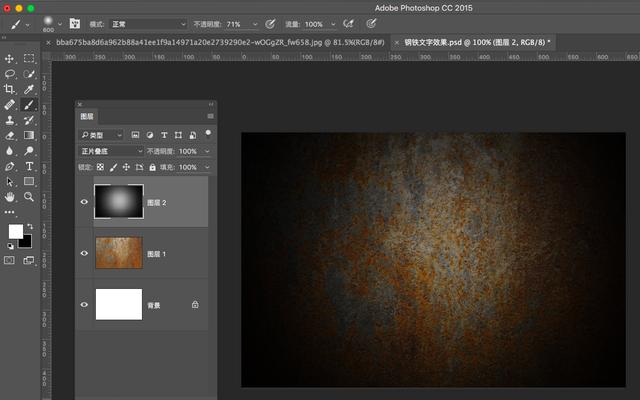
四、输入文字,下面需要添加图层样式并调整
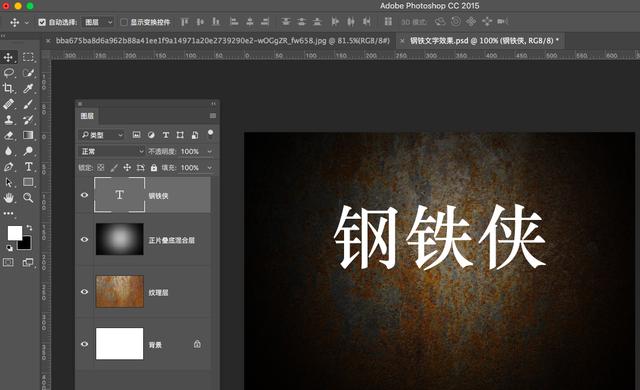
这里的字体效果主要是通过图层样式的添加和调整,不同的图层样式搭配调整会呈现不同的效果,有时间可以多尝试调整下每一项会更容易理解它们的效果~
1)添加“斜面和浮雕”效果可以让字体有立体效果,这里要选择“内斜面”并且选择“雕刻清晰”,除此之外的几项也是可以选择的,但是这里的字体效果当然是内斜面最合适了。
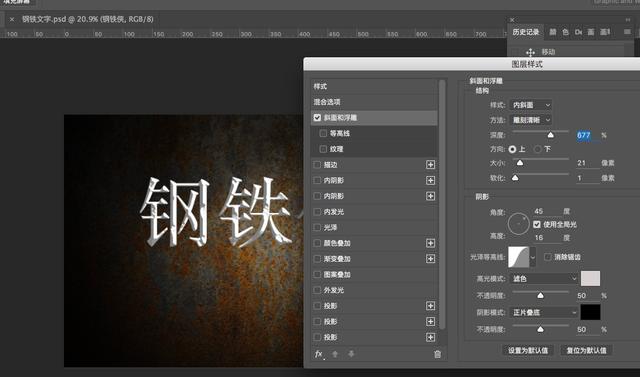
斜面和浮雕里面每一项参数都可以自己尝试,这里的参数调整仅作参考
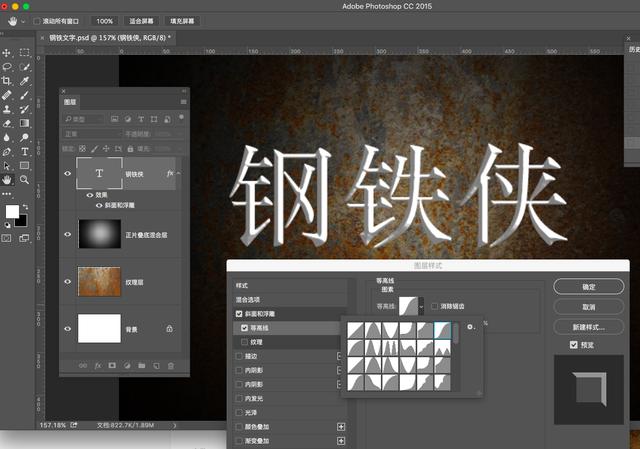
为字体添加纹理,让斜面浮雕更加有质感,图案下拉菜单中有很多样式,也可以点击右上角的设置按钮可以增加其他图案样式。糖糖这里选择添加的是“侵蚀纹理”,然后可以自己试试找个自己认为比较合适的纹理图案效果,下面的缩放、深度也都是可以试着调整
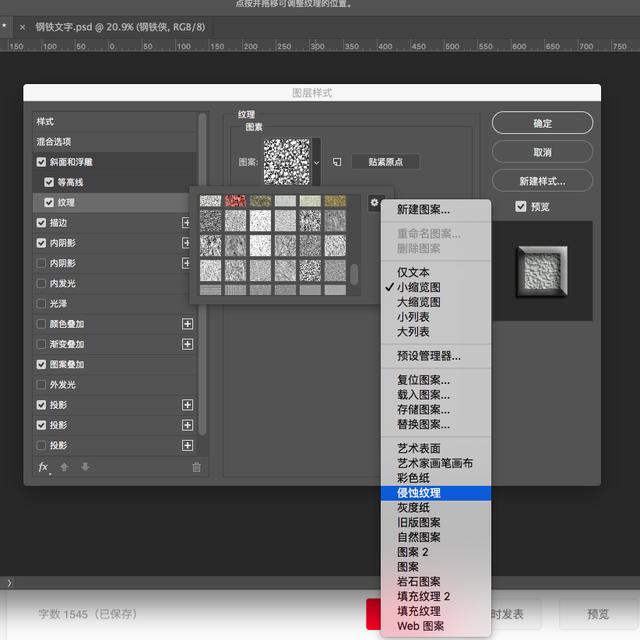
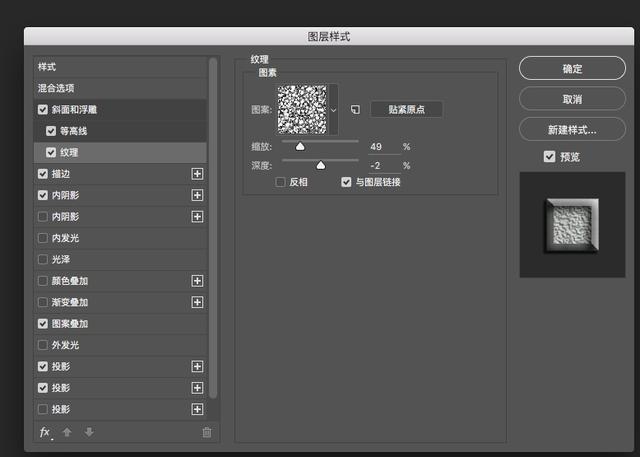
2)给文字添加个内部描边,文字效果质感感觉立马从水泥变成了钢铁
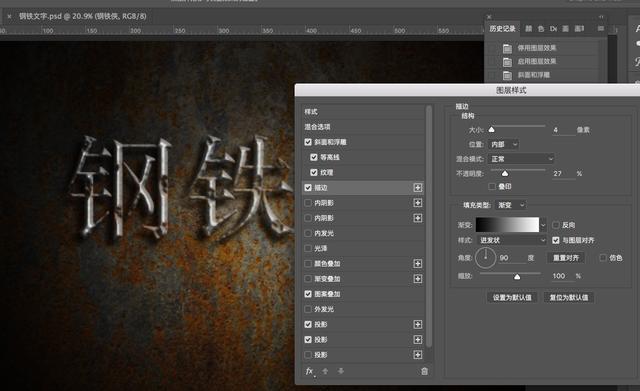
下面的填充类型选择“渐变”
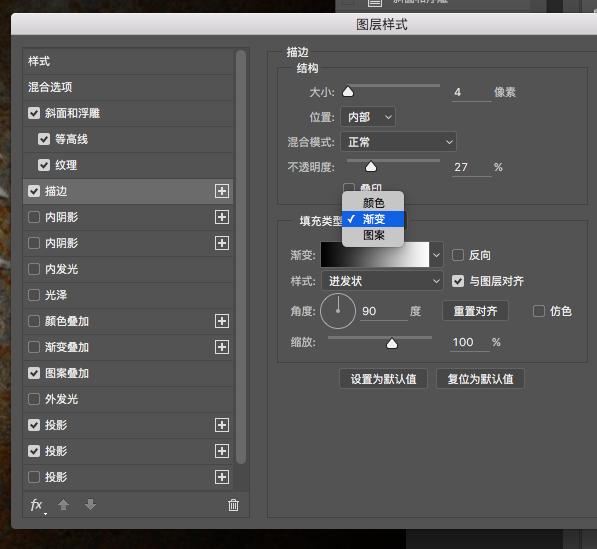
填充类型样式选择“迸发状”(这种渐变是从内部向边缘有层次的渐变)
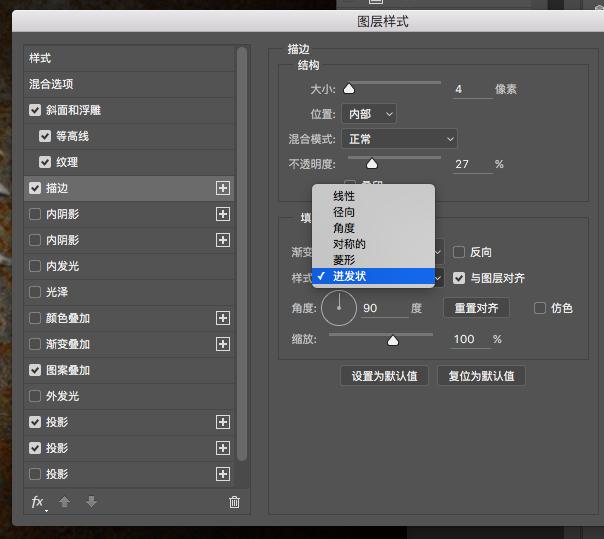
3)图案叠加,让字体纹理质感再加强一步,图案可以自己试着添加,参数也可以多尝试调整

4)添加投影,字体有光影了看起来也会更近真实一些,角度之类的参数也可以自己试着调整下
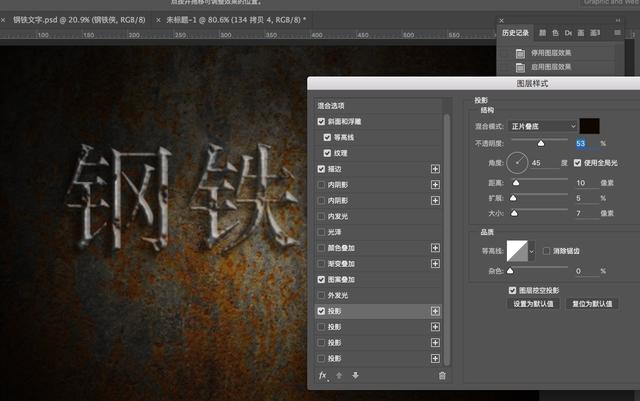
如果觉得投影效果还不够,可以点击投影右边的小加号,投影效果会在原来的基础上进一步加强
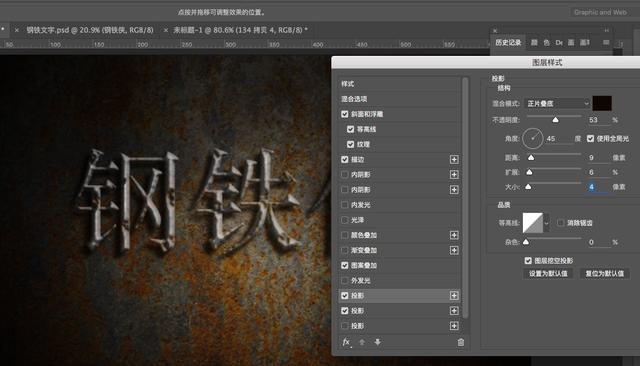
五、现在整体钢铁效果已经出来了,为了能更真实一些,下面需要做一些钢铁磨损的效果~
先给文字效果图层添加图层蒙版,选择一些划痕等笔刷在图层蒙版上用黑色的画笔擦拭,笔刷库里有很多画笔,可以找一些划痕的画笔或喷溅之类的画笔也都可以尝试。

因为之前有添加过纹理,所以笔刷擦拭的时候会漏出纹理,效果上看起来也会更逼真一些。
最后下面加了一句话“love you tree thousands times”,输入文字后,可以将钢铁侠三个字的效果复制到这句话上面,选择文字效果图层右键“拷贝图层样式”
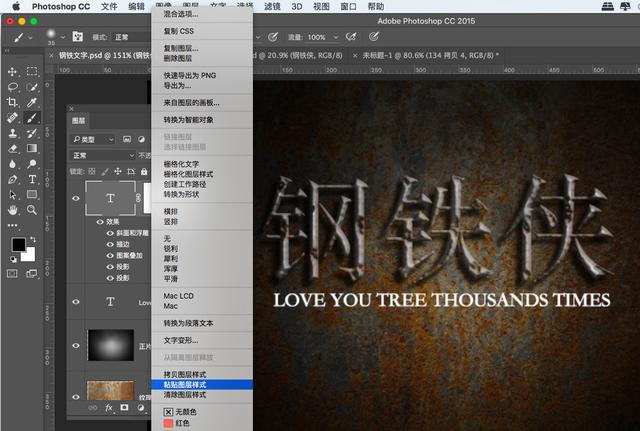
然后选择英文字体图层右键“粘贴图层样式”,汉字图层样式效果就完美的复制到英文字母上面了
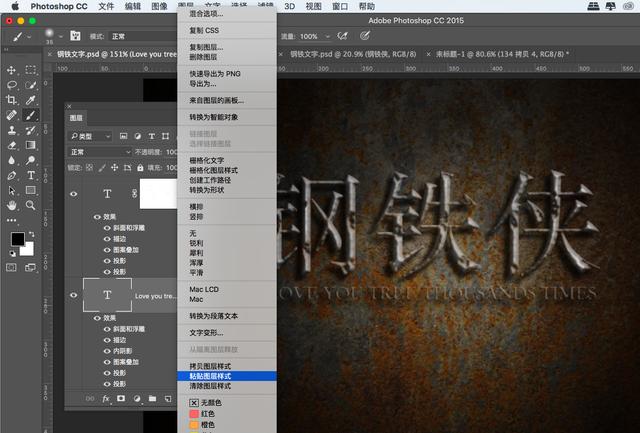
看文字的投影或其他图层样式,根据需要还需要再适当调整,最终效果完成:
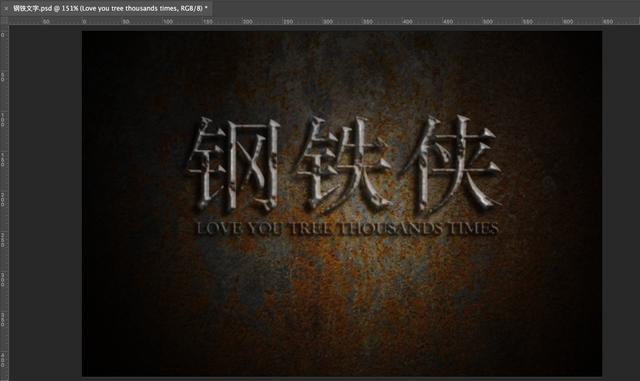
点击阅读全文