操作系统:win10 1909 64位企业版
软件版本:Adobe Photoshop 2019
ps怎么快速制作水平和垂直对称的图形?下面一起来了解一下。
1、打开ps,新建文档,调出画笔工具。
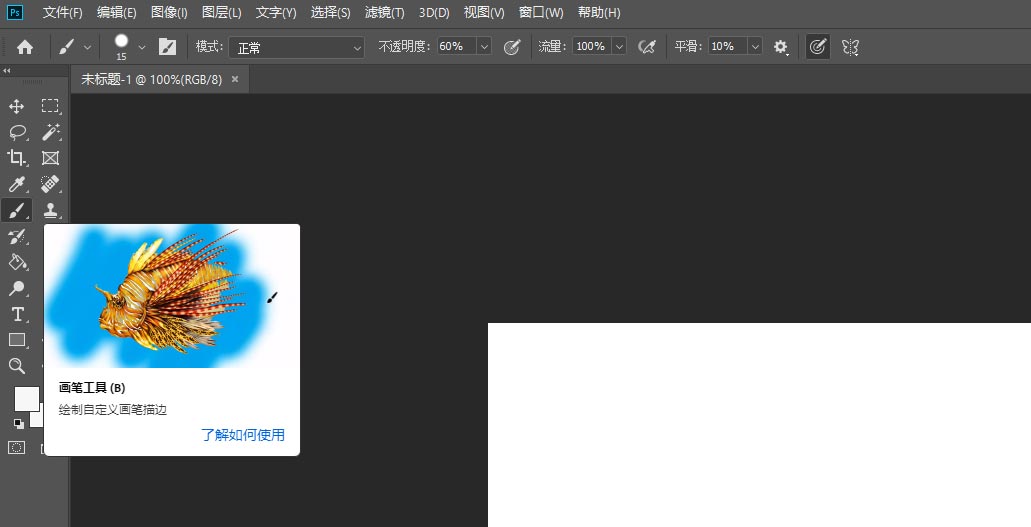
2、点击这个蝴蝶的图标,随即弹出一列菜单。
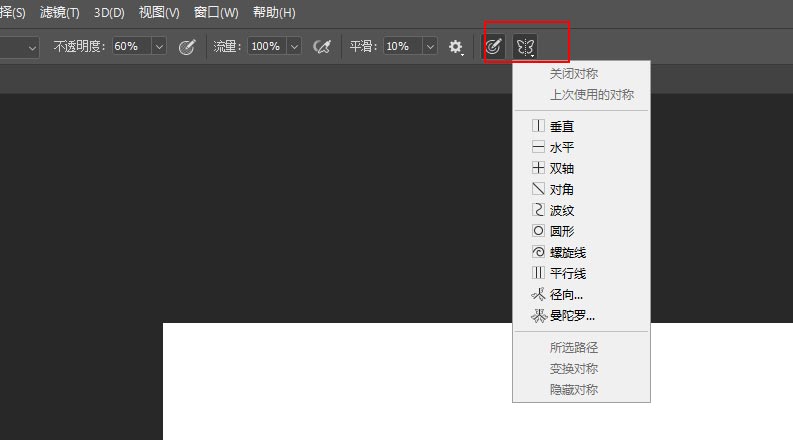
3、选择第一项:新建垂直对称,画布上多了一条垂直线。
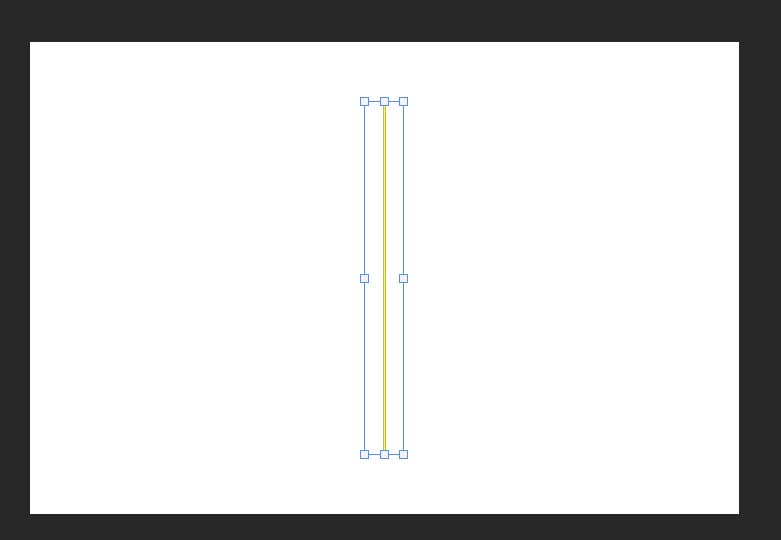
4、选择画笔工具,在竖线右侧画出A字。
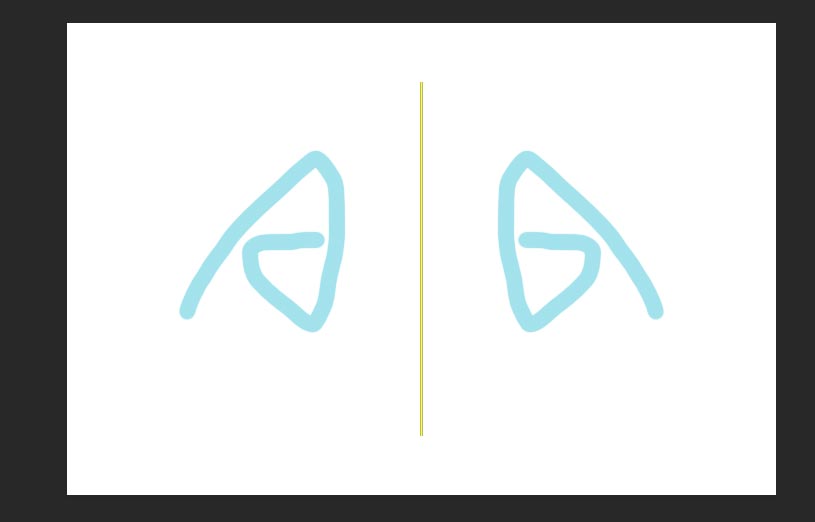
5、在左侧自动显示出一个一模一样的A字,选择第二项的:水平对称。
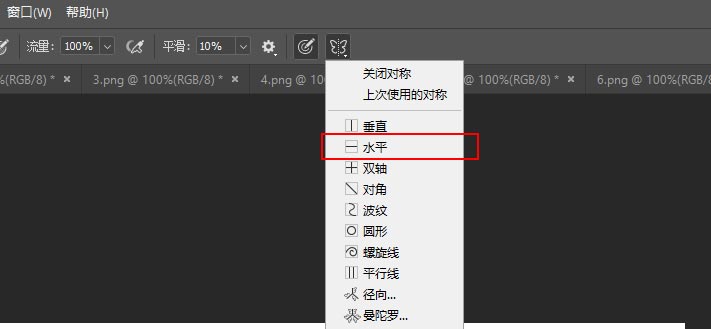
6、同样画布上多了一条水平直线,选择画笔工具,在水平线上面画出图形,随即在水平线的下面又出现一模一样的图形。
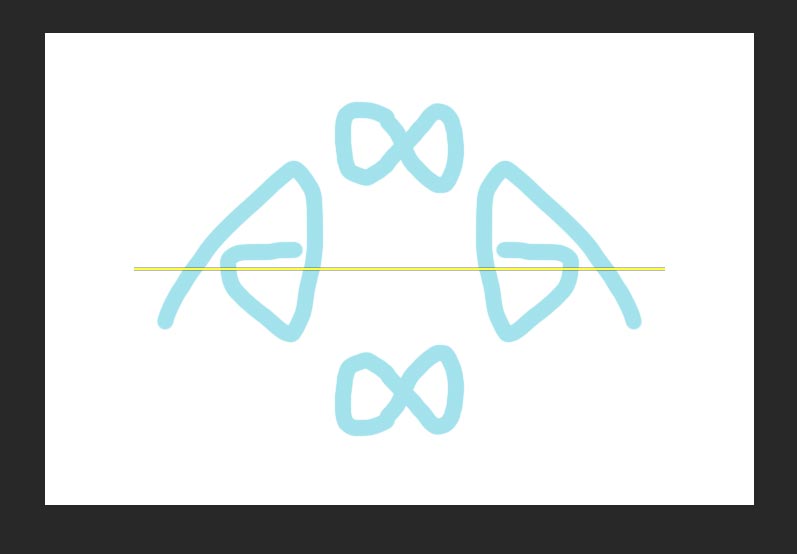
7、对称一共有8种操作方法,如果不想要对称效果,可以点击关闭对称。
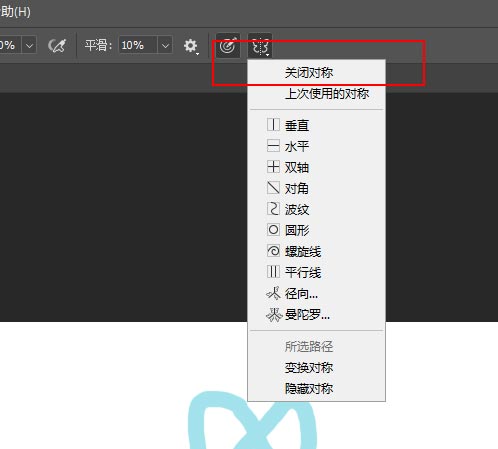
点击阅读全文