1、打开PS软件,拖入需要进行处理的图片打开,可以看到“鹿”的部分位置都是较为模糊。
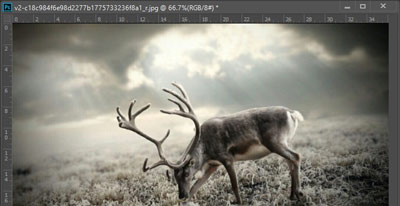
2、点选背景图层,按Ctrl+J复制图层,得到图层1。
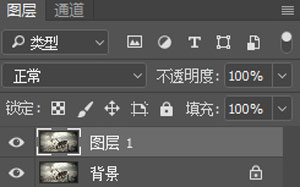
3、按Ctrl+Shift+U对图层1进行去色处理,处理后图片会变成黑白色。

4、点选图层1,在上方选项中点击“滤镜-其他-高反差保留”。
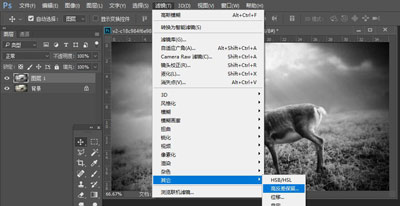
5、点击后弹框数值调整,根据预览效果修改半径像素,一般在1-5px即可。

6、接着点选图层1,将图层模式设置为“叠加”。
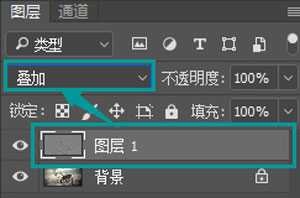
7、设置为叠加后,图层1的高反差保留图片就会叠加在背景图层,可以看到面部细节明显清晰多了。
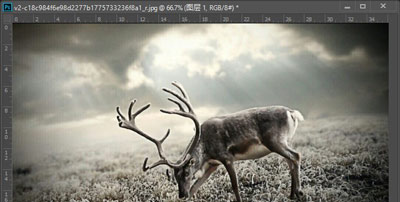
8、如果觉得效果不够好的话,可以点选图层1,Ctrl+J进行复制,效果满意后,点选所有图层,Ctrl+E进行合并即可。
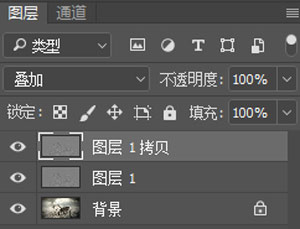

点击阅读全文