品牌型号:联想GeekPro 2020
软件版本:Adobe Photoshop 2019
操作系统:win10 1909 64位企业版
部分用户可能电脑型号不一样,但系统版本一致都适合该方法。
ps怎么制作艺术字效果?下面将为大家展示ps制作一种非常漂亮的艺术字效果教程。
打开ps软件,新建一个800*600像素的白色画布,【命名为:漂亮的艺术字】方便保存之后查找,点击【确定】按钮。

在新建好的白色画布上,直接拖入透明的艺术字素材【教师节快乐】。

接着再拖入一张弦彩的图片素材。
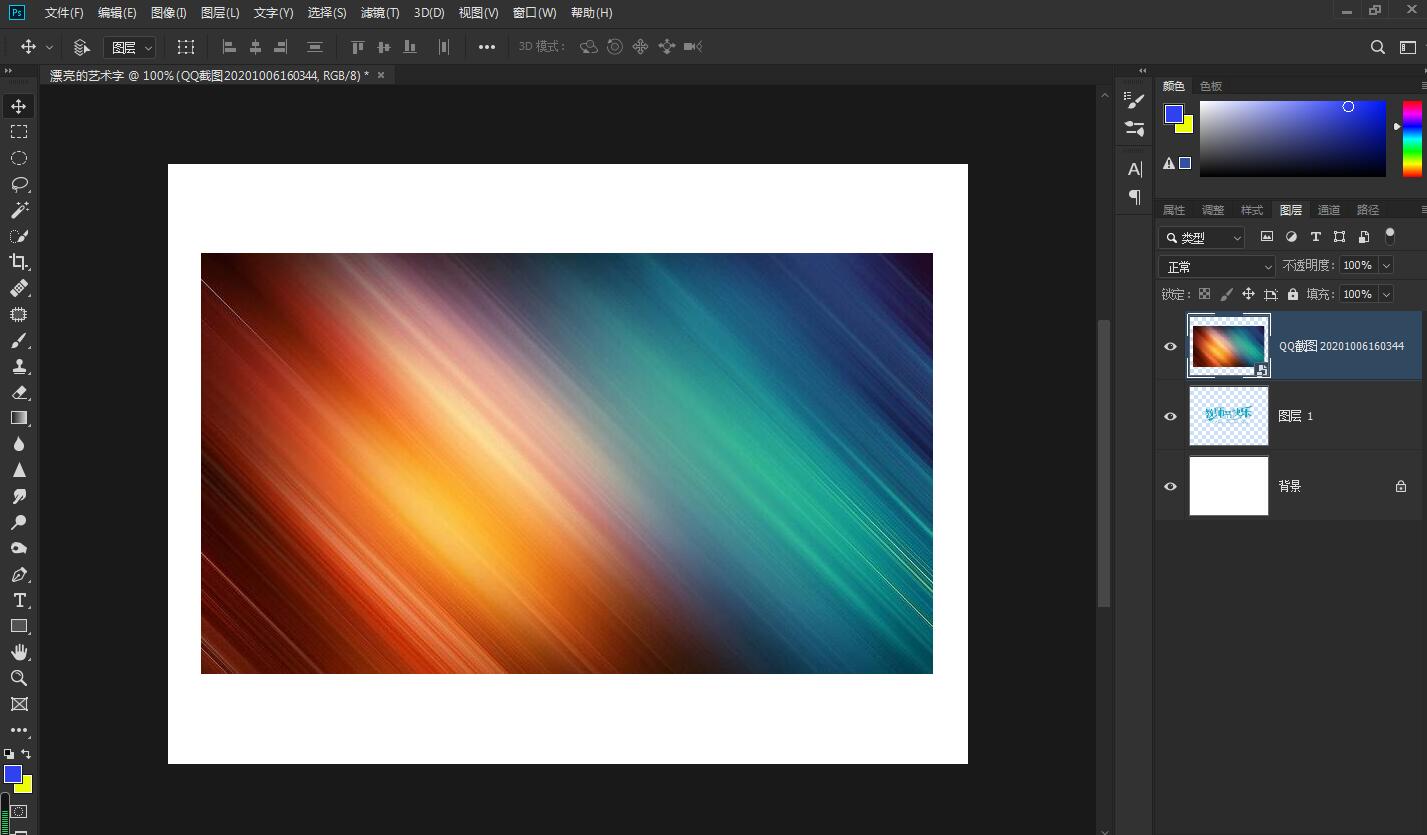
![]()
拖入弦彩的图片素材之后,直接按下键盘的快捷键按钮【Ctrl+Alt+G】,现在再看【教师节快乐】的文字变成彩色了。

![]()
重复以上第三个步骤,接着再一次拖入紫色渐变的图片素材。

![]()
将紫色渐变的图片调整一下亮度。
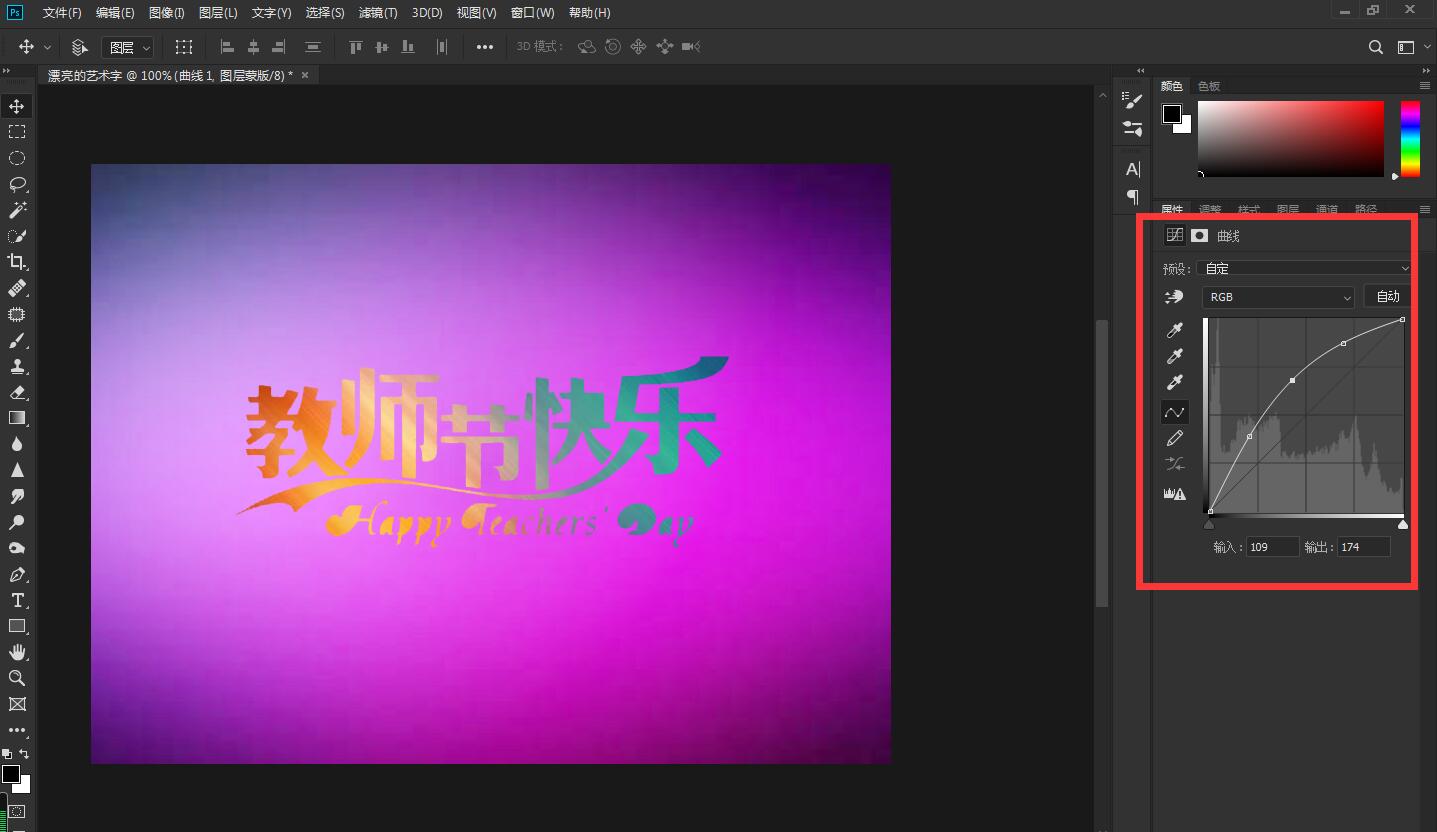
![]()
鼠标点击【教师节快乐】的文字,【图层】——【图层样式】——【投影】给图层设置一下投影的效果。

![]()
在图层样式的里面设置【角度45度】,【距离3个像素】,【大小10个像素】,点击【确定】。
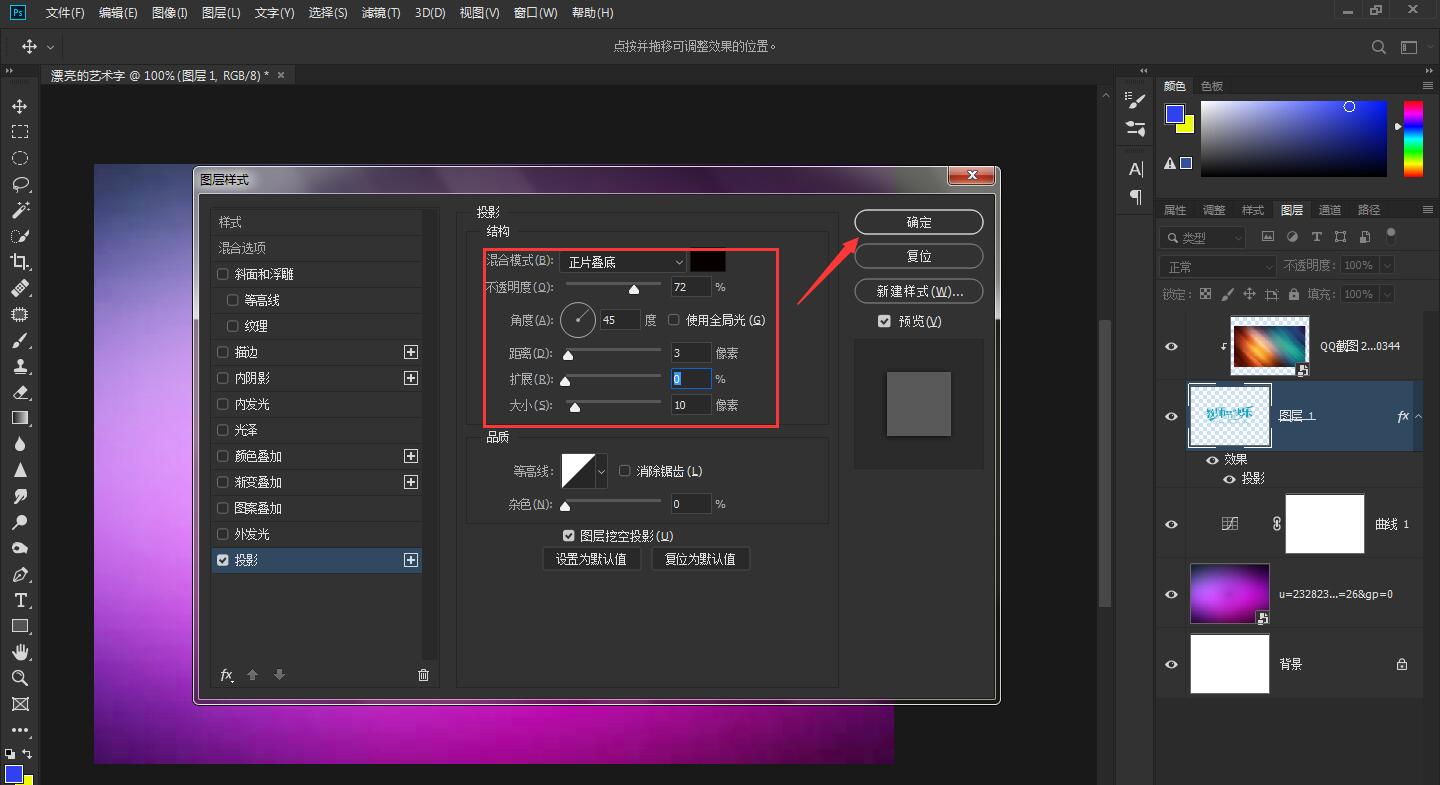
![]()
最后,给背景上增加一些星星作为点缀效果,调整不透明度为40%即可。

点击阅读全文

BBTools Scatter Stuff(PS图层散射复制插件)
17.0MM
下载
6.9MM
下载
27.0MM
下载