方法一:镜头校正
1、打开ps,直接拖拽图片。
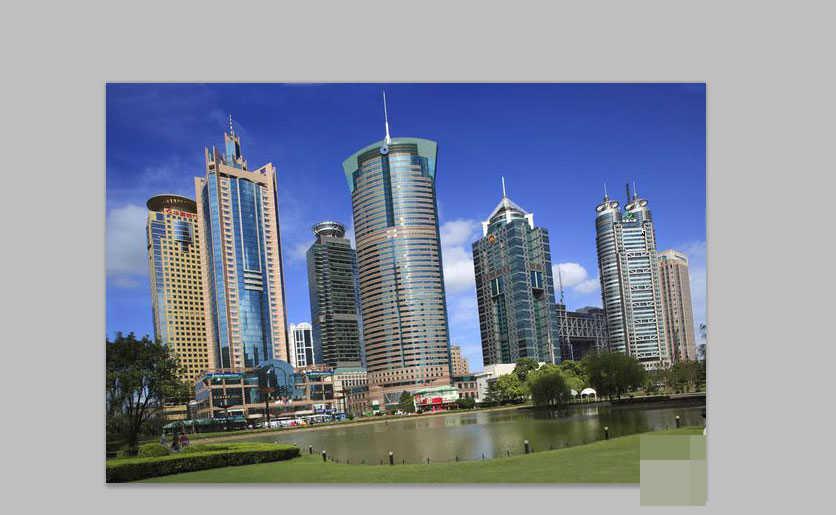
2、点击滤镜-镜头校正。
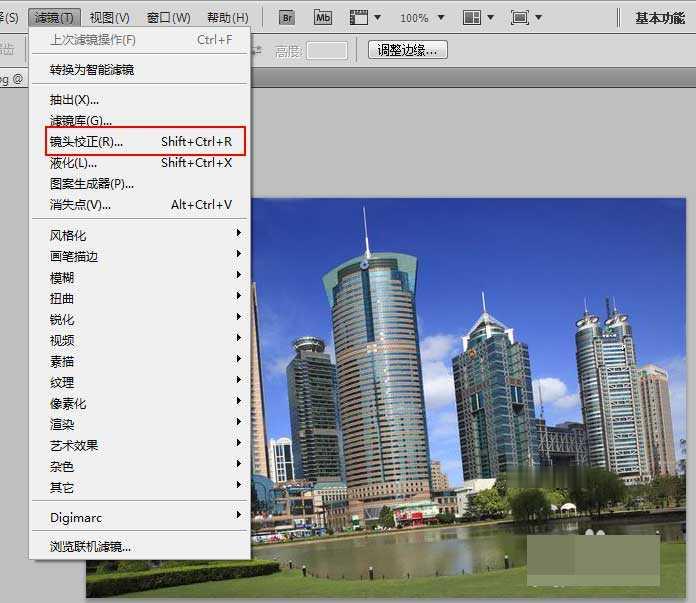
3、出现校正对话框。
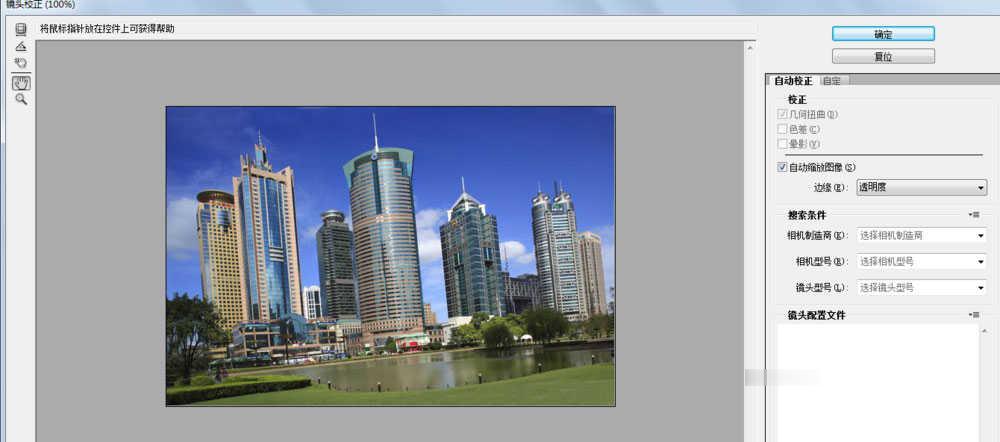
4、然后点击拉直工具,从右向左滑一条直线。
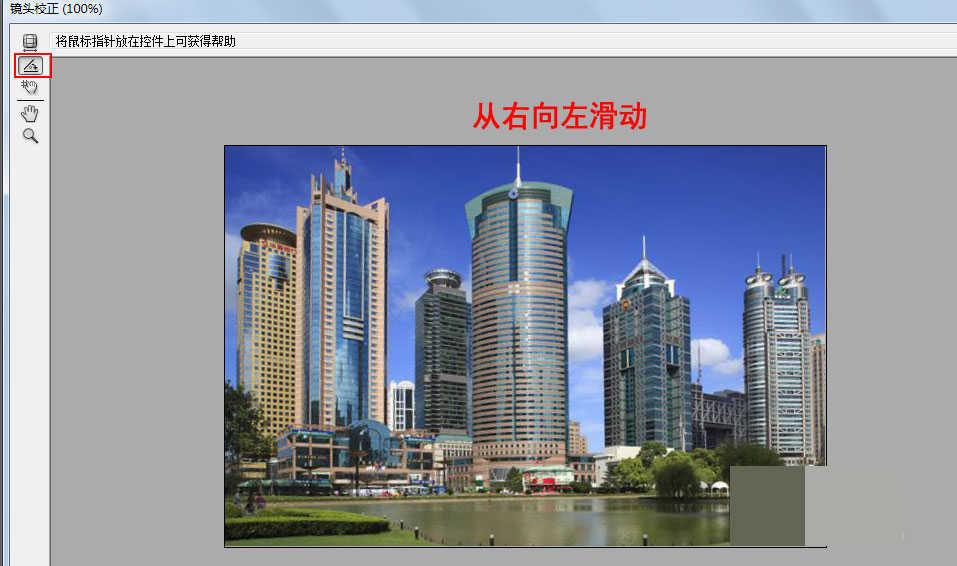
5、倾斜的大楼变正了。

6、ps版本高的话,可以点击滤镜-自适应广角。
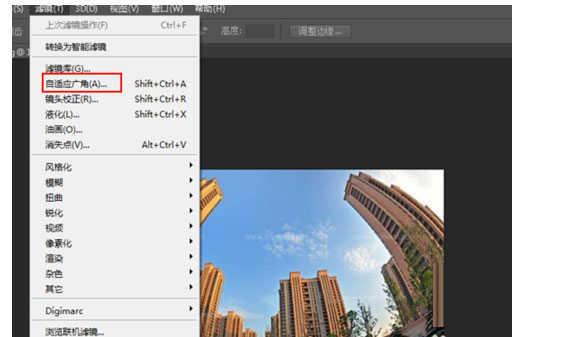
方法二:裁剪工具
1、打开PS工具,同时打开需要调整的图片。

2、按住快捷键组合【Ctrl+R】调出标尺。
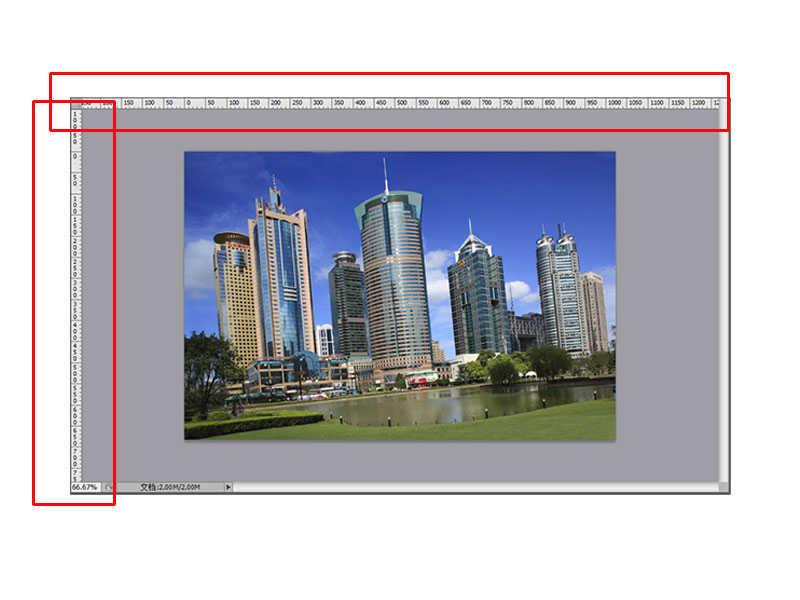
3、用鼠标从上方的标尺中向下拖出一条水平方向的参考线,将其放置于水平面上方或下方,利用参考线查看图像的水平位置。
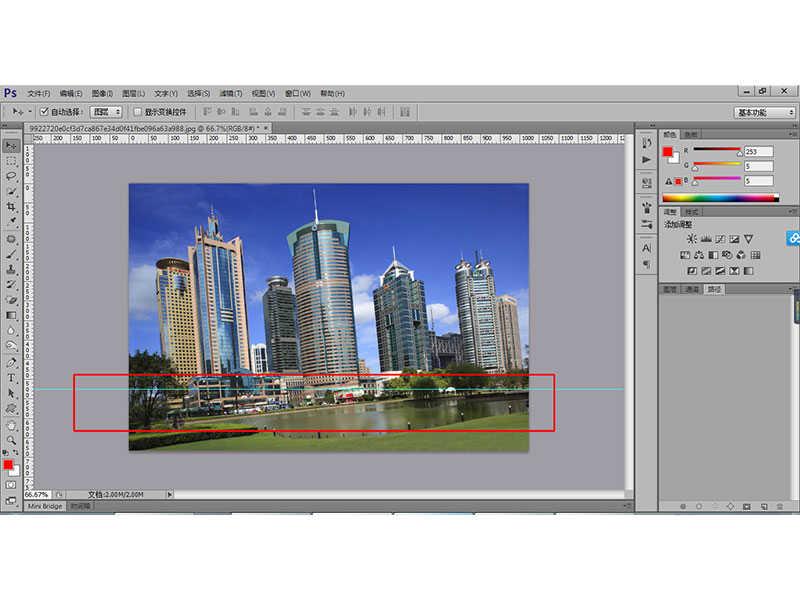
4、选择工具箱中的【裁剪工具】,从画面的左上方至右下方选取整个画面。
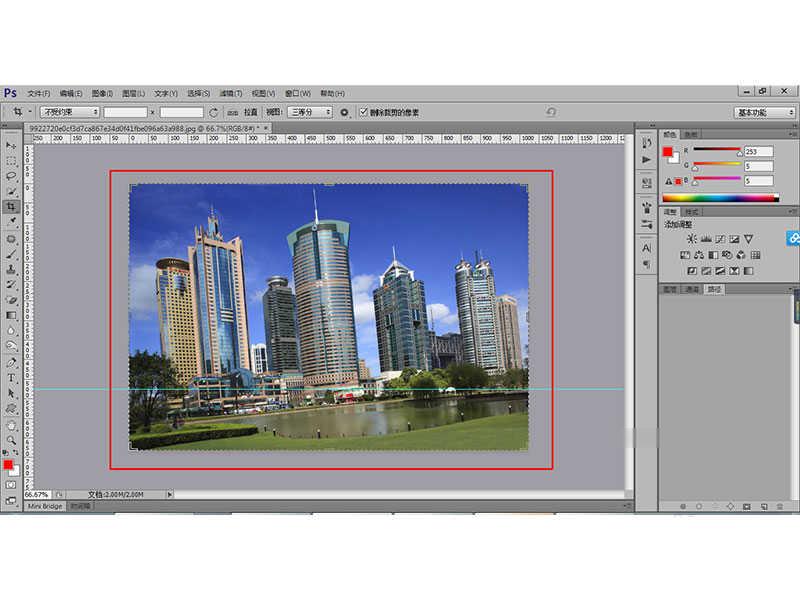
5、将鼠标放在矩形裁切框的一个角,当鼠标变成旋转图标的时候旋转图像,使得参考线和水平面重合或者平行。
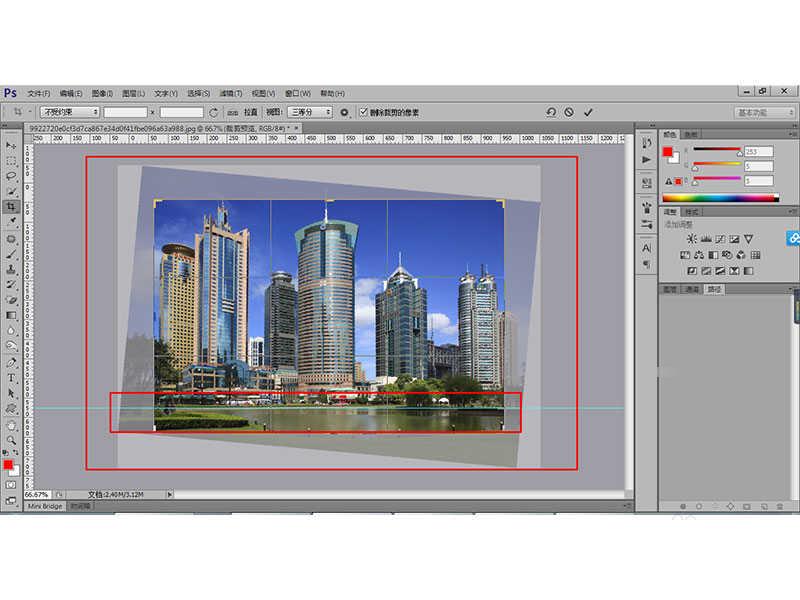
6、然后按住【Enter】键之后便可得到纠正后的大楼图片。
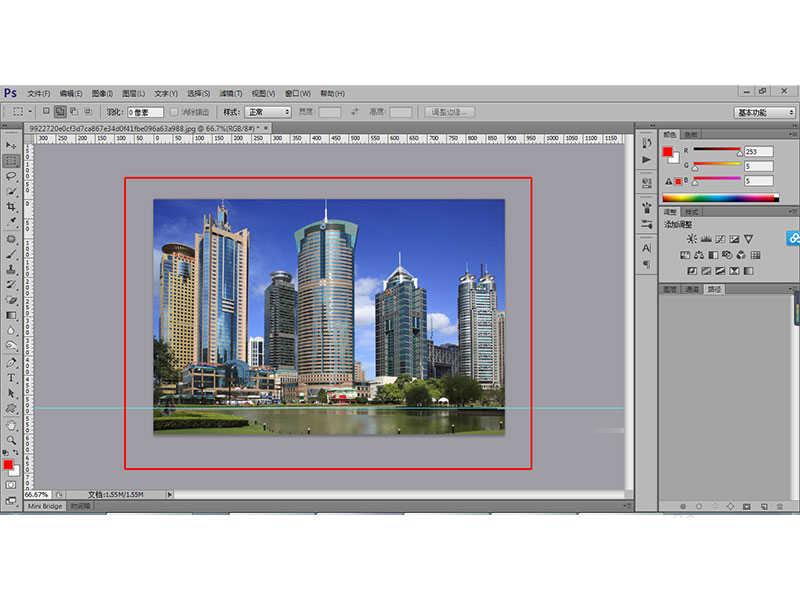

方法三:参考线+标尺工具
1、打开PS工具,同时打开需要调整的素材图片。
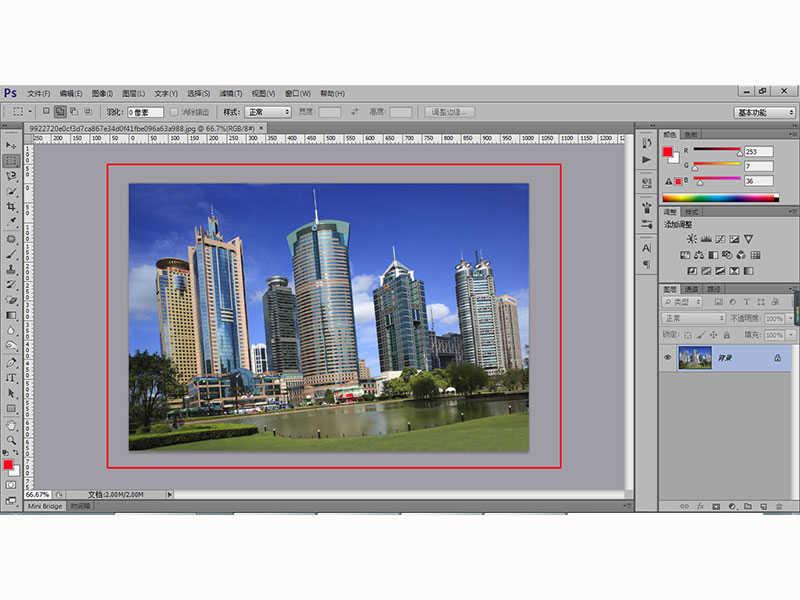
2、然后在工具箱中选择【标尺工具】,然后拖动鼠标沿着水平面画出水平线。
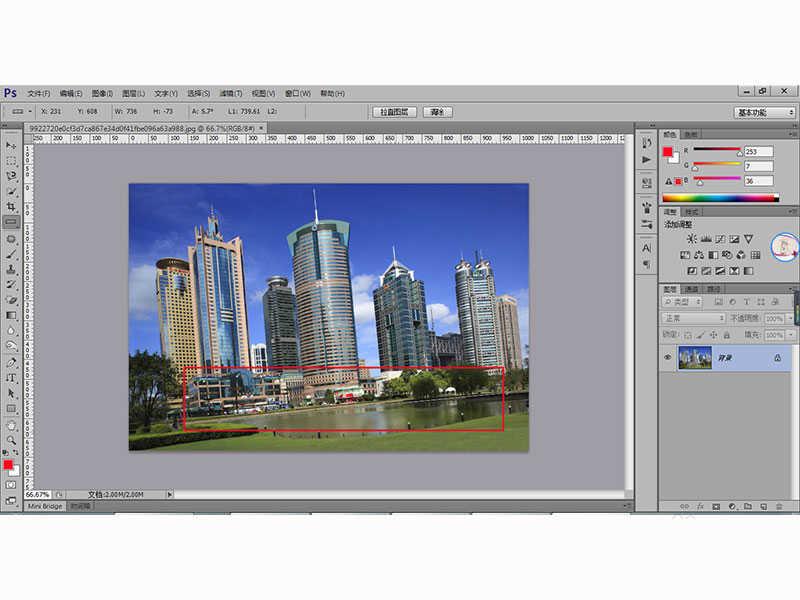
3、接着执行【图像-图像旋转-任意角度】命令,会调出相应的对话框。
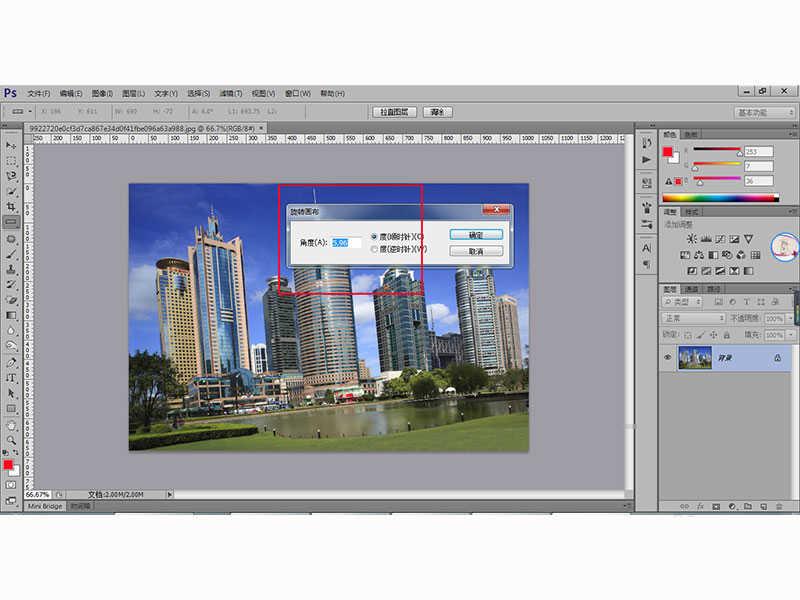
4、默认的角度即为我们要调整的角度,不需要做任何设置,点击确定按钮即可。

5、最后我们利用【裁切工具】对图像做些许的裁切便可得到最终的效果。

点击阅读全文