品牌型号:联想GeekPro 2020
软件版本:Adobe Photoshop 2019
操作系统:win10 1909 64位企业版
部分用户可能电脑型号不一样,但系统版本一致都适合该方法。
用Photoshop如何裁剪图片?平下面一起来了解下吧。
方法一
打开安装的PS图片处理软件,然后点击文件菜单中的打开按钮。
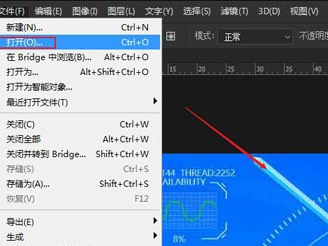
打开图片以后,点击左边的工具箱的裁剪工具。
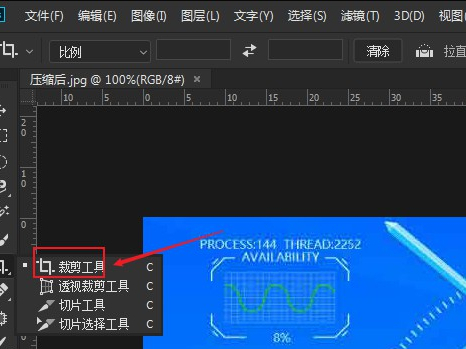
按住鼠标左键不放,选择你要裁剪的图片范围。
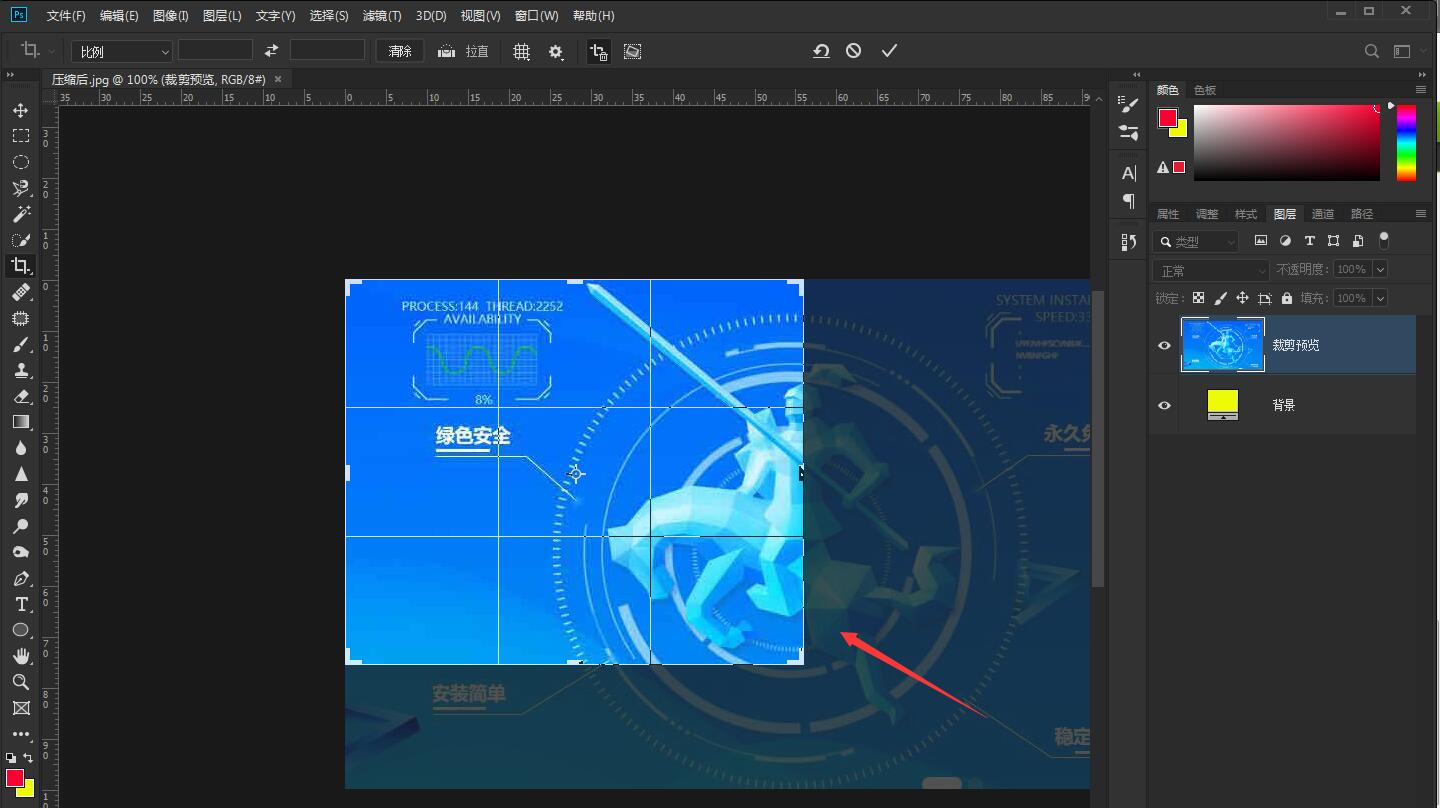
当确定好范围后双击鼠标左键就可以了。
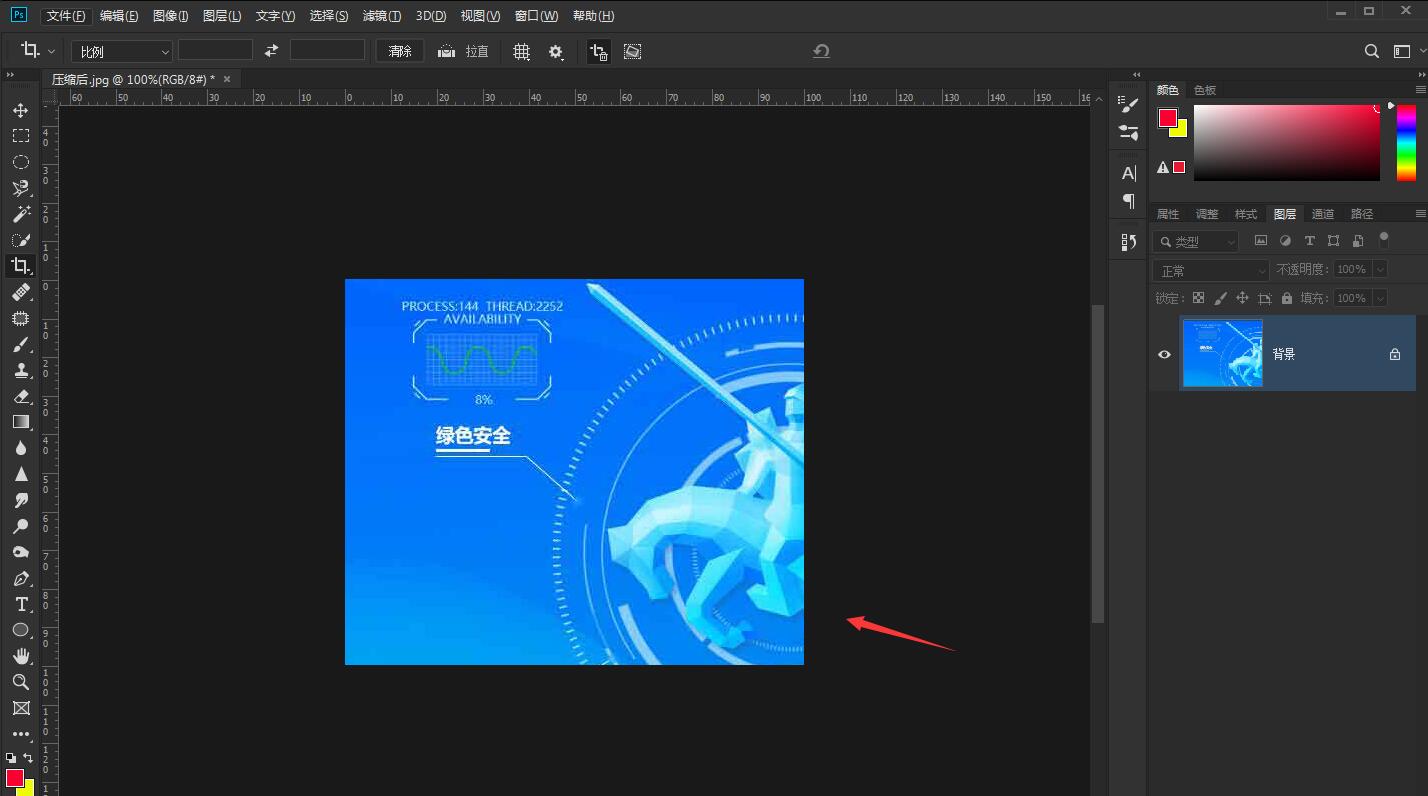
方法二
有时候需要裁剪固定大小的图片,这时点击工具箱中的裁剪按钮,然后在工具属性框中输入裁剪后图片的宽度和高度,再裁剪。
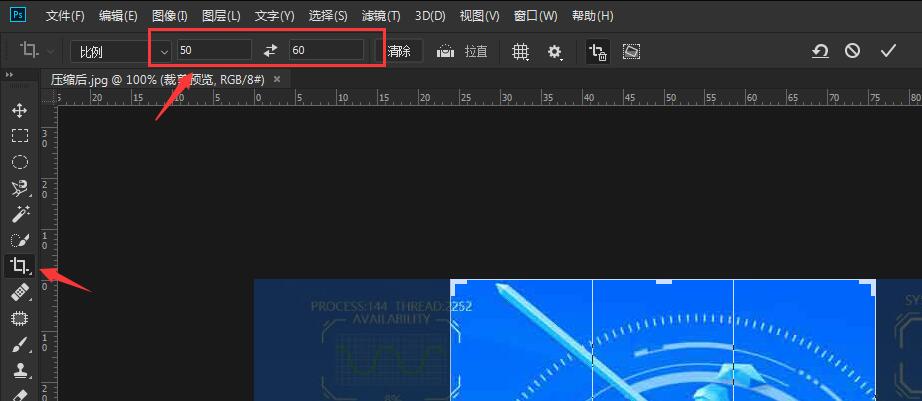
设置好宽度和高度以后,图片上拖动选择裁剪的区域,裁剪后图片就会变为我们设置的图片大小。
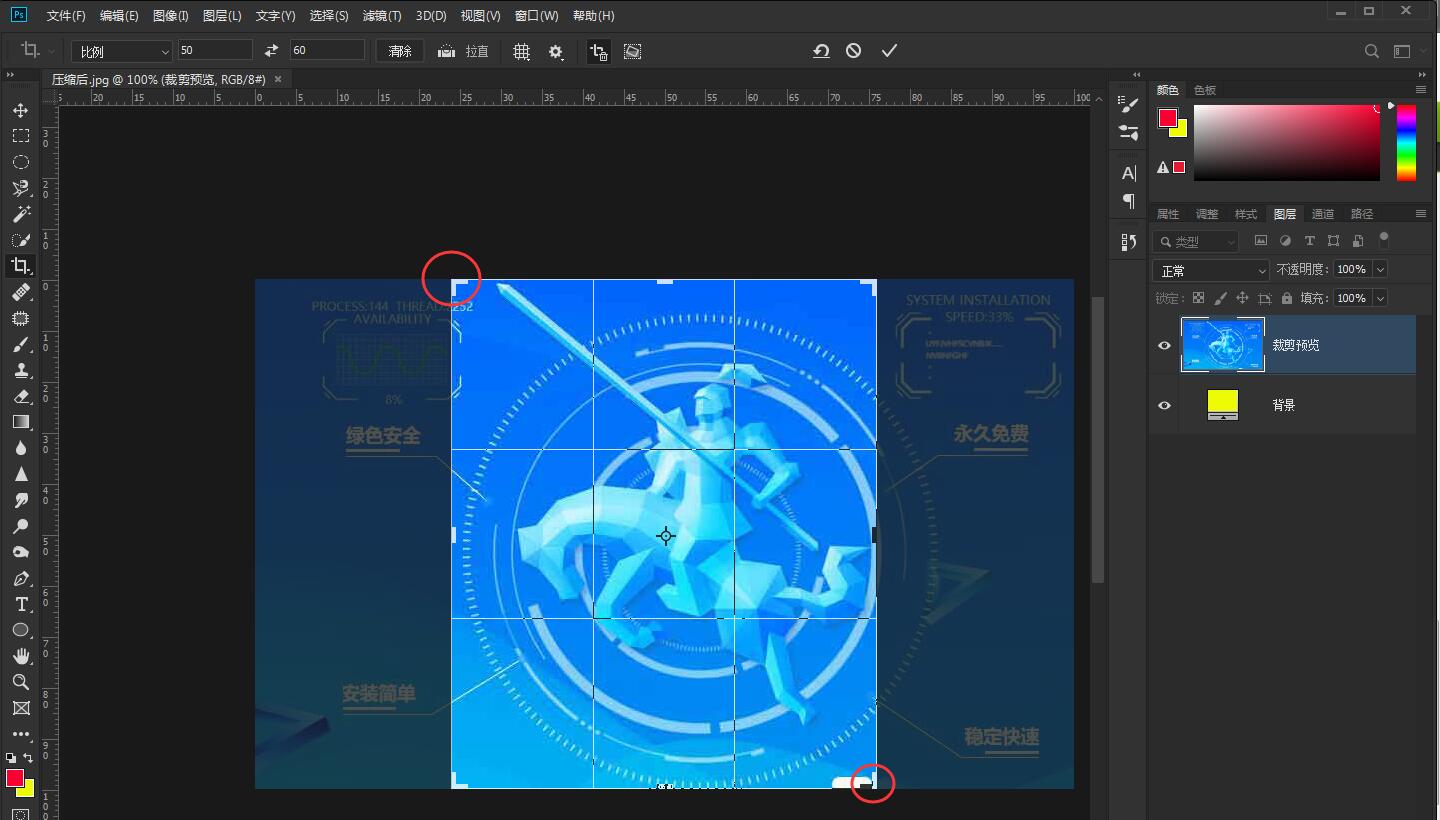
如果操作过程中出现失误的时候,可以点击右边的历史记录面板点击撤销刚才的错误操作,历史记录面板可以在窗口菜单中打开。
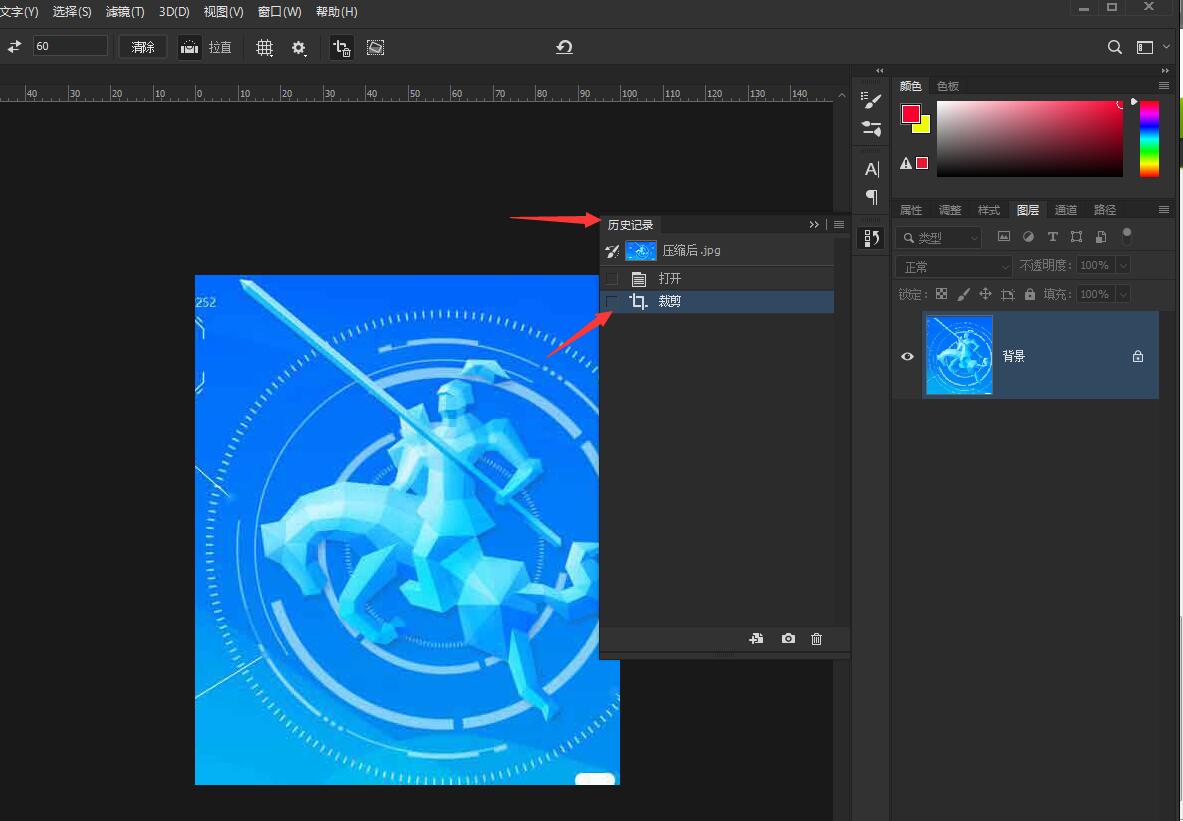
当图片裁剪满意后最后要保存裁剪的图片,点击上方的文件菜单中的存储为或者存储为WEB所用格式都是可以的。
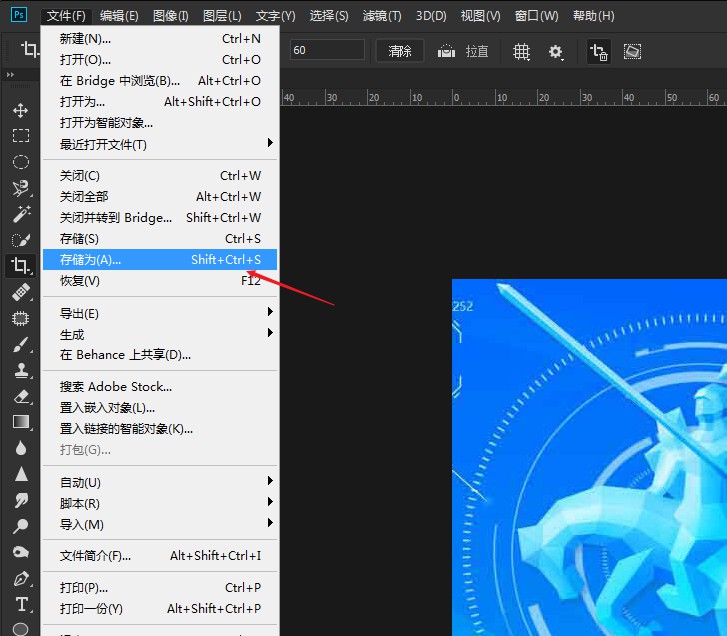
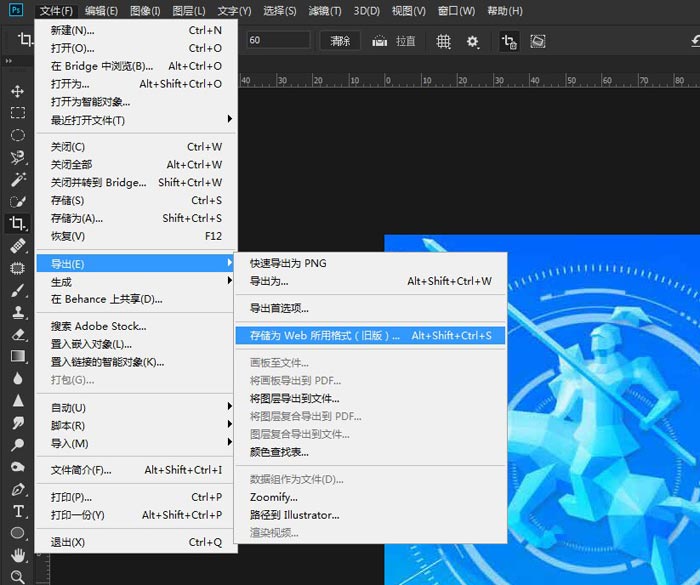
注意事项
存储为和存储为WEB格式图片所占的空间是有区别的,WEB格式图片的存储空间通常较小。
点击阅读全文