Photoshop如何为美女图片调制出粉嫩的淡紫色效果?淡紫色是非常可爱的颜色,不过画面的颜色不宜太多。整体以暗紫色为主,人物肤色部分需要简单的磨皮并调成淡粉色,肤色的高光部分需要处理明显,这样人物部分才会更好看。
原图

最终效果

1、打开原图素材,创建曲线调整图层,对RGB及蓝色通道进行调整,这一步增加图片的亮度及蓝色。
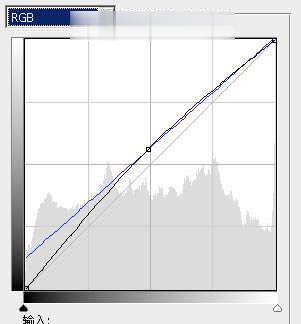

2、创建可选颜色调整图层,对黄色进行调整,这一步微调人物的肤色。
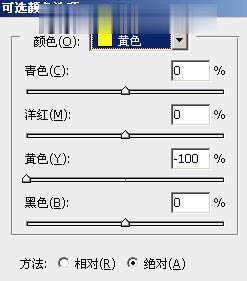

3、按Ctrl+Alt+~调出高光选区,新建一个图层填充淡粉色:#FDE8E3,混合模式改为“滤色”,不透明度改为:30%,这一步增加图片的粉色。

4、创建可选颜色调整图层,对蓝,黄进行调整,确定后用黑色画笔把人物研究部分擦出来。这一步增加图片暗部的蓝紫色。

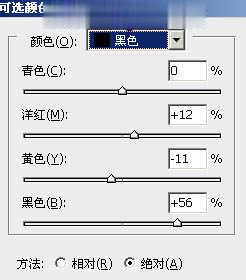

5、创建曲线调整图层,对RGB进行调整,把整体调暗一点,确定后用黑色画笔把人物脸部擦出来。
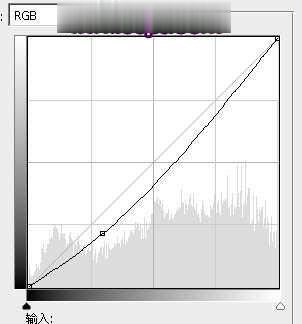

6、新建一个图层,按Ctrl+Alt+Shift+E盖印图层。简单给人物部分磨一下皮,去掉斑点。

7、创建可选颜色调整图层,对白色进行调整,这一步增加高光部分的淡黄色。
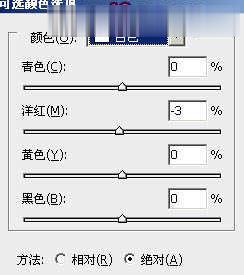

8、按Ctrl+Alt+~调出高光选区,新建一个图层填充淡粉色:#FDE8E3,不透明度改为:10%。

9、创建亮度/对比度调整图层,适当加大图片的对比度,确定后把蒙版填充黑色,用白色画笔把脸部需要增强质感的部分擦出来。


10、新建一个图层,按Ctrl+Alt+Shift+E盖印图层。执行:滤镜>模糊>高斯模糊,数值为6,确定后按住ALt键添加图层蒙版,用白色画笔把背景部分需要模糊的部分擦出来。

11、新建一个图层,盖印图层,用减淡工具稍微增加鼻子、嘴巴、眼珠部分的高光。


12、新建一个图层,盖印图层,执行:滤镜>模糊>动感模糊,角度设置为-45度,距离设置为160,确定后把图层混合模式改为“滤色”,不透明度改为:30%。按住Alt键添加图层蒙版,用白色画笔把顶部擦出来。

13、新建一个图层,盖印图层,按Ctrl+Shift+U去色,不透明度改为:10%。

14、新建一个图层,把前景颜色设置为淡粉色:#FCAFBF,用透明度较低的画笔给人物腮红位置涂上粉色。

15、新建一个图层,盖印图层。执行:滤镜>模糊>动感模糊,数值跟之前一样,确定后把图层混合模式改为“柔光”,不透明度改为:50%。

16、新建一个图层,盖印图层。混合模式改为“正片叠底”,不透明度改为:20%。

17、新建一个图层,盖印图层。混合模式改为“正片叠底”,不透明度改为:20%,添加图层蒙版,用黑色画笔把人物部分擦出来。

18、最后调整一下整体颜色,完成最终效果。

点击阅读全文