操作系统:win10 1909 64位企业版
软件版本:Adobe Photoshop 2019
ps怎么设计艺术字作为logo图案?下面一起来了解一下。
1、打开ps软件,新建一个画布,尺寸自定。
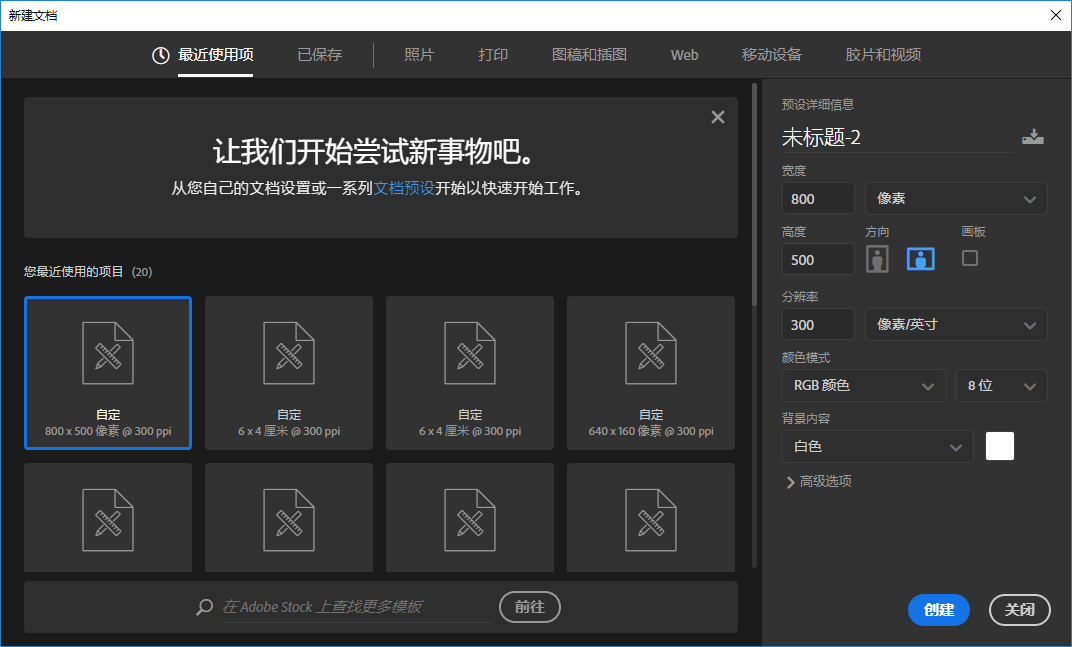
2、在左侧工具栏中选择“横排文字工具”,在空白处输入需要制作logo的文字,并设置好字体和字号。
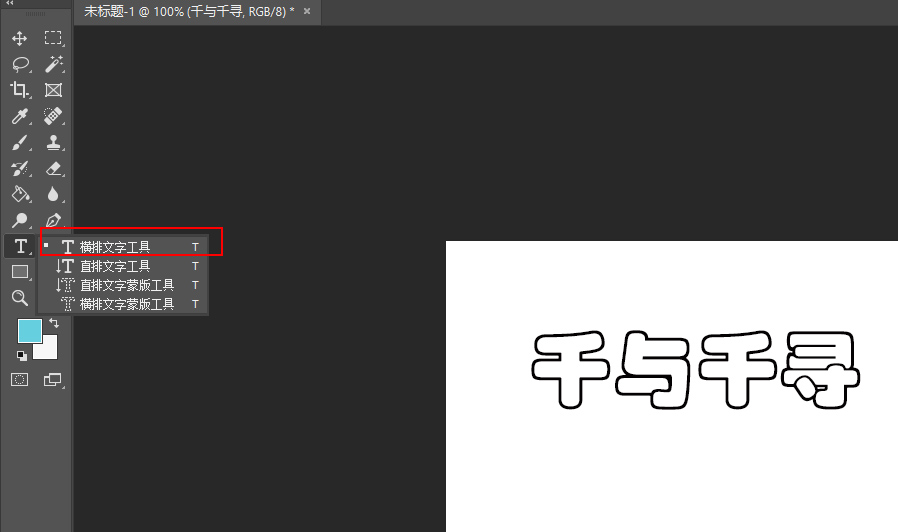
3、在菜单栏中选择“图层--栅格化--文字”。
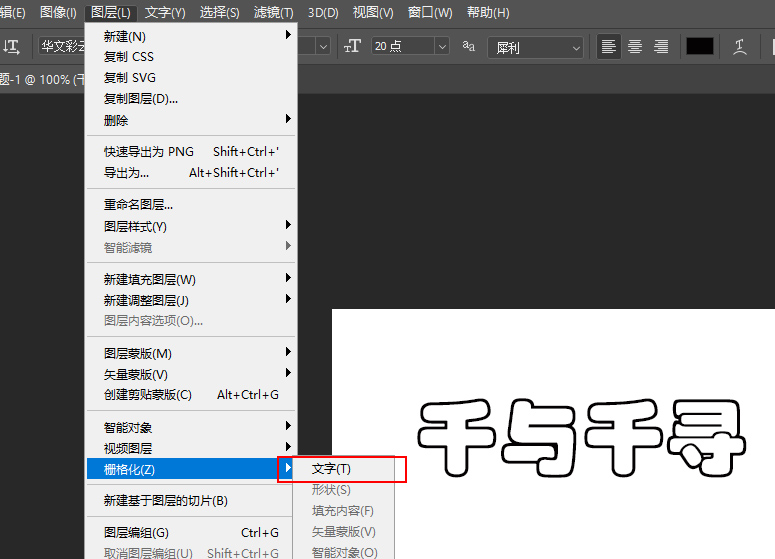
4、在左侧工具栏中选择“魔棒工具”,选中非文字区域。
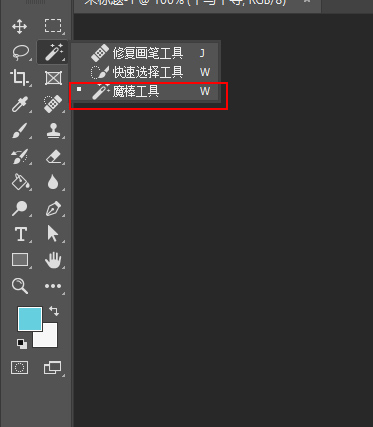
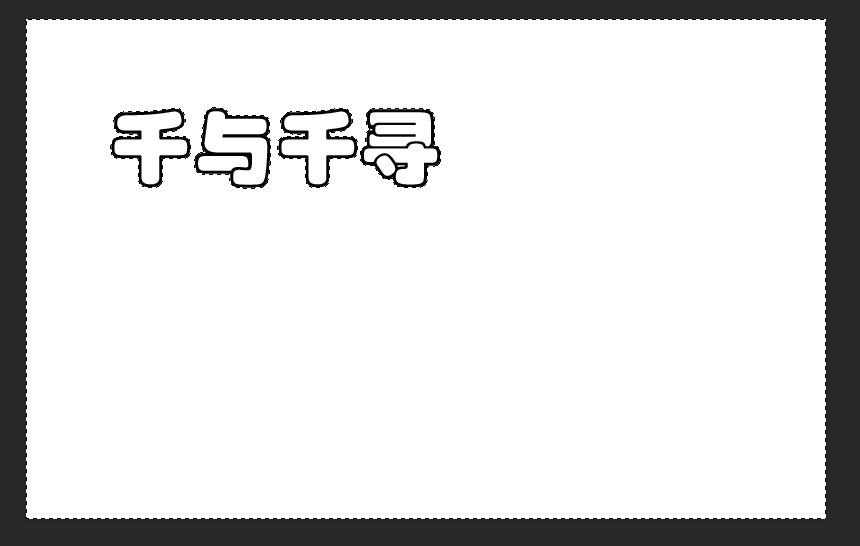
5、按delete键,并把背景图层设置为不可见。
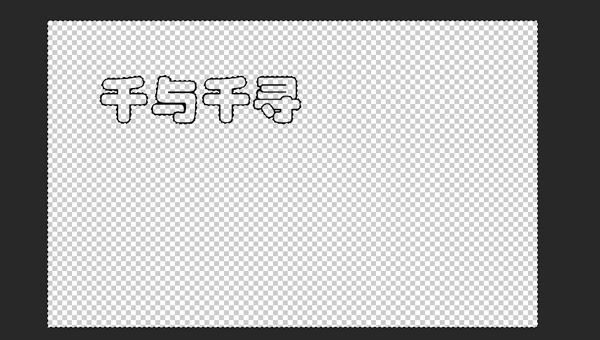
6、按Ctrl+shift+I键,进行反选。
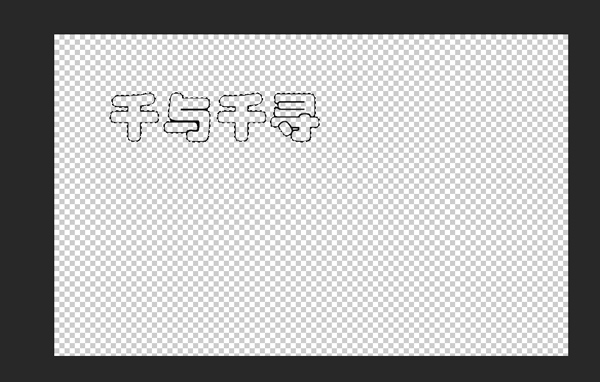
7、在左侧工具栏中选择“渐变工具”,单击左上角标注的位置,在弹出的对话框中选择合适的颜色,单击“确定”按钮。
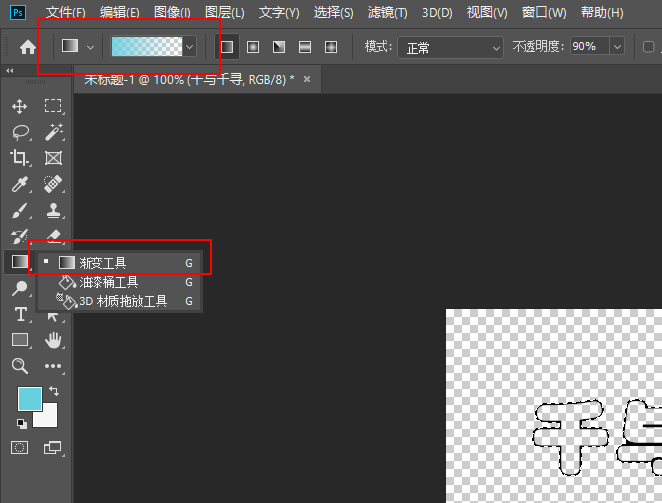
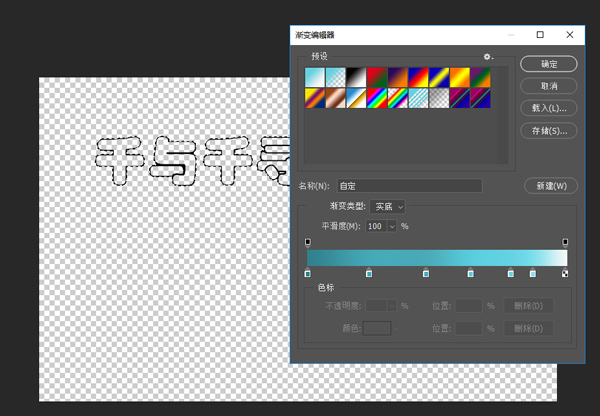
8、单击鼠标左键,并拖动,松开鼠标,文字变成渐变效果。
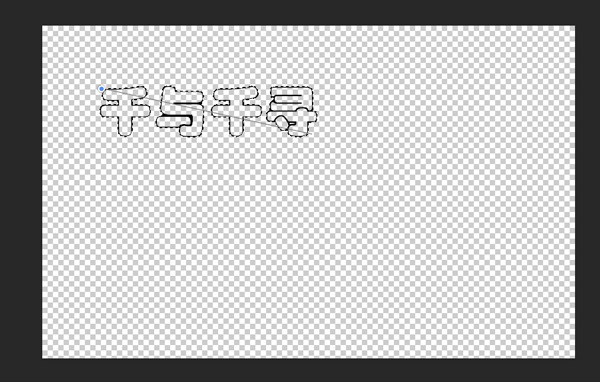
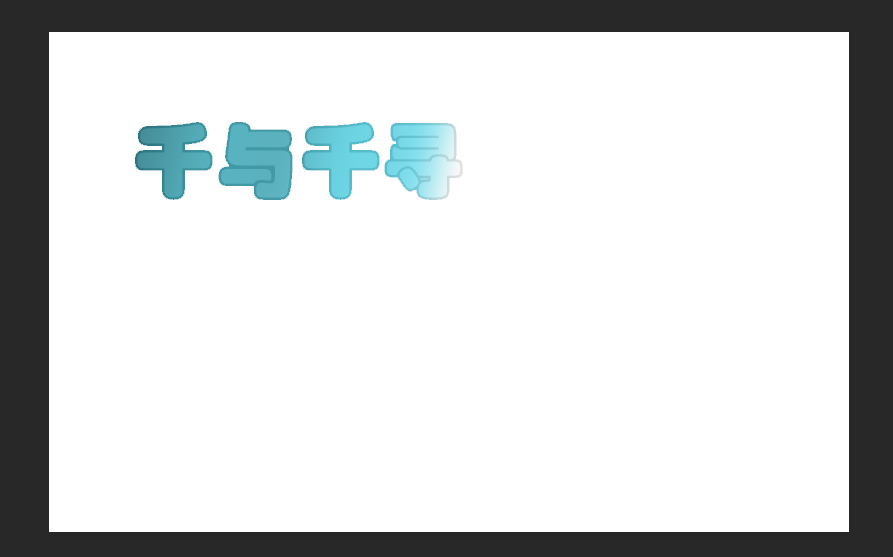
9、在左侧工具栏中选择“画笔工具”,在左上角选择合适的画笔图案,对文字进行点缀即可。
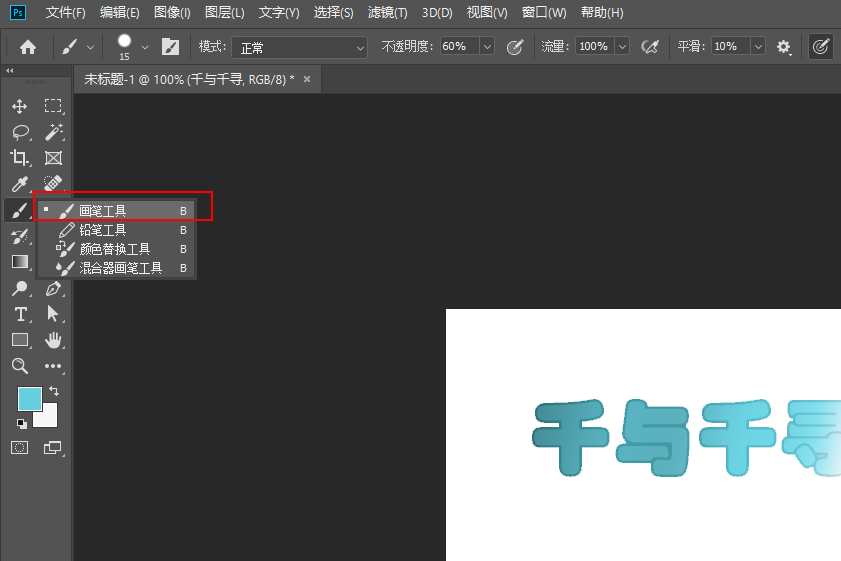
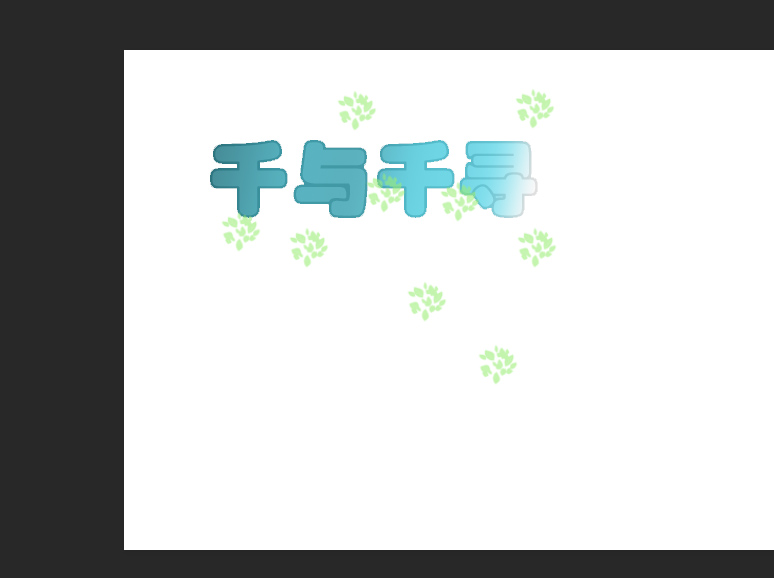
点击阅读全文

5.5MM
下载
989KBM
下载
RecoveryTools Outlook Migrator(PST转换软件)
26.8MM
下载