1、打开素材图片。

2、复制一层按CTRL+J不修改原图背景。

3、打开滤镜--滤镜库---风格化---照亮边缘! 数值自定。
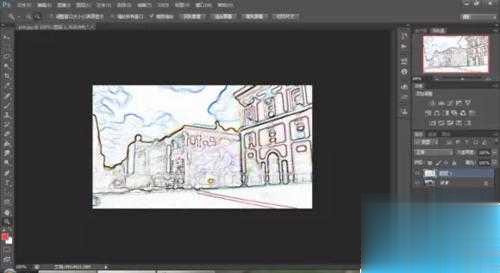
4、得到的图片是黑白的--OK--图片反向选择!(按ctrl+i)

5、然后混合模式改为柔光!

6、扣掉背景天空的部分,从另一张图片选取天空素材!



7、再复制一层背景图,然后和并图层!
图像--调整---可选颜色--颜色!
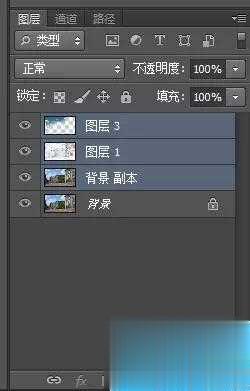
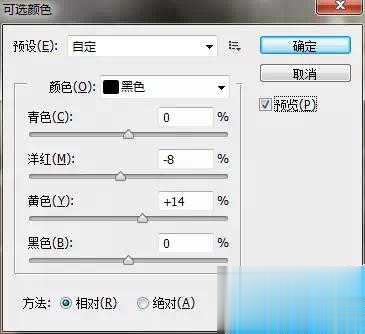

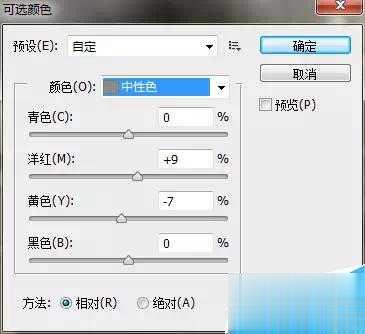
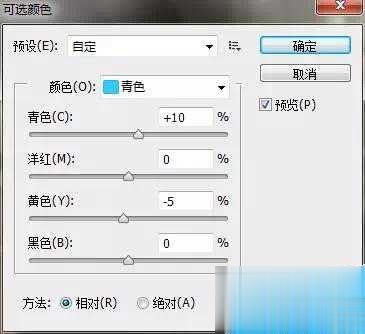
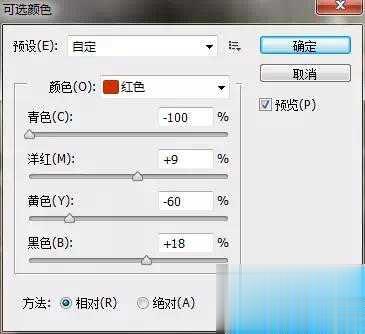

8、复制一层,混合模式更改滤色,不透明为36%。
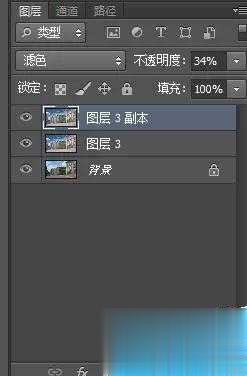
9、新建一个图层,然后填充颜色---(#7e7e7e)---混合模式为--柔光。
用白色画笔微调亮度!

10、最后,插入光影的素材---ok。

点击阅读全文