软件版本:Adobe Photoshop 2019
操作系统:win10 1909 64位企业版
ps中通道抠图花卉是怎么操作的?下面一起来了解下吧。
1、位图模式仅有一个通道,通道中有黑色和白色2个色阶。
2、灰度模式的图像有一个通道,该通道表现的是从黑色到白色的256个色阶的变化。
3、RGB模式的图像有4个通道,1个复合通道(RGB通道),3个分别代表红色、绿色、蓝色的通道。
4、CMYK模式的图像由5个通道组成:一个复合通道(CMYK通道),4个分别代表青色、洋红、黄色和黑色的通道。
5、LAB模式的图像有4个通道:1个复合通道(LAB通道),1个明度分量通道,两个色度分量通道。
下面就通过案例来和大家分析,看看原图和效果图:
原图:

效果图:

利用ps通道进行抠图的具体操作步骤:
一、打开原图,并切换到通道调板,选择一个花卉与背景色反差最大的通道,将其复制一份。
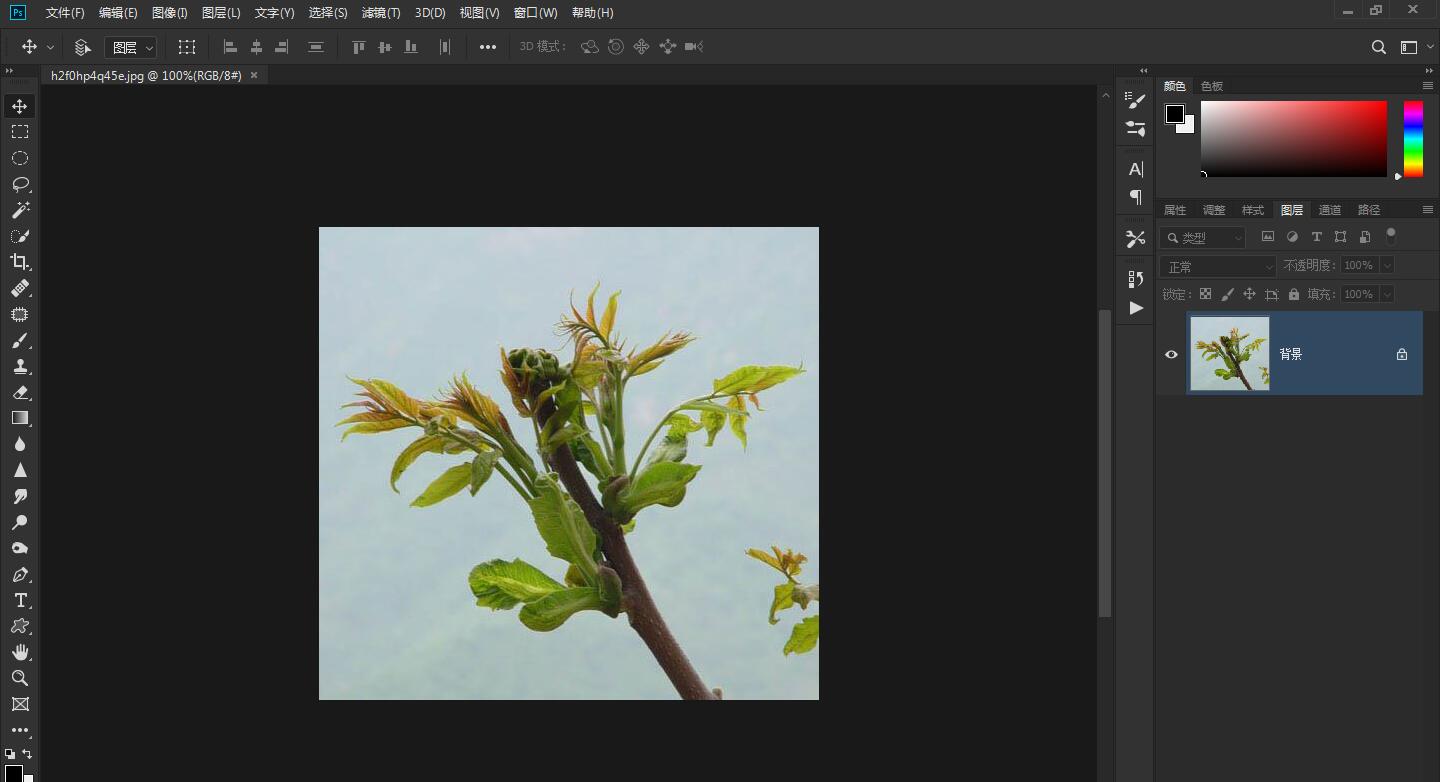
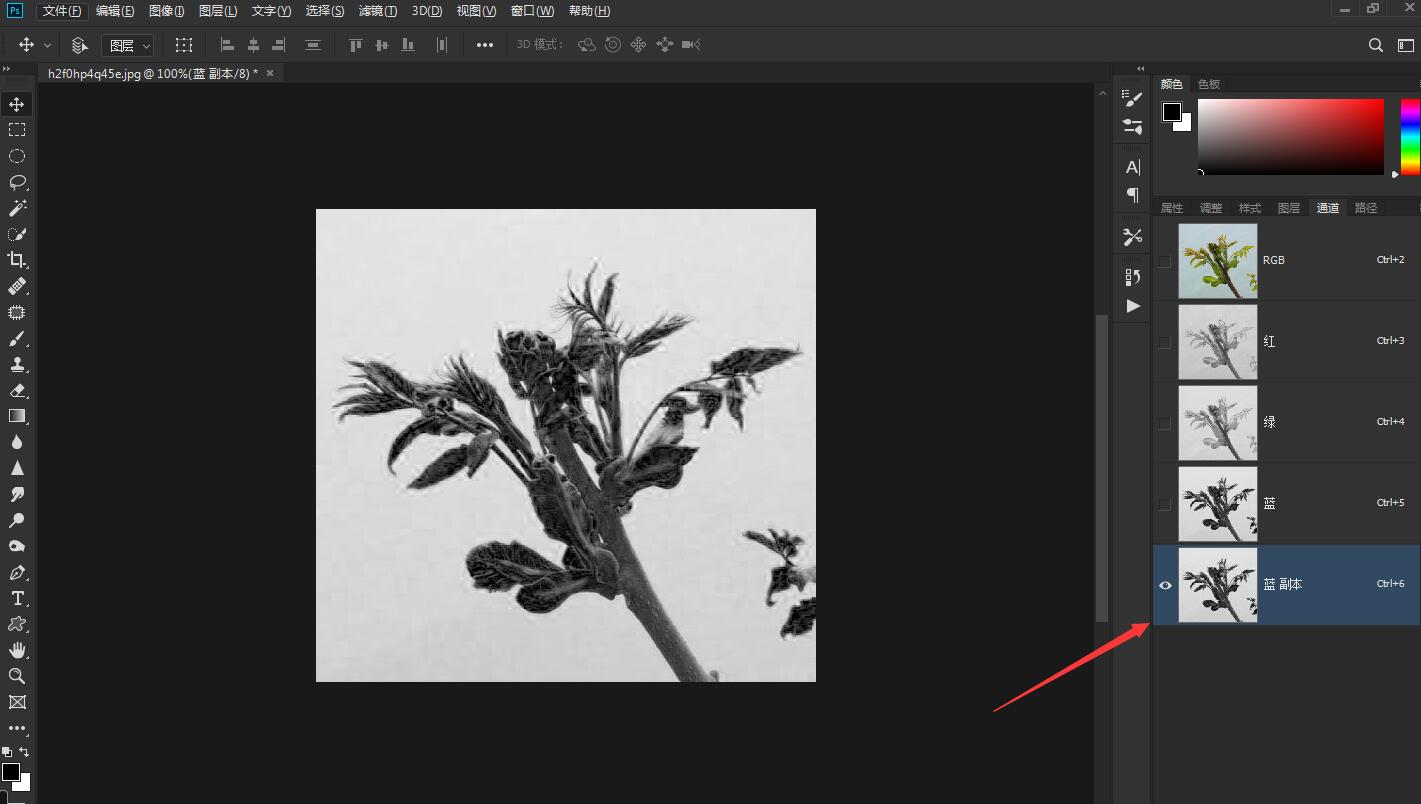
二、执行图像---调整---反相(CTRL+I),此时花卉就变为了白色。
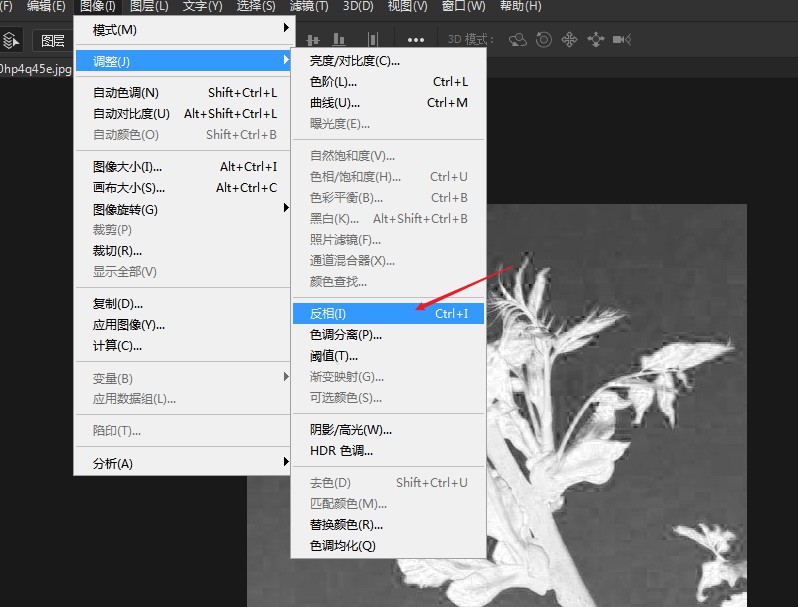
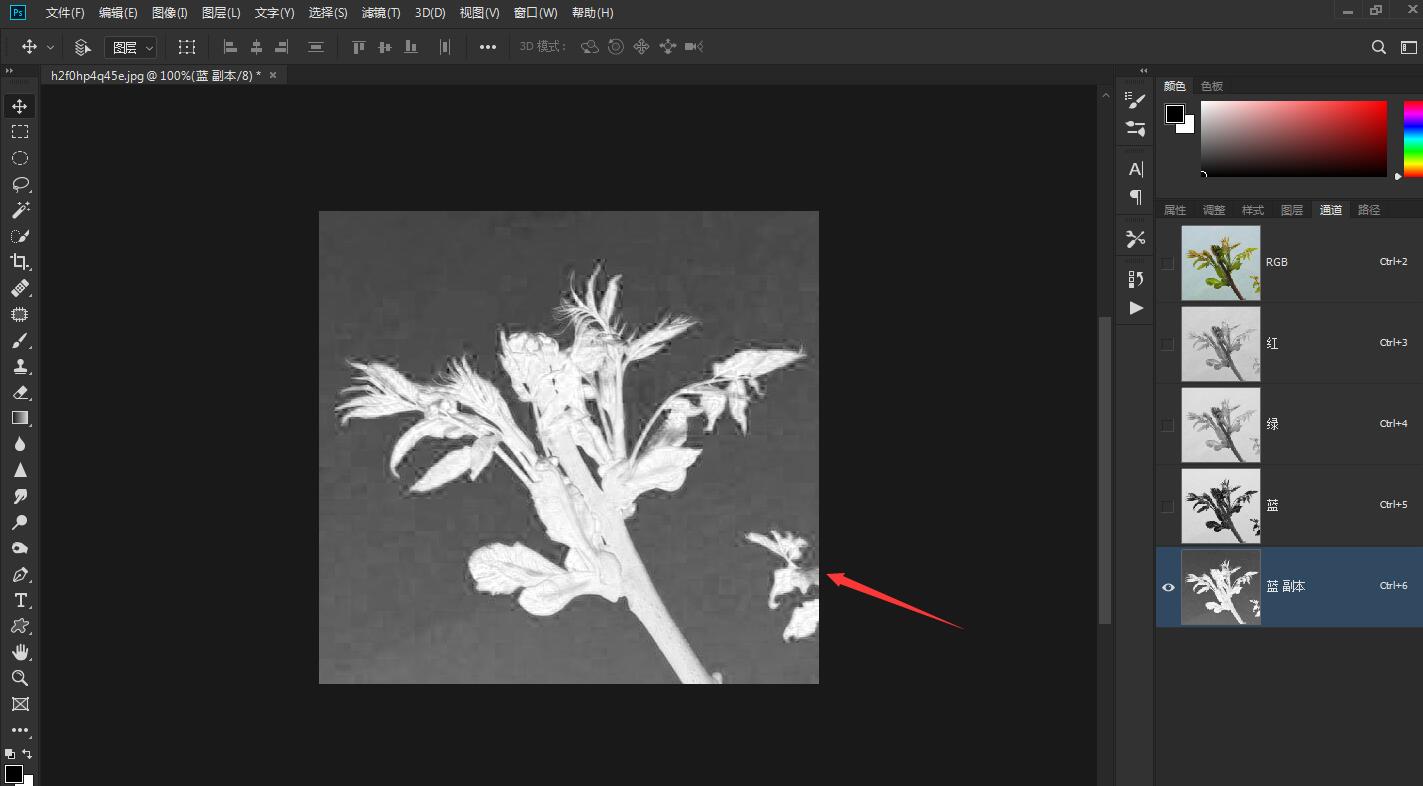
三、执行图像---调整---色阶(CTRL+L),将黑色滑块向右拖动,使图像中暗部区域更暗,将白色滑块向左拖动,使图像中亮部区域更亮。
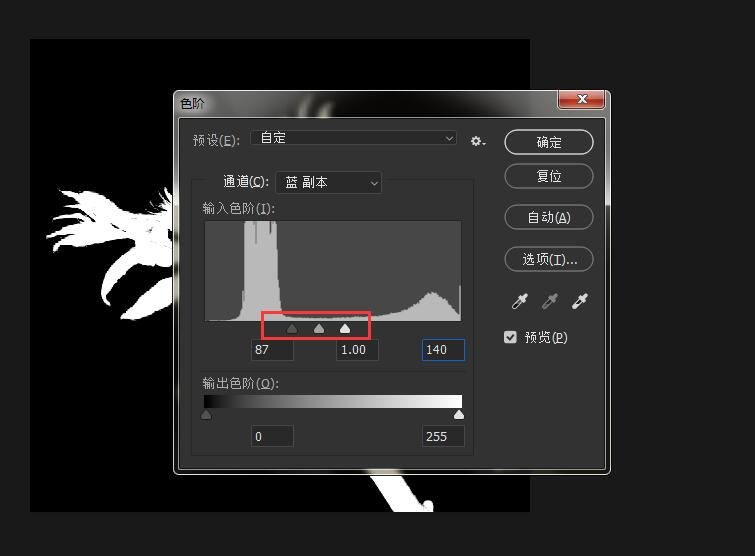
四、按住CTRL键在点击蓝副本将蓝副本载入选区。
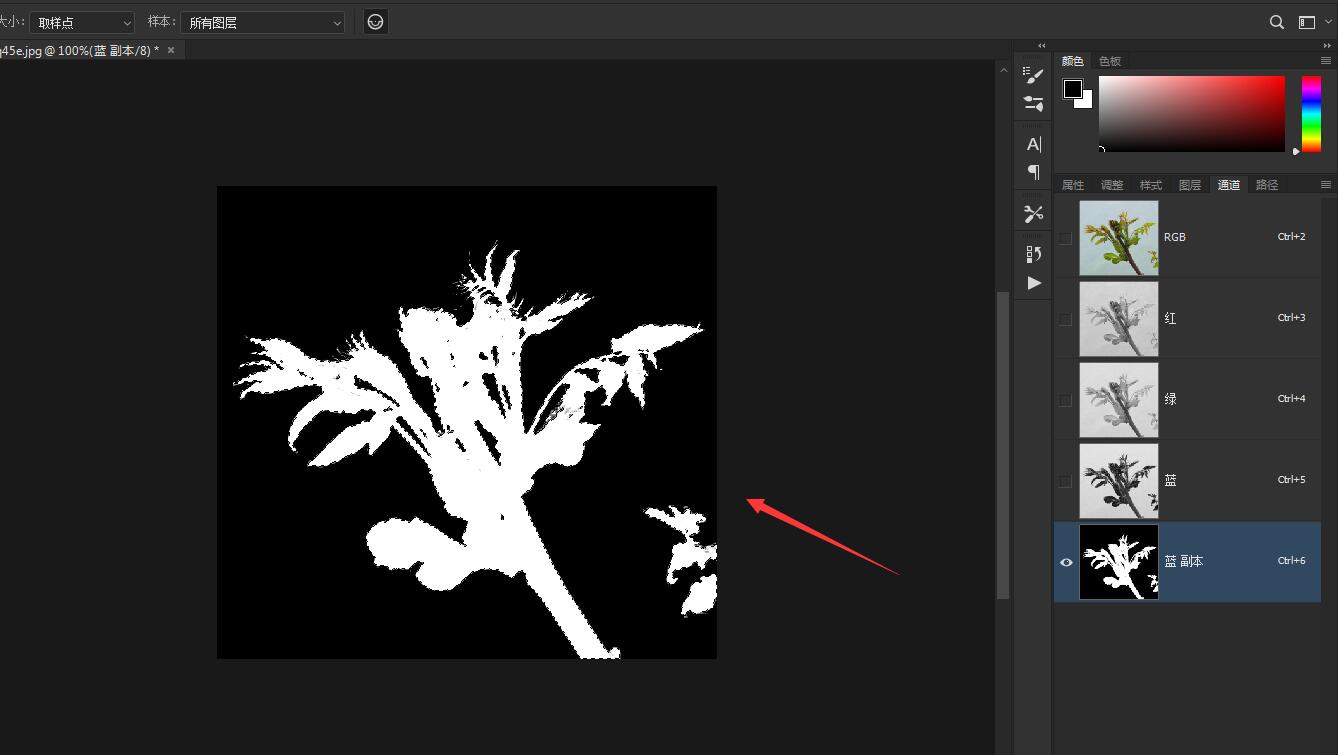
五、选中RGB通道,并回到图层调板,按下CTRL+J(将选区的中的图像放到新的图层上)。
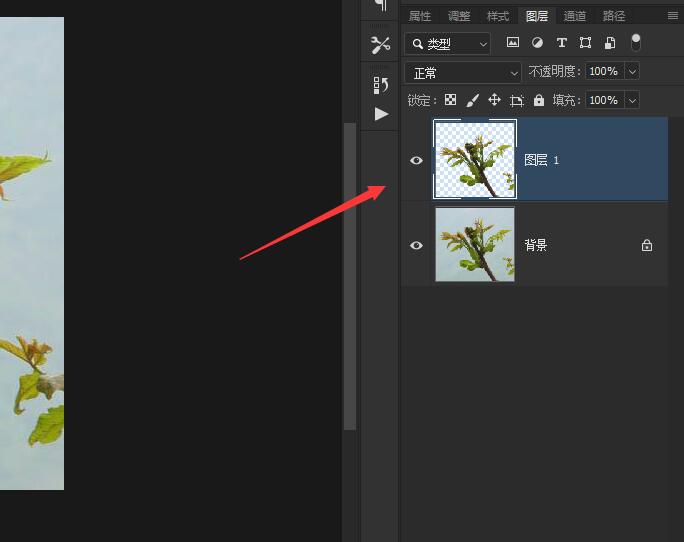
六、最后隐藏背景层,花卉就被抠出来了。
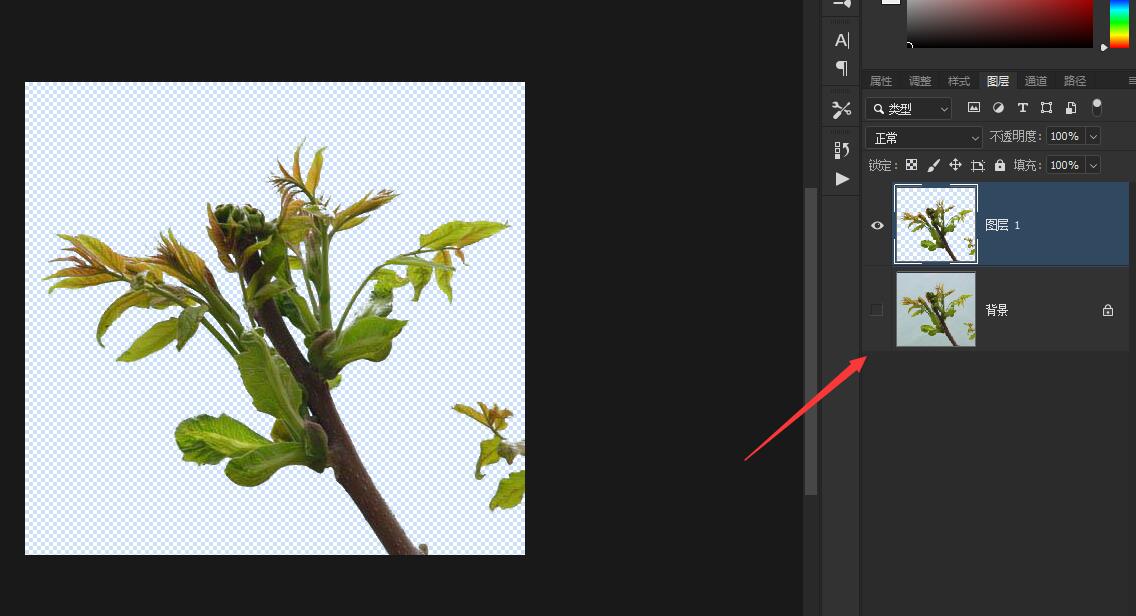
七、最后再在背景层的上方新建一个图层,填充浅蓝色。
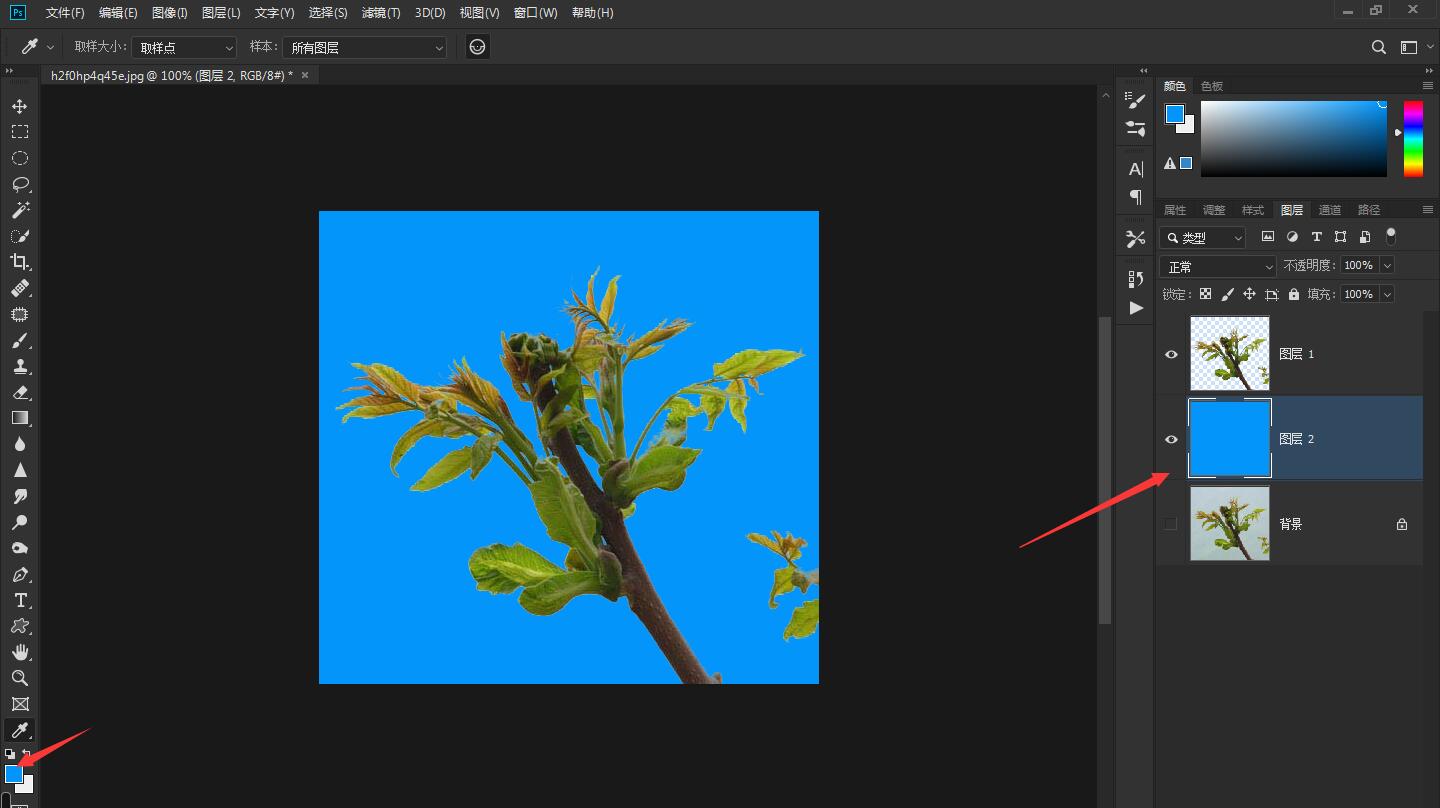

点击阅读全文

75.94M
下载
Lotapps Free PDF to HTML Converter(PDF文件转换工具)
9.4MM
下载
236.2MM
下载