1、打开原图素材,创建可选颜色调整图层,对红色进行调整,选择绝对,把黑色设置为最大。
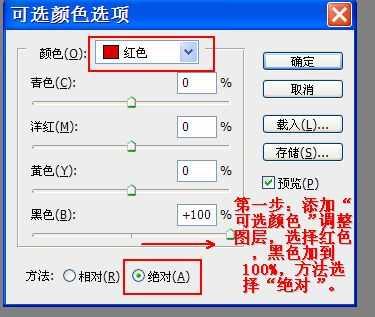
2、选择黄色,选择绝对同意把黑色拉大最大。

3、再创建可选颜色调整图层,对红,黄进行调整,选择相对,把黑色数值都设置最大。
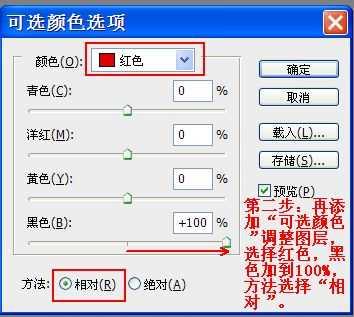
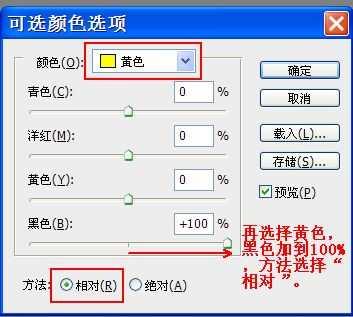
4、创建色相/饱和度调整图层,适当降低全图饱和度。
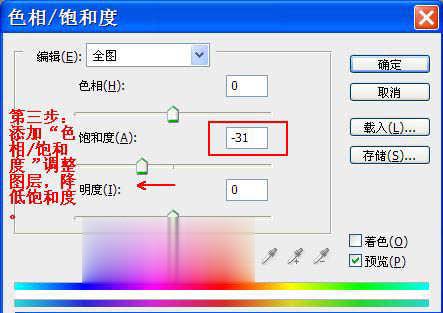
5、创建可选颜色调整图层,选择相对模式,对白色进行调整。
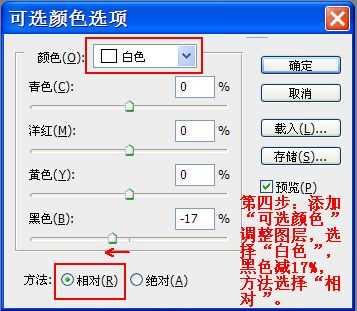
6、创建色彩平衡调整图层,对中间调及阴影进行调整。


7、创建曲线调整图层,对RGB调整图层,对RGB进行调整。
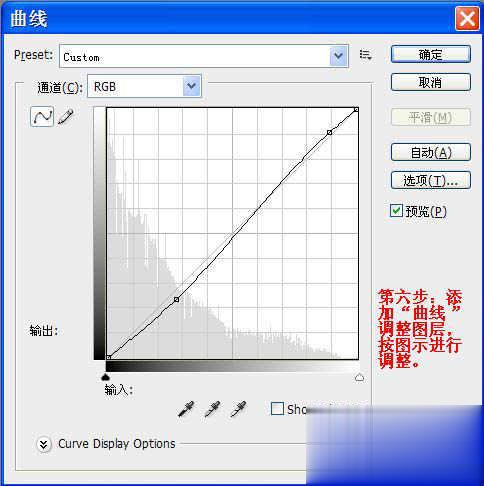
8、新建一个图层,按Ctrl+Alt+Shift+E盖印图层。执行:滤镜>其它>高反差保留,数值自定,确定后把图层混合模式改为“叠加”。

8、最后加上文字,完成最终效果。

点击阅读全文