1、打开原图素材,创建通道混合器调整图层,确定后用黑色画笔把人物部分擦出来。
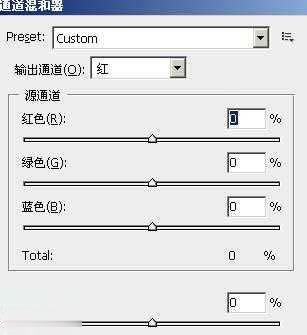

2、创建色彩平衡调整图层,确定后用黑色画笔把人物部分擦出来。


3、再创建色彩平衡调整图层,确定后把人物部分擦出来。
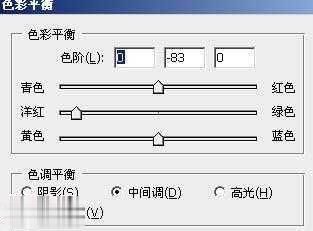
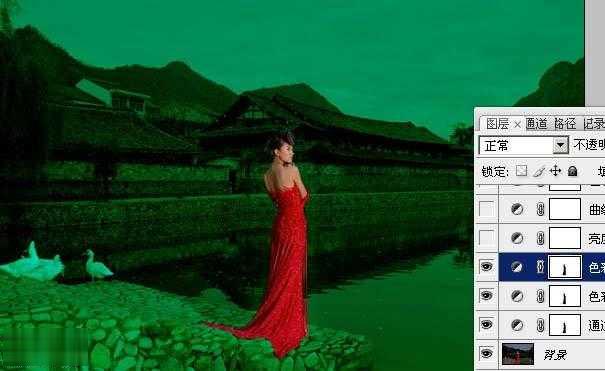
4、创建亮度/对比度调整图层。
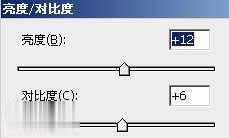

5、创建曲线调整图层,稍微把图片调亮一点。
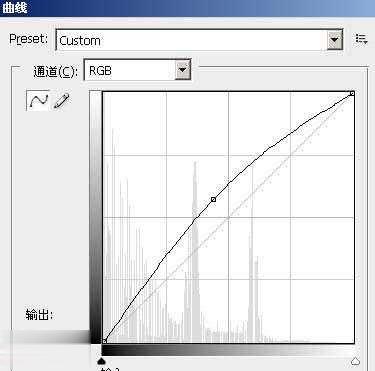

6、创建色彩平衡调整图层。


7、创建色相/饱和度调整图层,确定后用黑色画笔把人物部分擦出来。
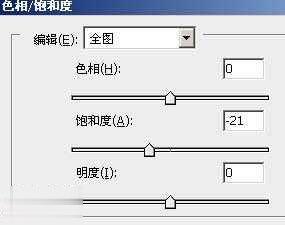

8、创建曲线调整图层,对RGB及蓝色通道进行调整,确定后用黑色画笔把人物及水面等部分擦出来。


9、最后加上装饰文字,修饰下细节,完成最终效果。

点击阅读全文