打开准备要加雪花的图片。然后新建一个图层,填充为黑色。

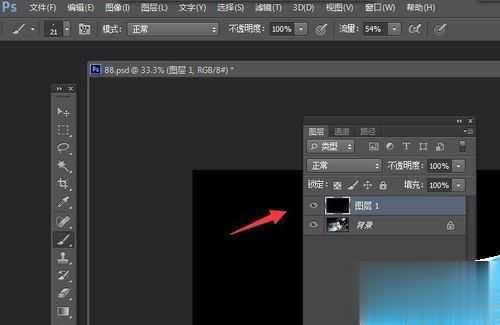
在工具箱里选择画笔:
1、画笔大小调适合雪花的大小,这里调整为:66;
2、硬度调整为0;
3、画笔预选样式。
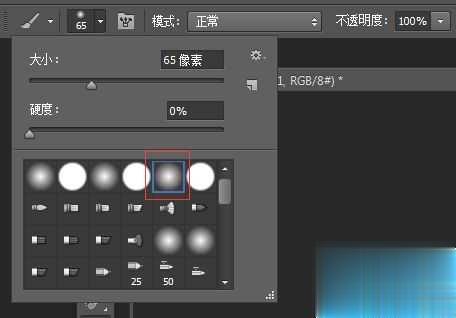
然后用画笔在黑色的图层上涂出雪花的形状。
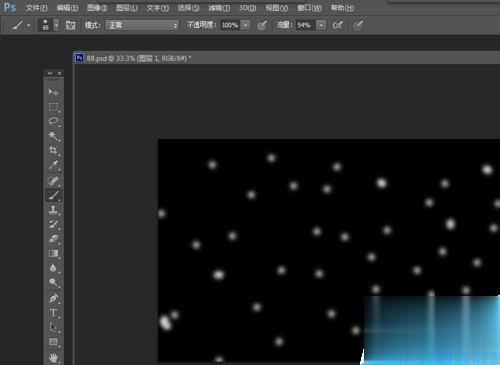
在菜单上选择“滤镜”——“杂色”——“添加杂色”:
1、数量填:4%;
2、分布选择:平均分布。

再把图层混合模式调整为“滤色”,这时可以看到图片上布满了雪花。
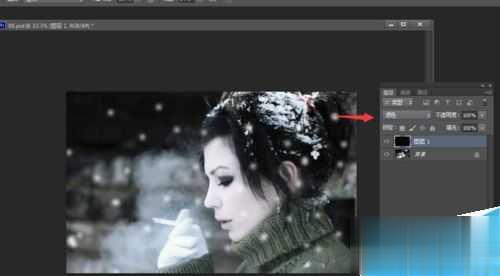
在菜单上选择“滤镜”——“模糊”——“动感模糊”:
1、角度:-49度。
2、距离:4像素。

最后就完成了在图片上加雪花的过程了。

点击阅读全文