大家有没有试过在拍摄人像的时侯拍摄对象出现大小眼的情况?有时候,这可以是一个部位甚至是整张脸,它实际上是你可以用找人较好的一面为特征,但如果你想让整个画像看上去更对称,今天就为大家分享photoshop后期处理人像照片的大小眼教程。
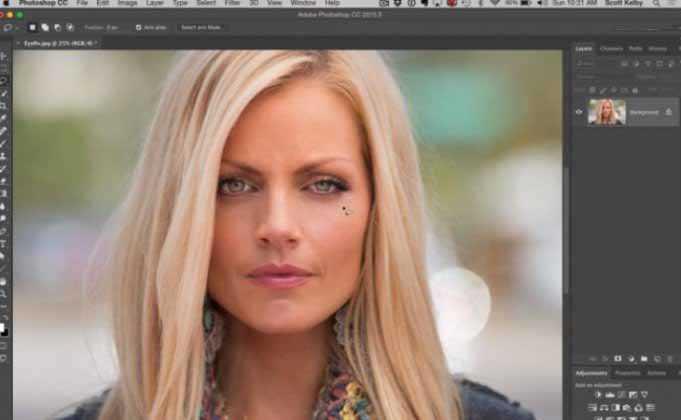
1.首先提取不用修改的那个只眼。
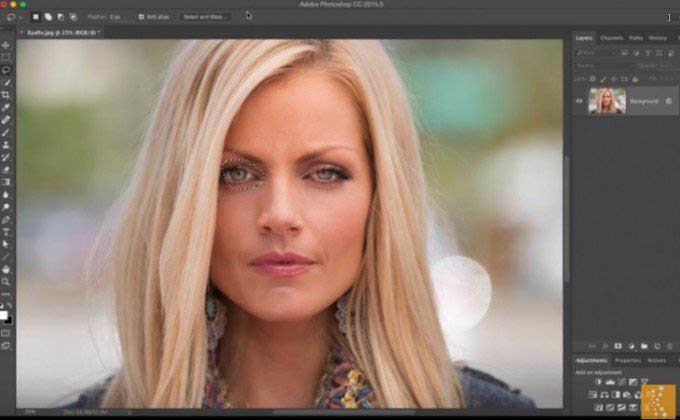
2.然后按提取—>修改—>羽化,数值设为10左右就差不多了,就可把较好的那一只眼睛剪出来。
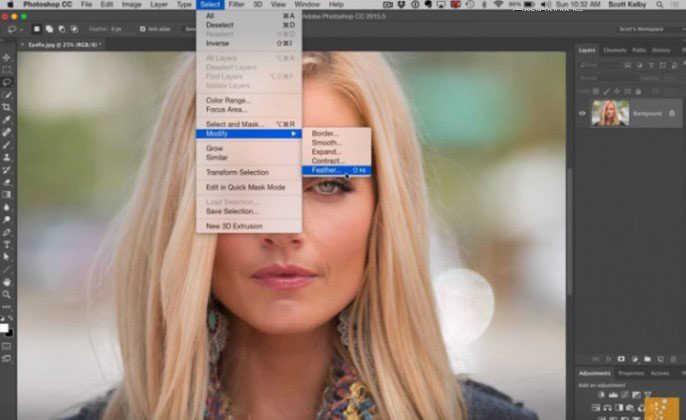
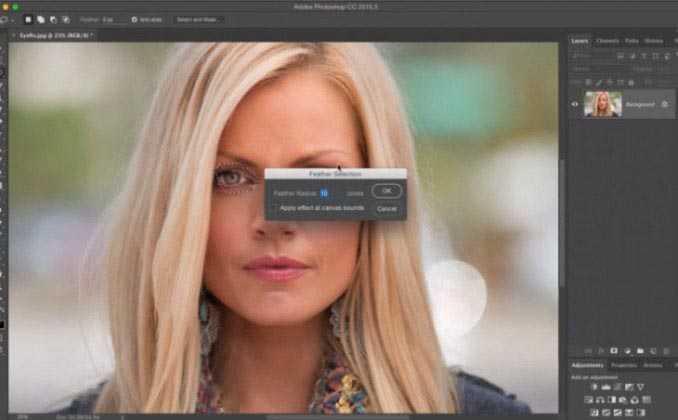
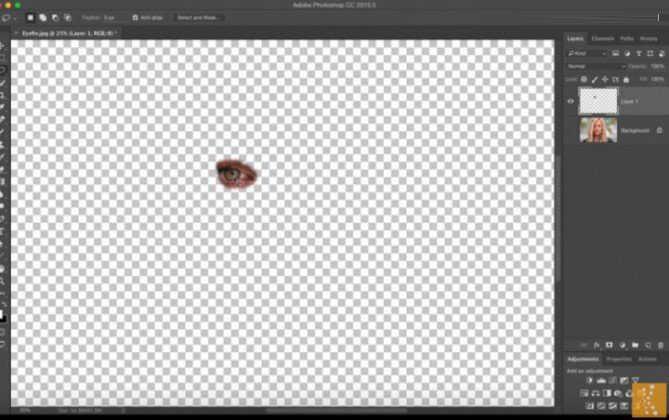
3.上一个步骤已成功复制了眼睛,现在可以把它拉到不完美的眼睛上。
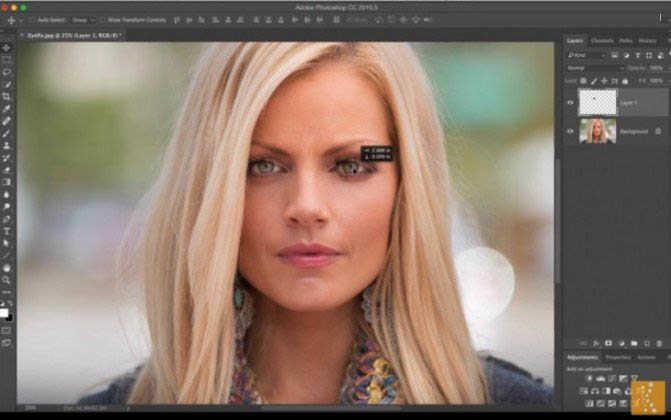
4.直接把眼睛拉过去是不行的,当然要把图像水平翻转,看上去才自然。
水平翻转的步骤:按照快捷键Ctrl+T,鼠标点右键,选择“水平翻转”。
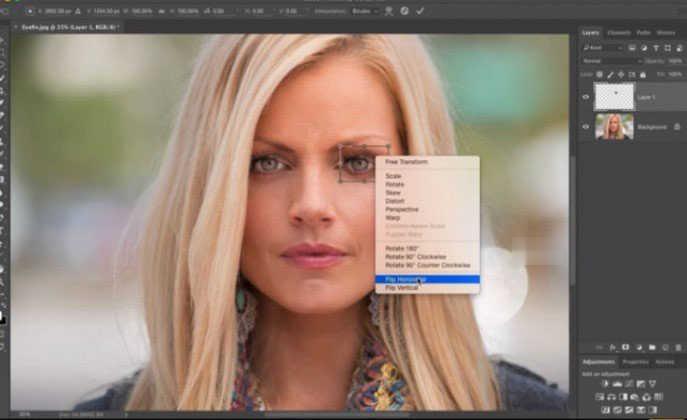
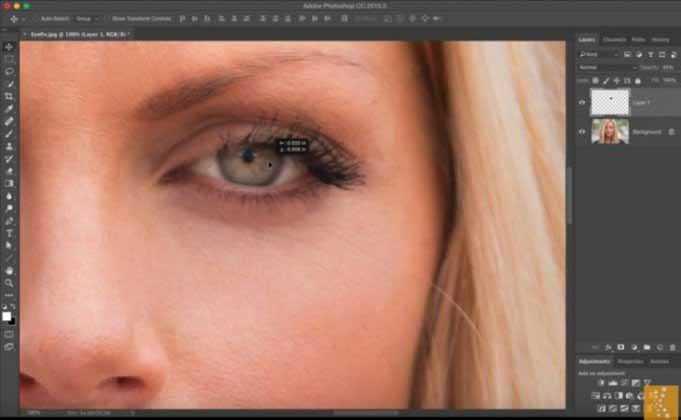
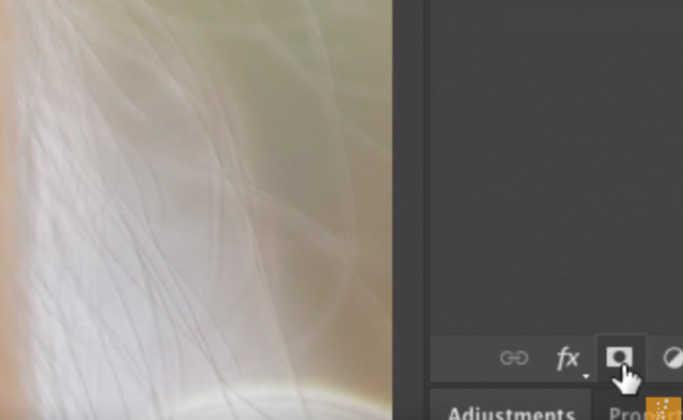
5.复制过来的眼睛看上去亦有些缺陷,用印章工章删除瑕疵。
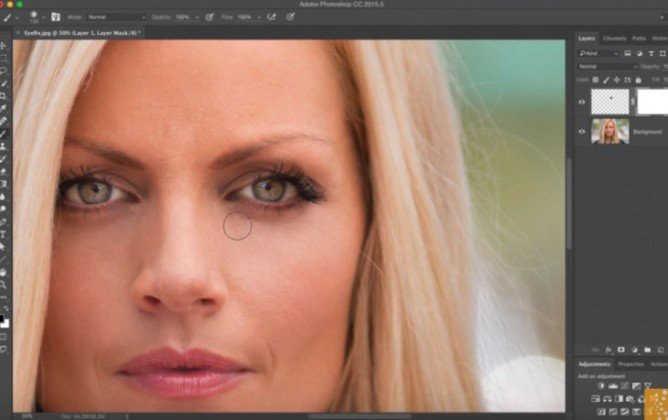
6.如果想调较两边的色调,把较亮的一边调暗,可以按图像—>调整—>色阶,再按需要调整色调。
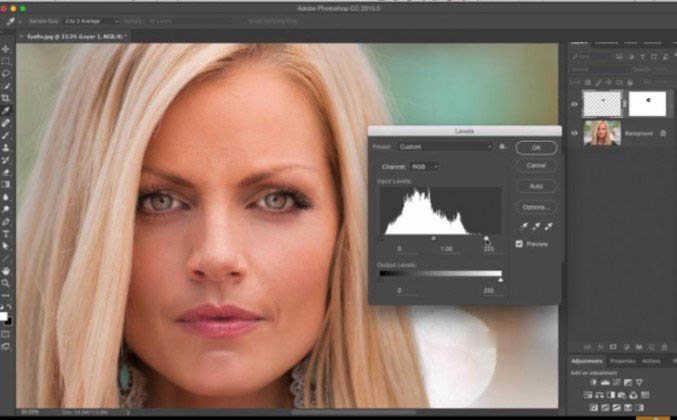
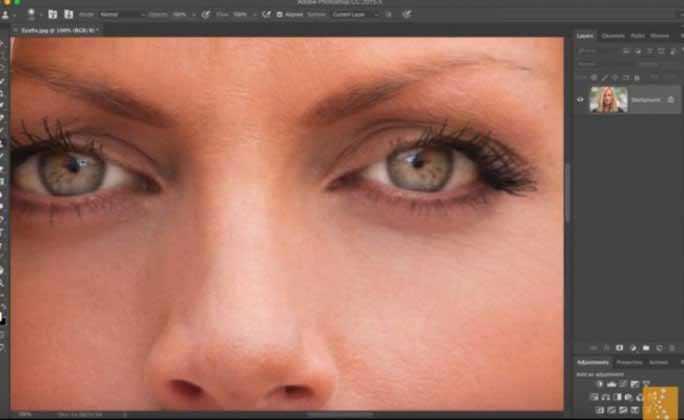
7.但捕光位仍有瑕玼,可以用刷子删除多余光影。
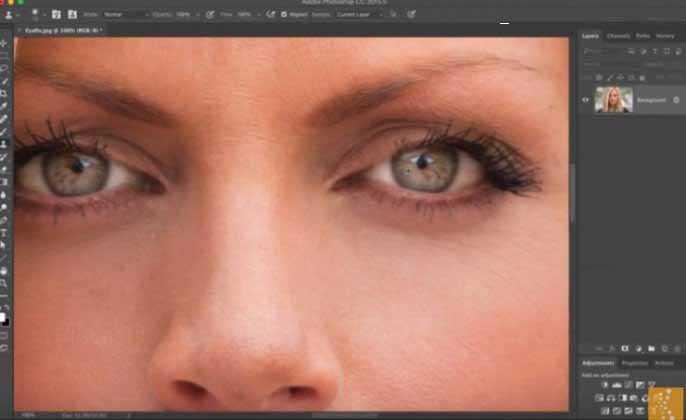
以上就是为大家分享的photoshop后期处理人像照片的大小眼教程。
点击阅读全文