1.首先新建画布800*600px,然后画个矩形双击图层做渐变叠加,填充颜色
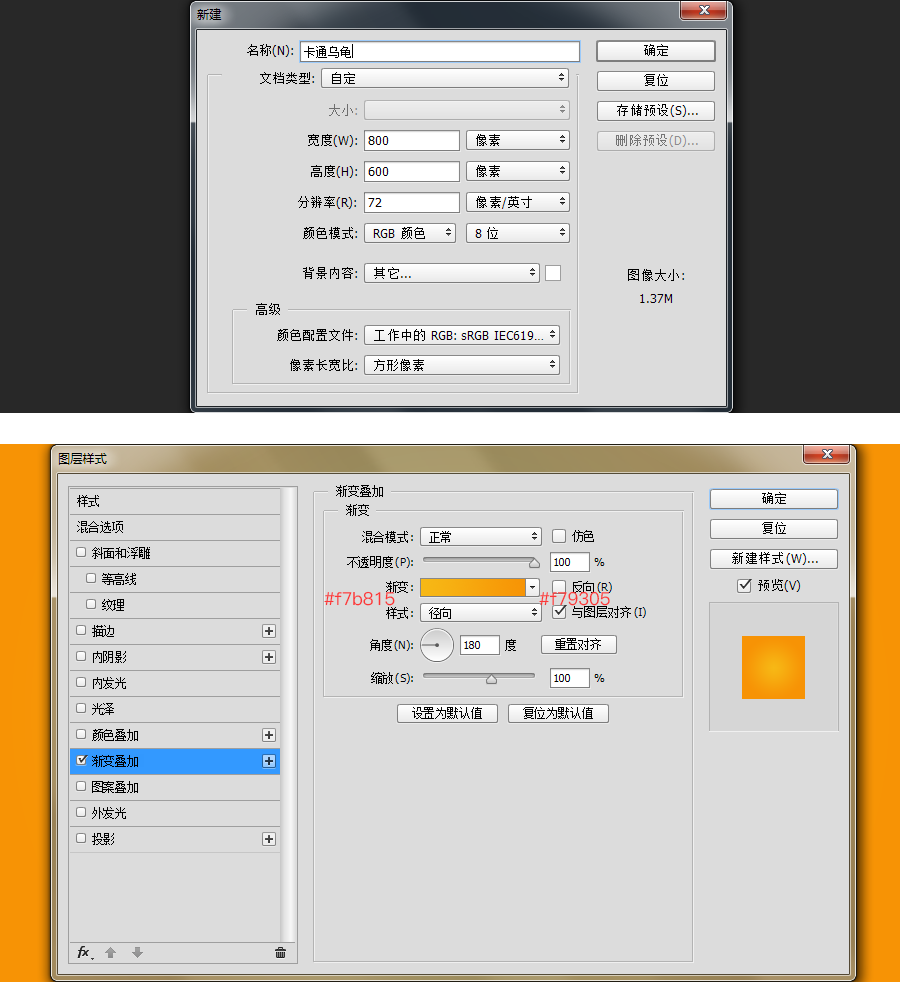
2.接下来就开始画乌龟的身体。
2.1 先画出下面这个龟壳的大致形状,然后加渐变。
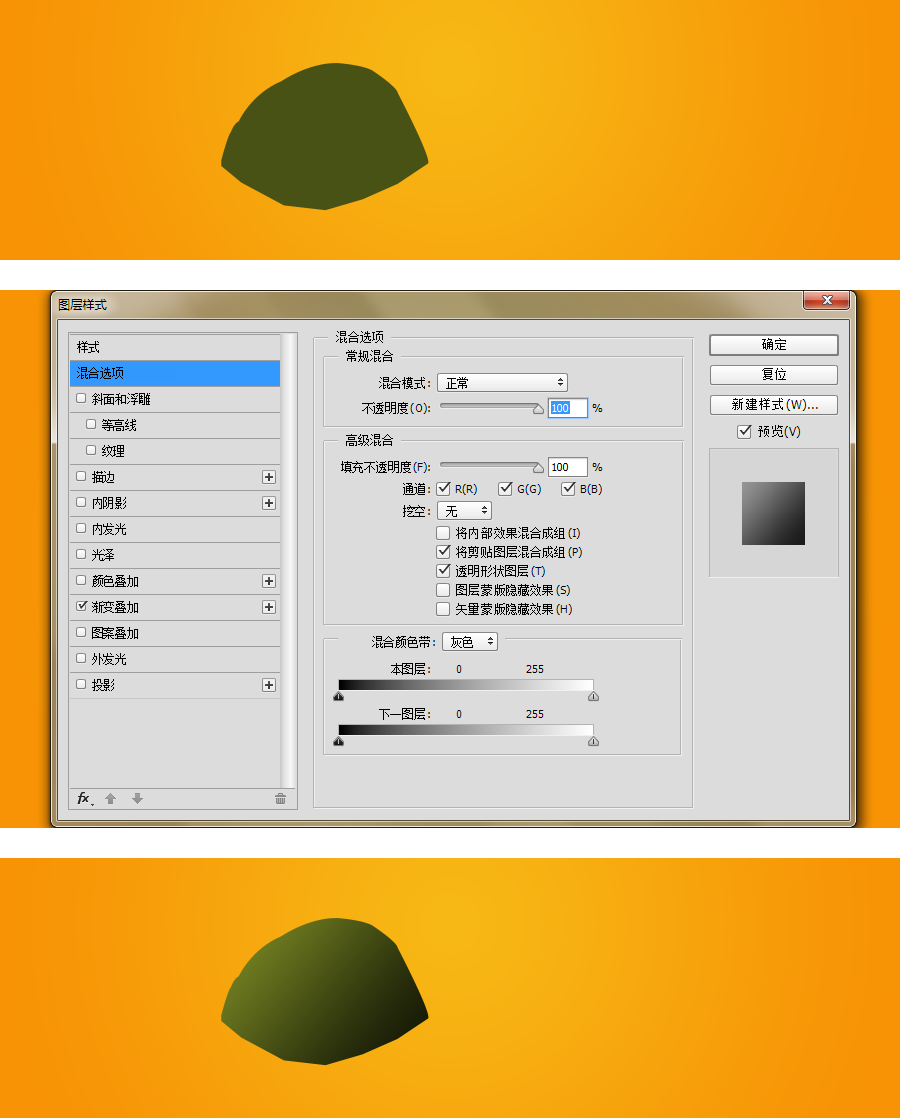
2.2 加上一块一块龟壳的形状,加阴影,加光。

看的不是很清楚,取出一部分来细节展示
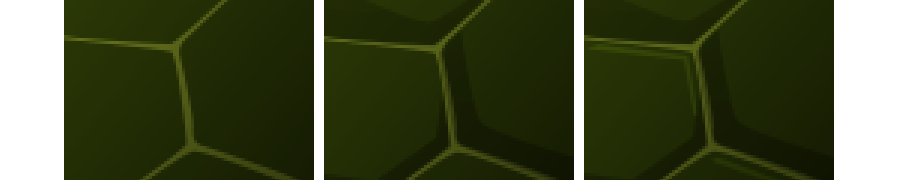
2.3 好了~接下来画乌龟的小尾巴。画完尾巴的形状依然加一个渐变叠加(纯黑到纯白),最后尾巴上加一些斑点。
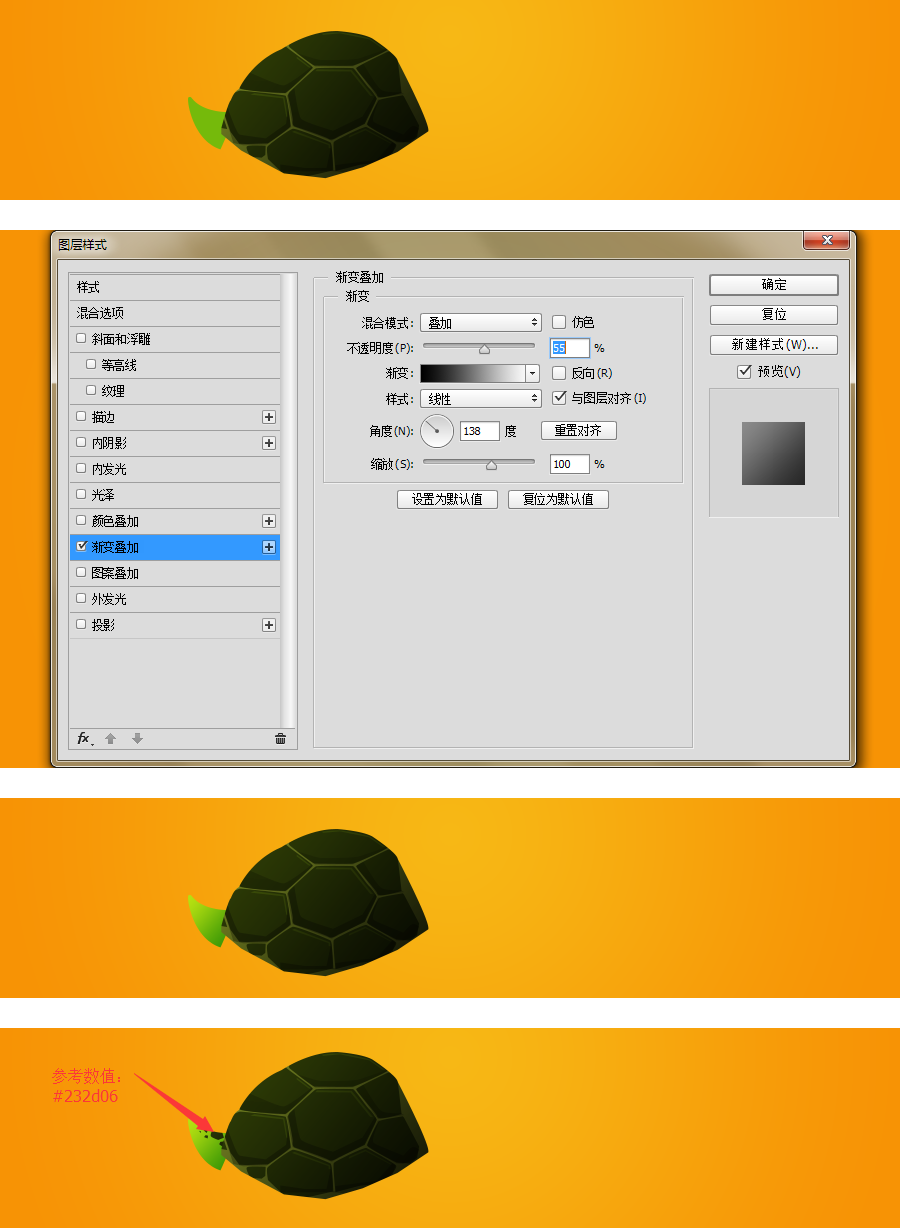
3.画完身体,接下来就把壳的边缘补上。跟上面步骤差不多,还是画形状,加渐变叠加,加投影。
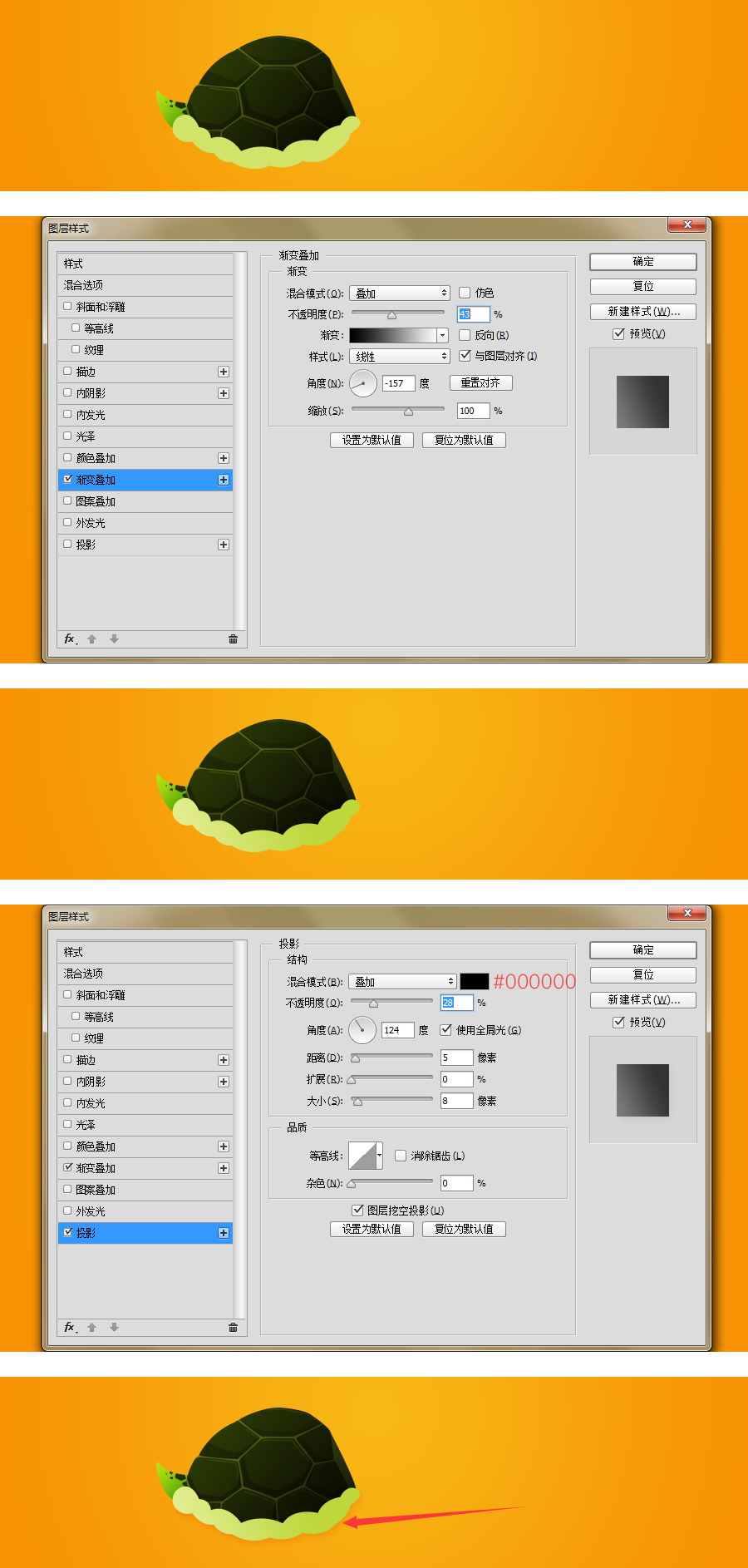
总觉得还少点什么,是不是?那就给它加点黑到透明的阴影。

4.恭喜你完成1/3了,接下来画乌龟的脚。
4.1 画脚之前先给它一个脖子。
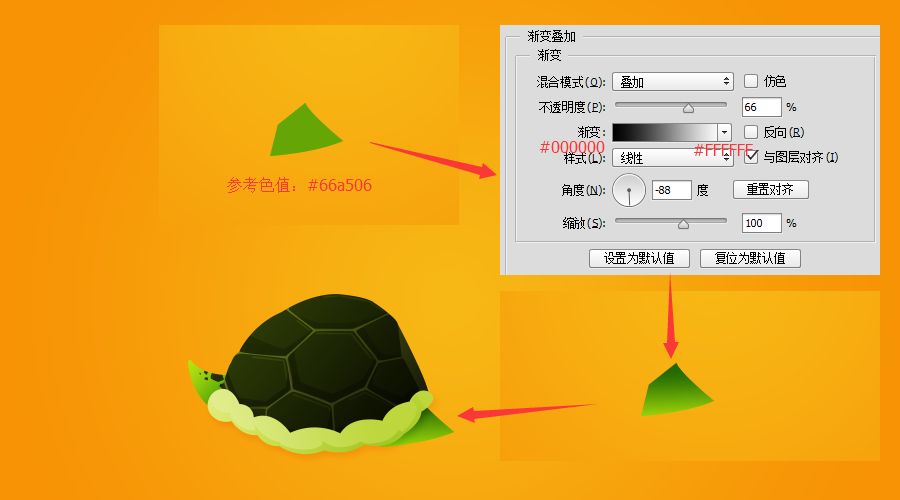
4.2 給乌龟画远离屏幕的脚,暂时称它后脚。步骤和之前的一样,画形状(参考色值 #5d7c0a),加渐变叠加。
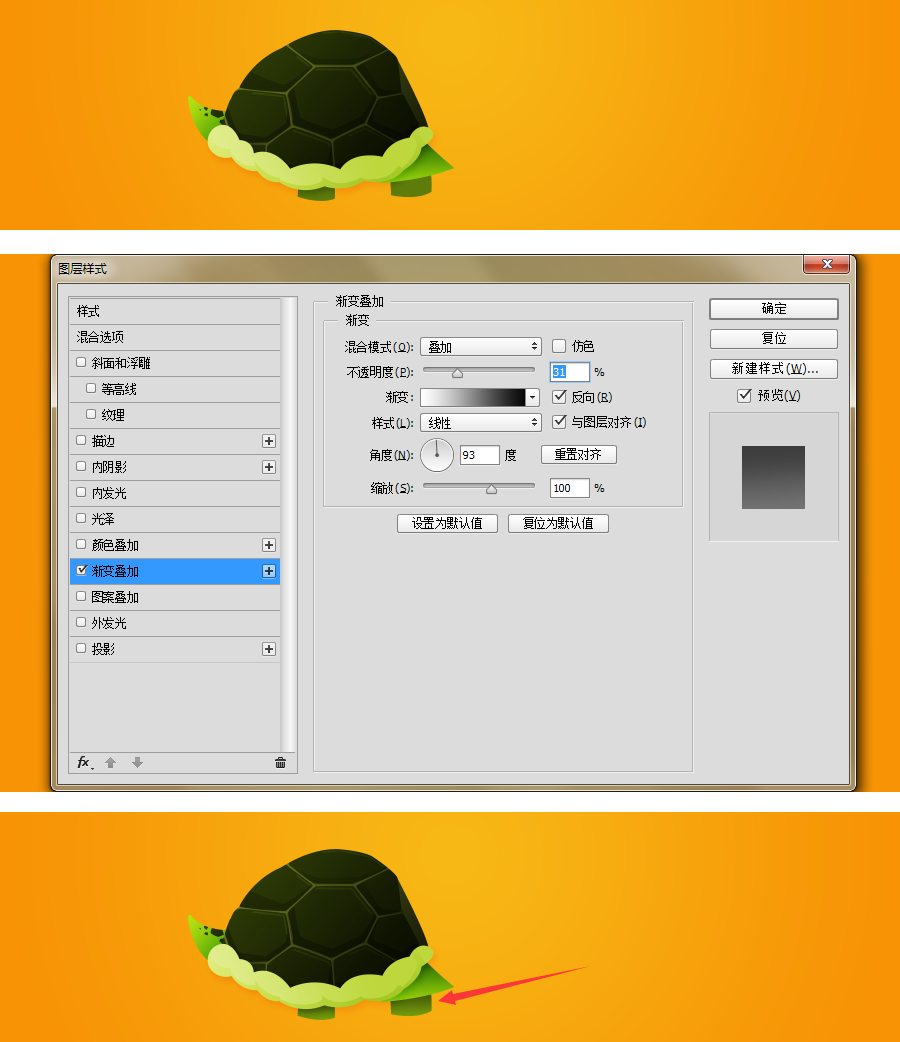
4.3 给后脚加上脚趾,这个比较简单,画形状给单色。
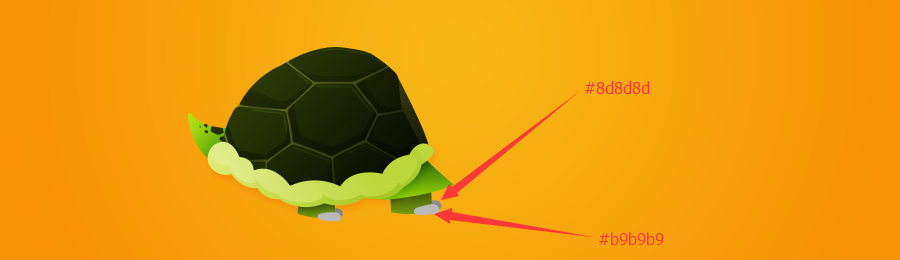
4.4 和上面的后脚一样,给乌龟加上前脚,步骤一样。
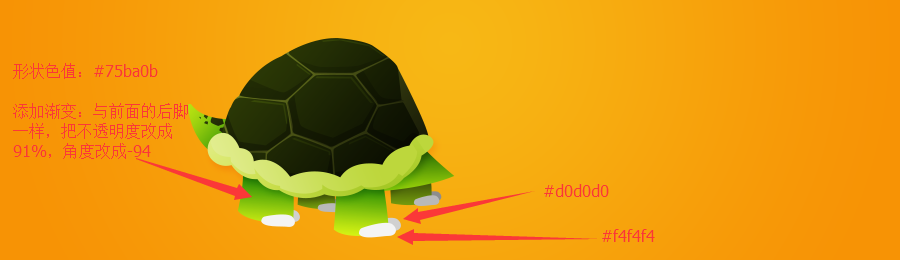
在脚上加些斑点(#334208)。
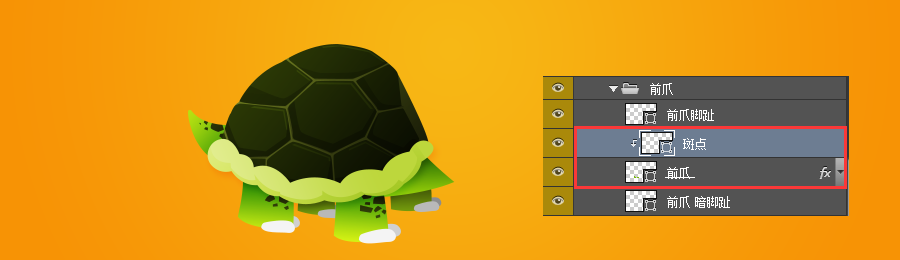
把乌龟的头画出来就完成了。 卡通效果最大的特点就是头大,所以把乌龟的头画大。
5.那接下来就一起来完成吧。
5.1 一起来画一个大大的眼睛。先画一个圆(#f4f4f4)
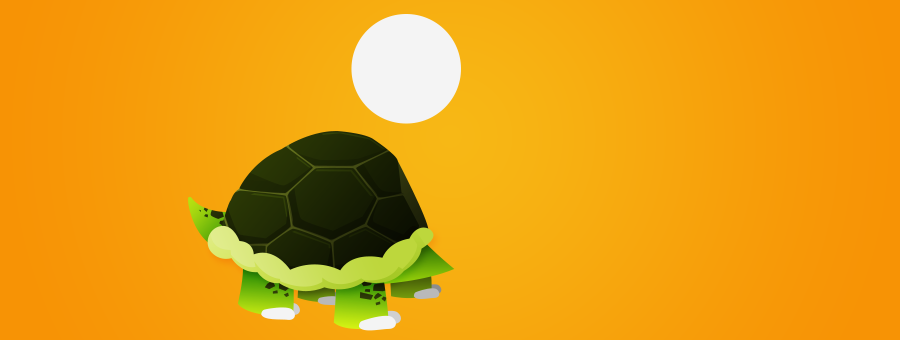
加一个同心圆,填充蓝色(#0084ff),然后加内阴影
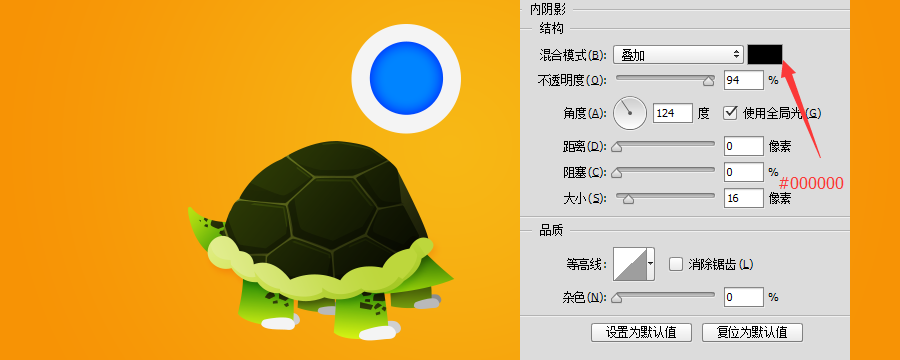
再加一个同心圆,填充黑色(#1f1f1f),然后加内阴影
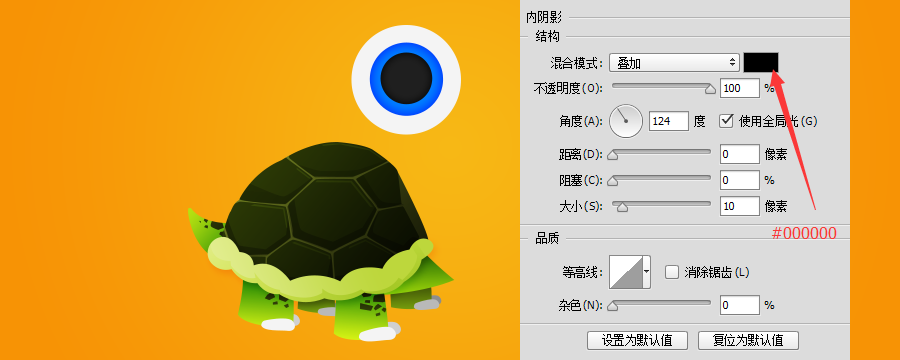
再加点光,画一个椭圆(#000000)
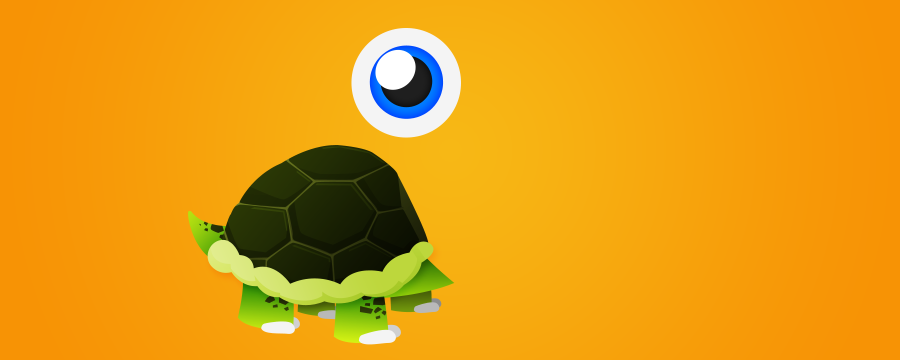
最后再给整个眼睛加点渐变光,眼睛搞定!
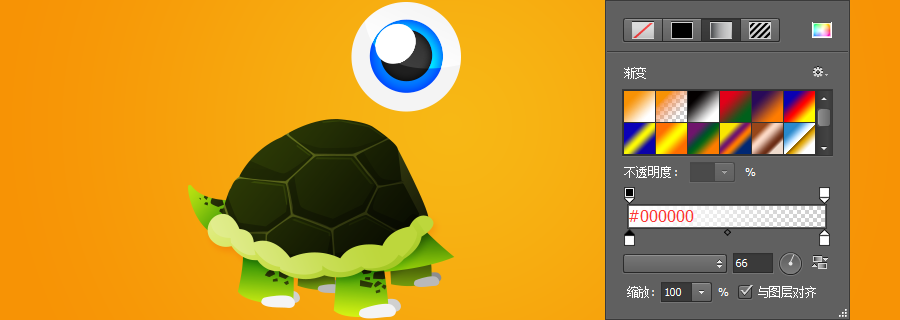
5.2 接来下画乌龟的嘴巴,画出形状填充(#5c363b)加渐变和内阴影。
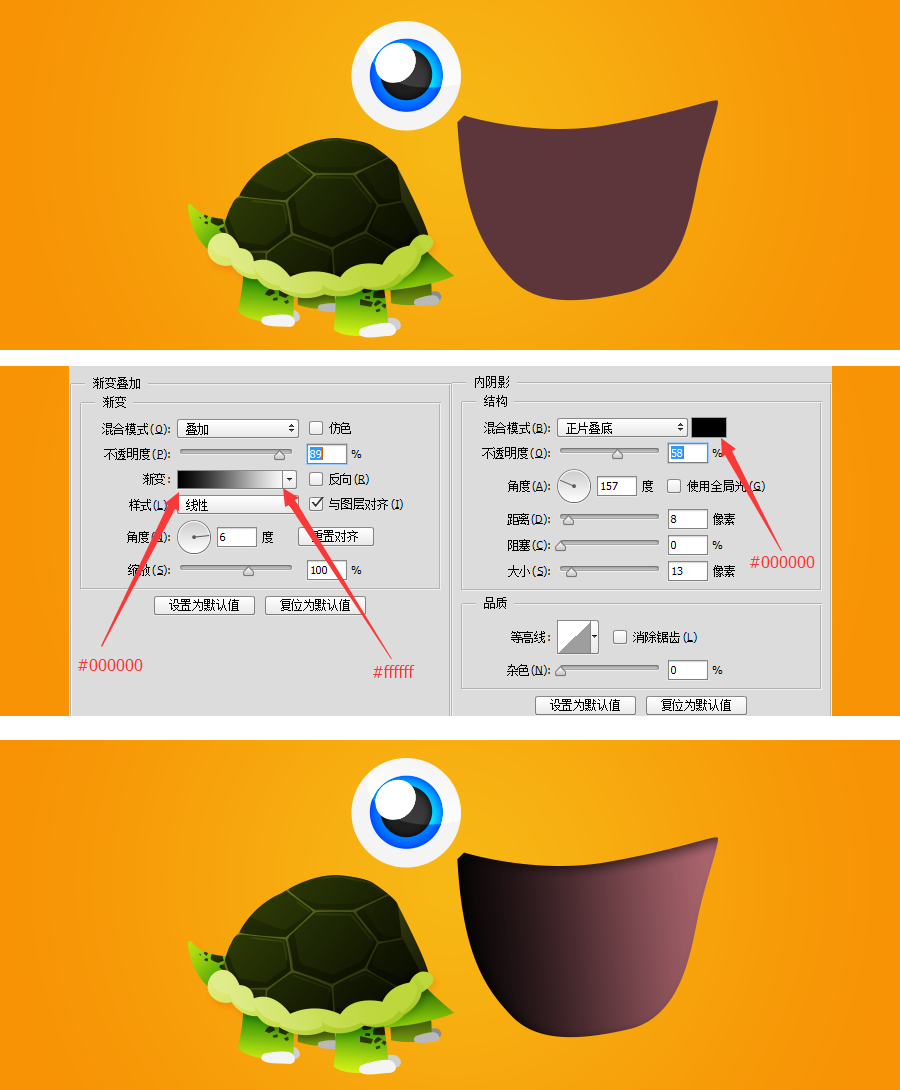
画牙齿(注:牙齿上的阴影是前面嘴巴添加内阴影的效果)
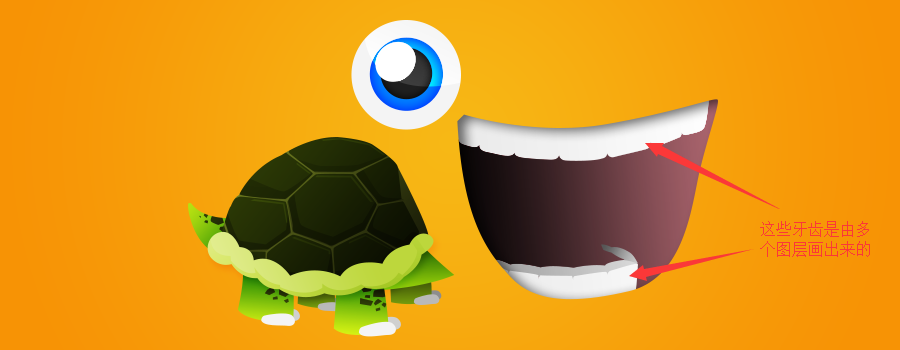
不够明显,每颗牙齿加一个渐变的阴影(要新建多个图层)
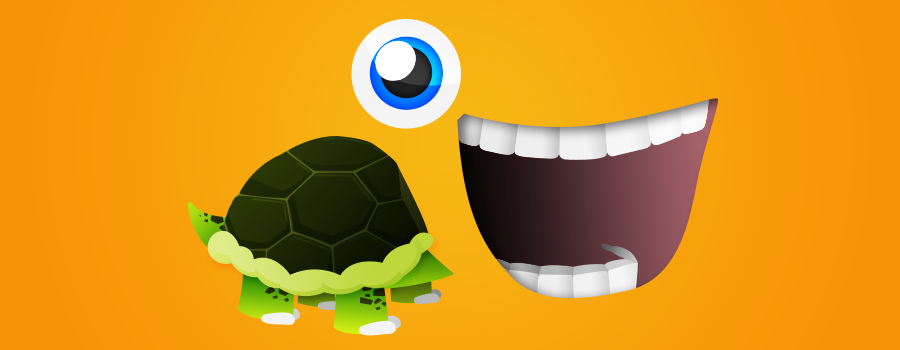
画出乌龟舌头的形状(#c01a1a),加上渐变叠加。
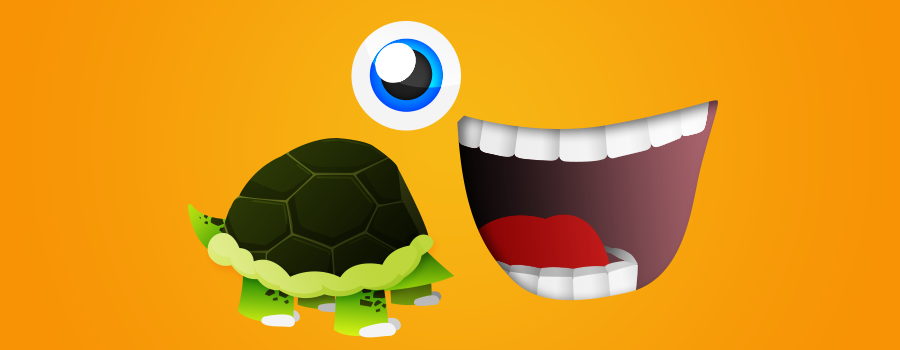
舌头上再加点渐变阴影
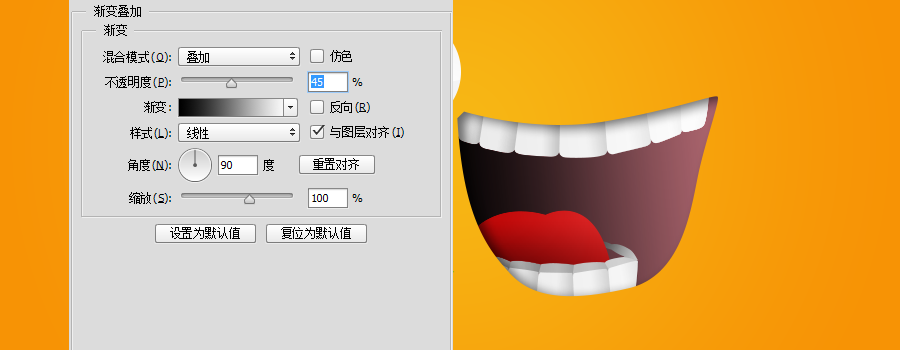
喉咙加点阴影,舌头和牙齿间也加点阴影

6.下面把乌龟的脸画出来吧~
同样是画出形状填充颜色(#9bcd12),加效果
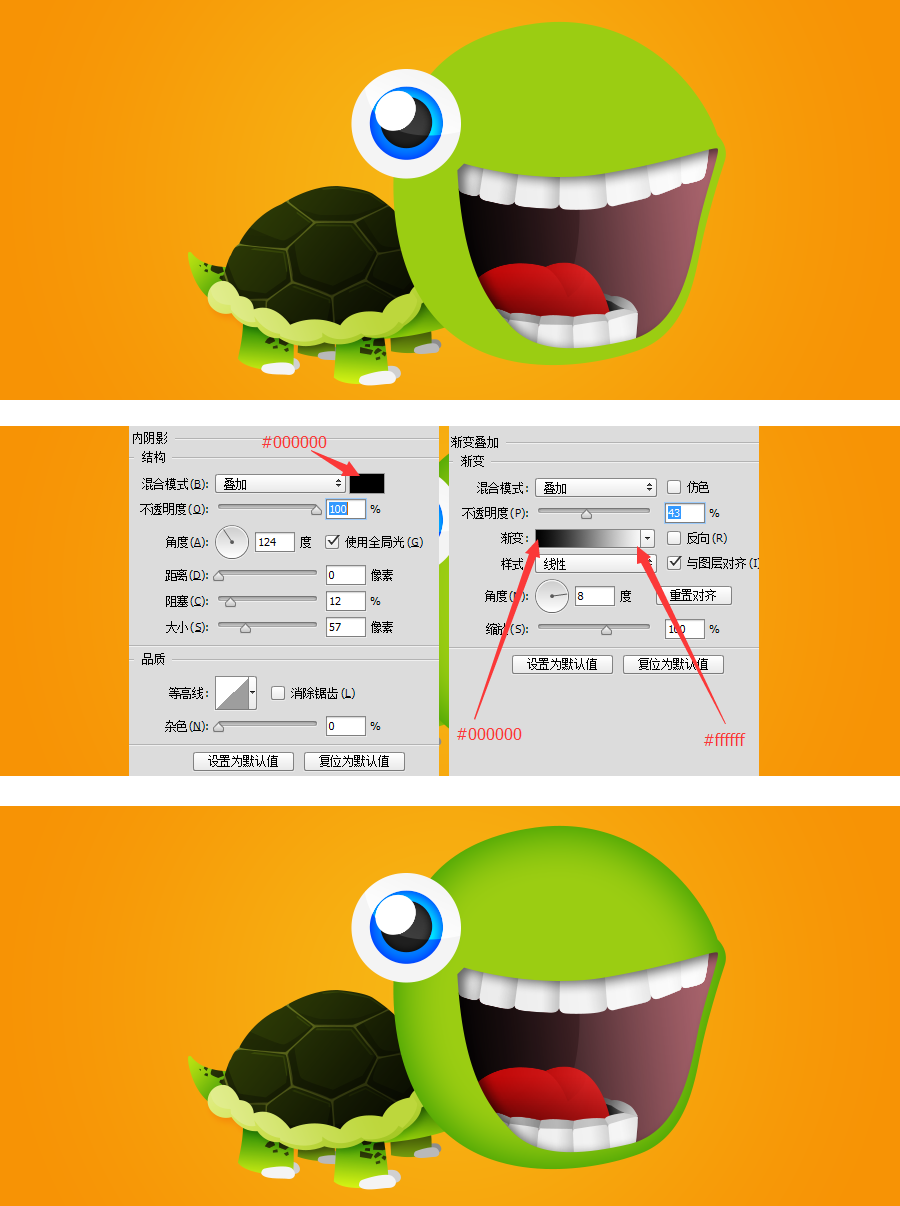
分别对头上、眼睛、嘴边、上嘴角加些阴影(方法同前面的)

头上来点斑点,它是斑点龟,哈哈~

给它加两个鼻孔,来点特别的

从左边复制一个,最小放右边去

不够传神,给它再加点眉毛(#2b3707),加渐变叠加。

最后给整只乌龟加投影大功告成.

点击阅读全文