1、打开原图素材,创建曲线调整图层对红色及蓝色通道进行调整。
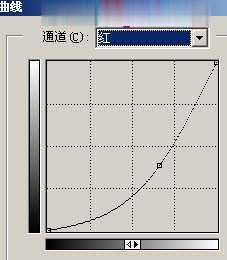
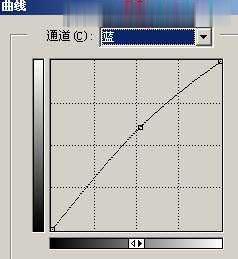

2、创建色相/饱和度调整图层。


3、创建渐变映射调整图层,颜色设置为灰色到白色渐变,确定后把图层不透明度改为:30%。
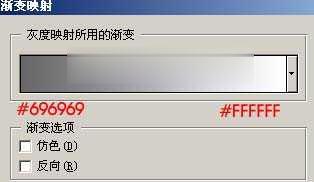

4、把背景图层复制一层,按Ctrl + Shift + ]移到图层的最上面,然后用钢笔工具把人物部分勾出来复制到新的图层,然后把下面的背景副本隐藏。

5、按Ctrl + M对勾出的人物图层调整曲线,稍微把人物调亮一点。
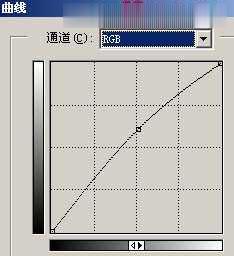
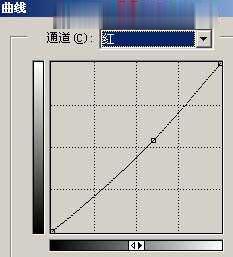


6、按Ctrl + U调整色相/饱和度,参数设置。


7、创建色相/饱和度调整图层,确定后只保留背景部分有树的部分,其它部分用黑色画笔在蒙版上擦掉。


8、新建一个图层,按Ctrl + Alt + Shift + E盖印图层,按Ctrl + Shift + U去色,执行:滤镜 > 模糊 > 高斯模糊,数值为5,确定后把图层混合模式改为“柔光”,加上图层蒙版用黑色画笔把人物部分擦出来。

9、创建曲线调整图层。
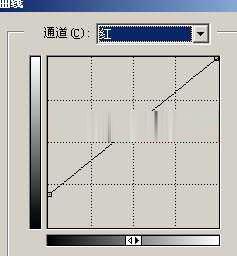
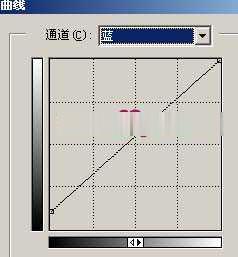
10、创建亮度/对比度调整图层。
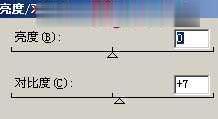

11、再稍微把人物脸部调白一点。

12、新建一个图层,盖印图层,整体调整下颜色及细节,再适当锐化一下,完成最终效果。

点击阅读全文

Jocsoft PSP Video Converter(PSP视频转换器)
2.3MM
下载
21.4MM
下载
1.1MM
下载