1、打开你要处理的照片。双击ps空白处或者点击“文件”—“打开”。
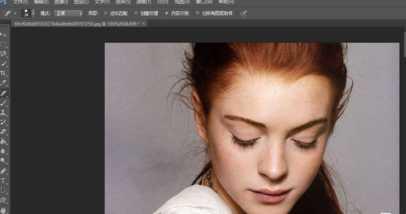
2、为了保护原始图片,先复制一层,然后命名为“清晰层”。
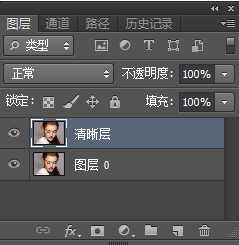
3、使用“污点修复画笔工具”对人物脸部的痘痘和雀斑进行处理。
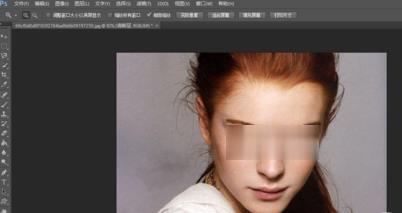
4、复制图层“清晰层”,命名为“模糊层”。
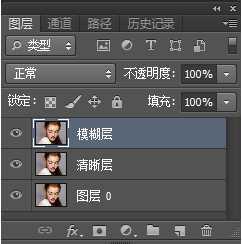
5、选择“滤镜”—“模糊”—“高斯模糊”,像素设置为3(根据图片情况自己调整)。
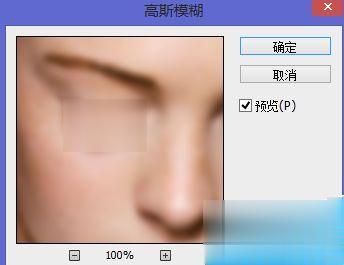
6、再复制一层“清晰层”并将该层拖至“模糊层”上面。
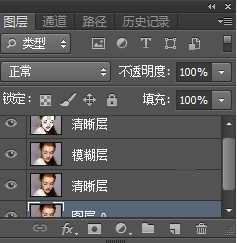
7、选择“橡皮擦”工具。对脸部进行擦拭。神奇的事情就可以发生了,脸部变得光滑白皙了。 这张是对额头进行处理之后的图片,请大家注意对比额头和脸部。

8、擦拭整个面部的时候,一定要小心、细心,尤其是对脸部周围、眼镜周围、鼻翼两侧要认真处理。
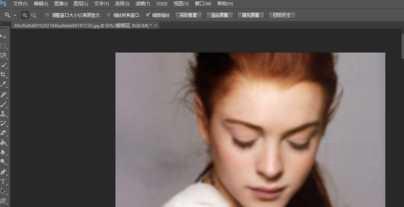
9、最后就大功告成了。

点击阅读全文