应该很多朋友深有体会,要问到什么是"拍人像最让人头痛的问题",答案一定有"如何控制面部阴影"。尤其是眼睛四周,如果光线不理想,很容易把眼袋、黑眼圈拍出来,你在女生心目中伟岸的摄影师形象顿时就下降了一个档次。那么ps怎么去眼袋阴影?下面就给大家分享ps人物照片后期处理技巧。
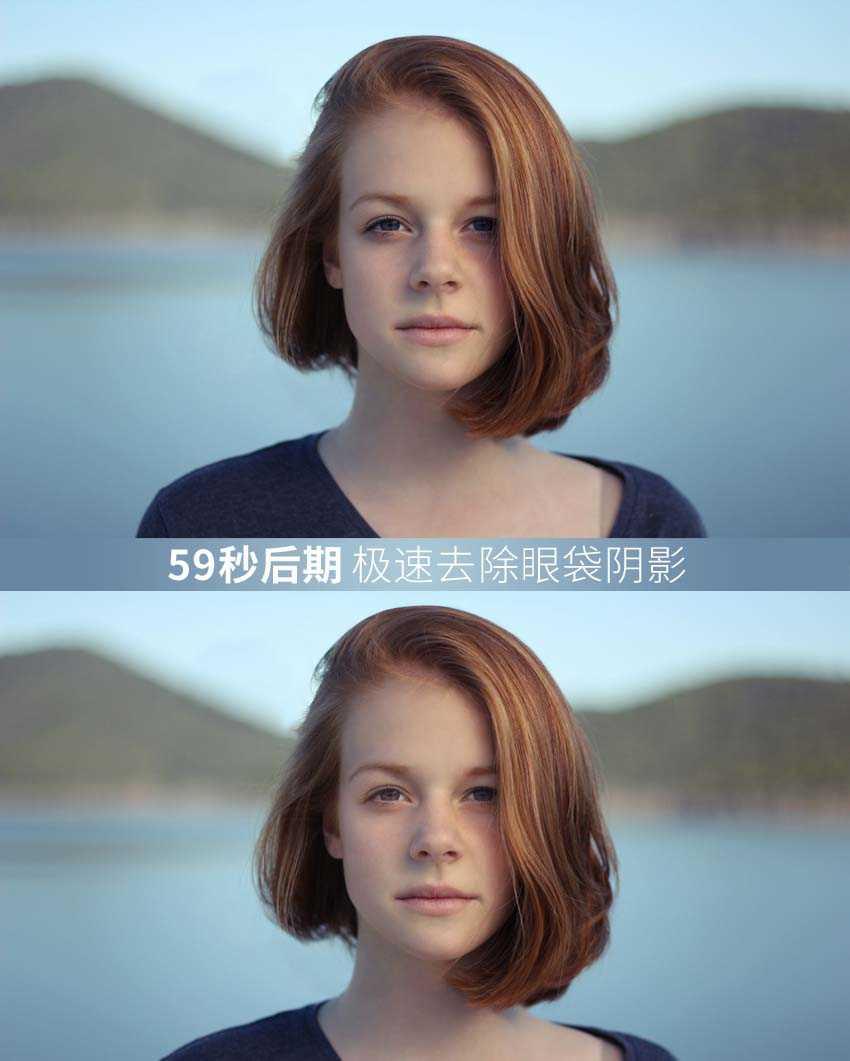

第一步:每个人都应该养成的好习惯,复制图层。保护原图。
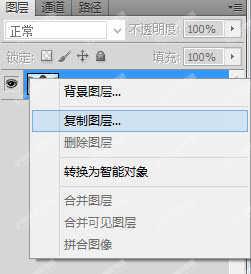
第二步:新建曲线调整图层。
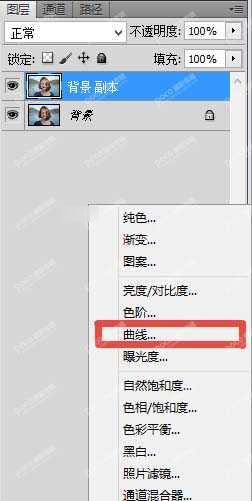
第三步:取消选择蒙版,双击吸取黑场。
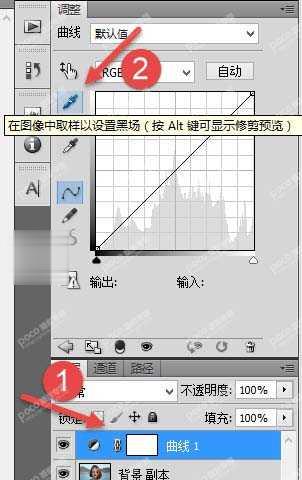
第四步:颜色最好选择眼睛附近的正常肤色。
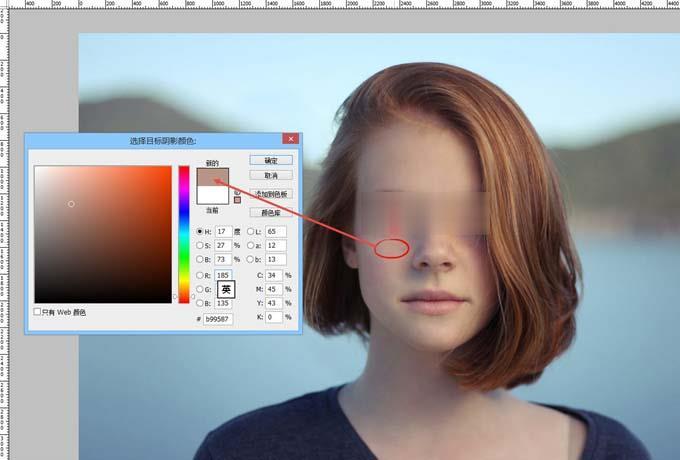
选择之后会弹出提示选项,直接确定即可。

第五步:这一步再选择蒙版,然后选取正常肤色区域。
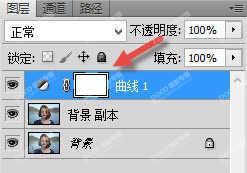
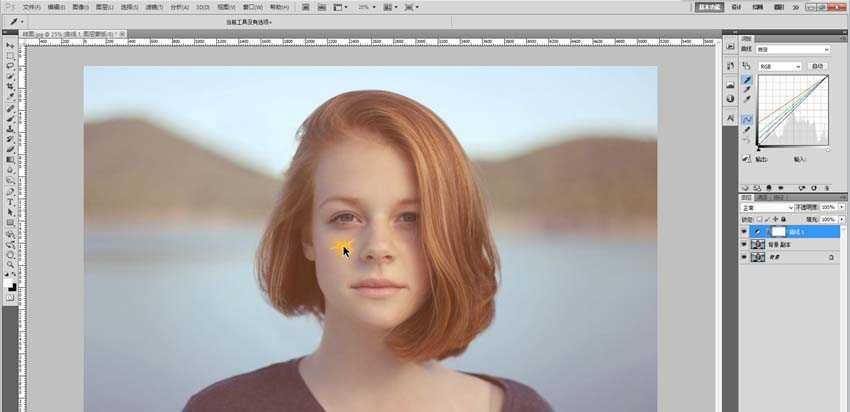
第六步:上一步操作之后,画面变得灰蒙蒙的,别担心,选择【图像-调整-反相】,画面又会变回正常了。
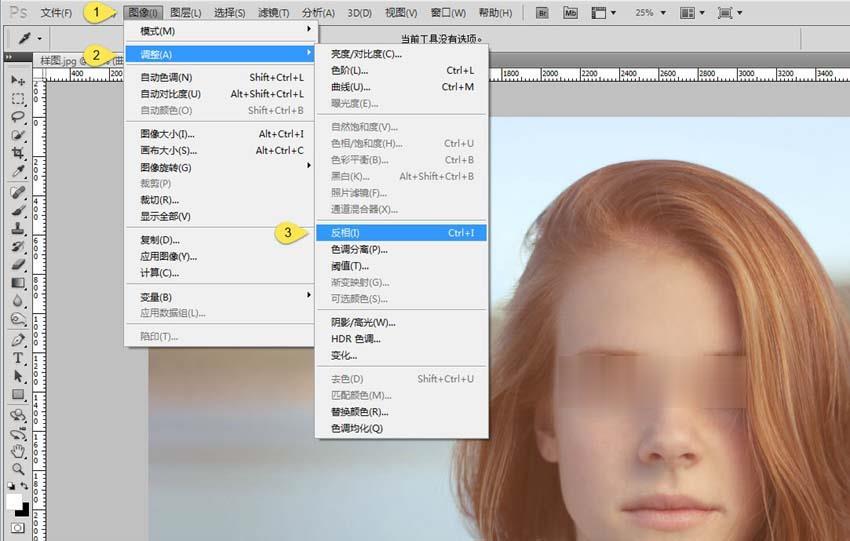
第七步:选择画笔,前景色为纯白色,降低不透明度,不要太用力。


第八步:擦擦擦!擦除眼袋黑眼圈~
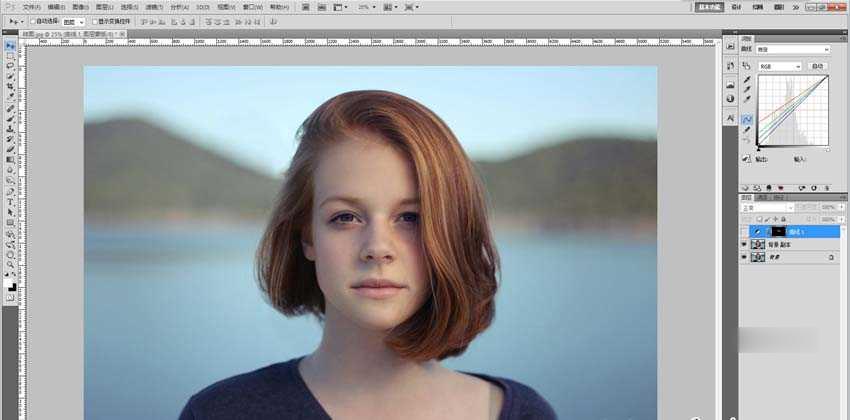
根据实际情况调整蒙版的透明度,尽量自然。
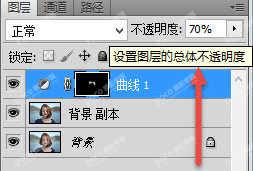

叮!照片就完成了!
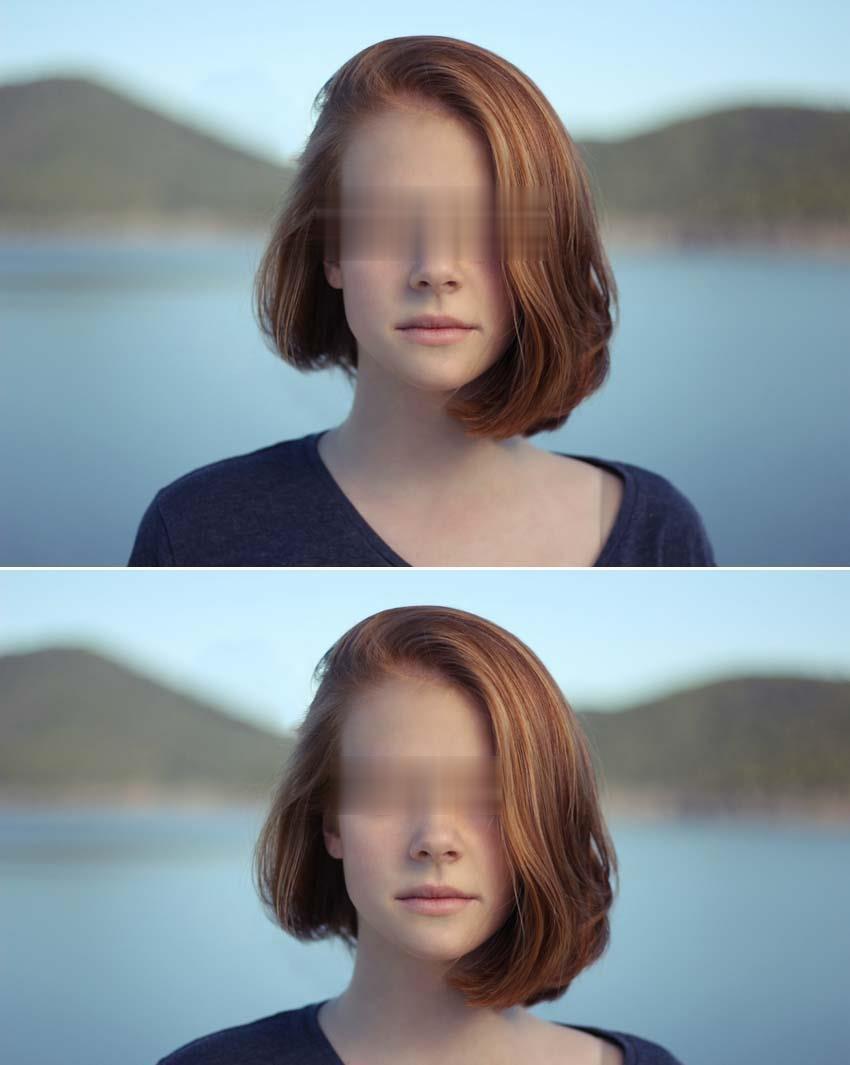
眼袋下方的阴影减弱了,整个人也没有那么"阴气沉沉"了,只需1分钟就可以挽回。当然最好的方法还是前期做足功课,后期只能是以备不时之需。
点击阅读全文