操作系统:win10 1909 64位企业版
软件版本:WPS Office 2019 11.1.0
wps怎么绘制地球仪图标?需要插入了半圆弧、椭圆、减号、梯形,设置绿色轮廓、绿色花纹填充图案,调整方向,再摆放成地球仪的样子,下面就来看看详细的wps扁平化地球仪的画法。
1、新建WPS文档,点击【插入】【形状】【半圆弧】。
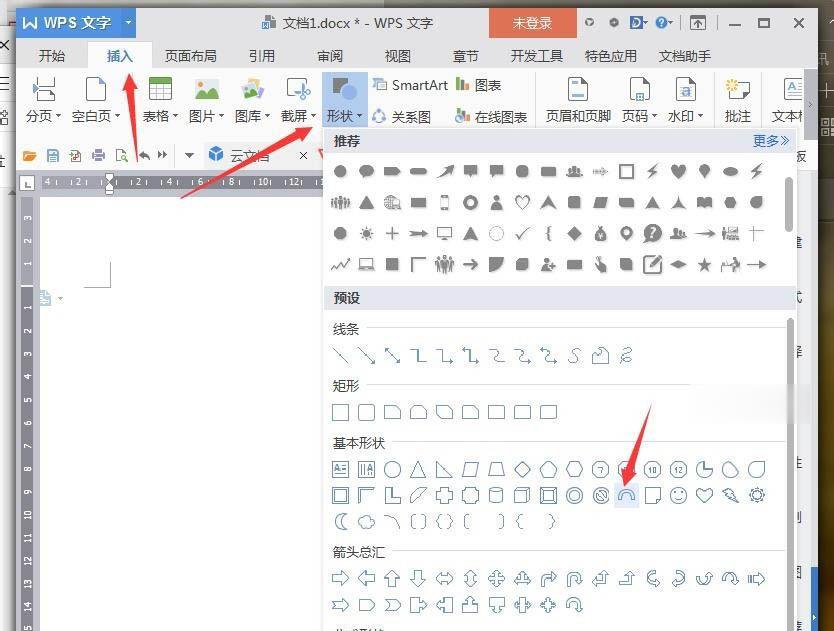
2、绘制一个半圆弧,按住Ctrl放到黄色小点可以将圆弧缩细,通过【向右旋转90度】调整方向。
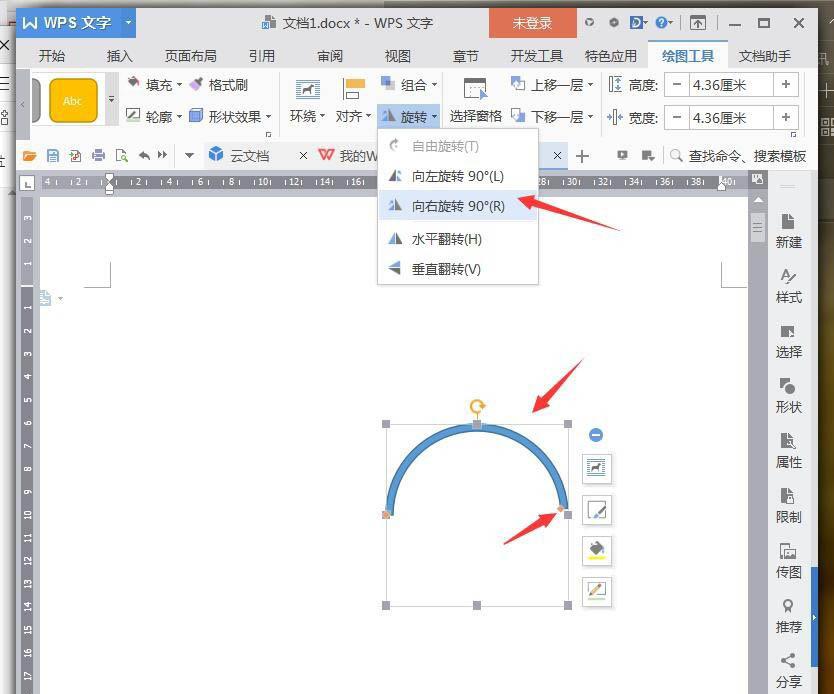
3、将【填充】设置成填充图案,【轮廓】设置成浅绿色。
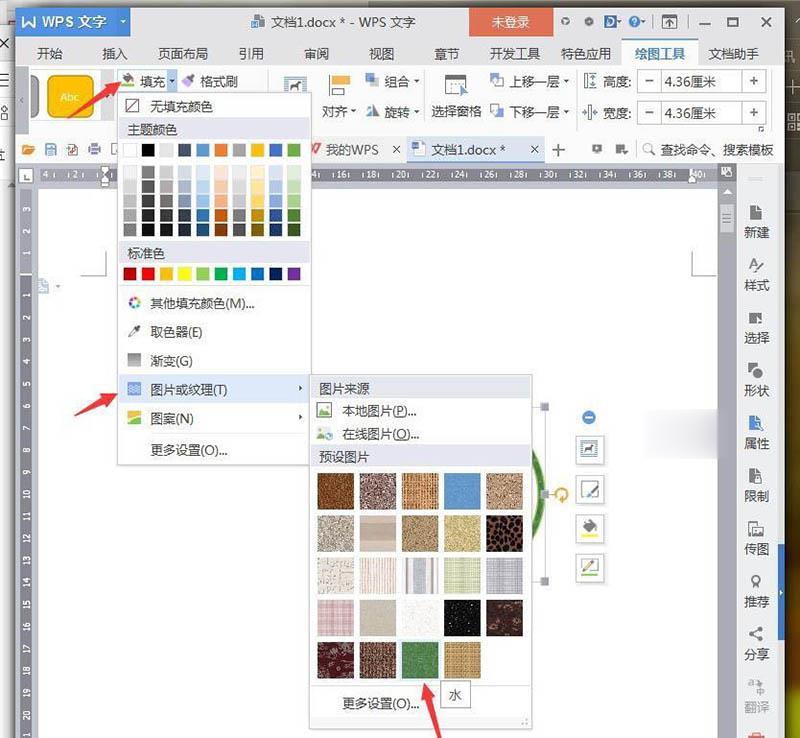
4、点击【插入】【形状】【椭圆】。
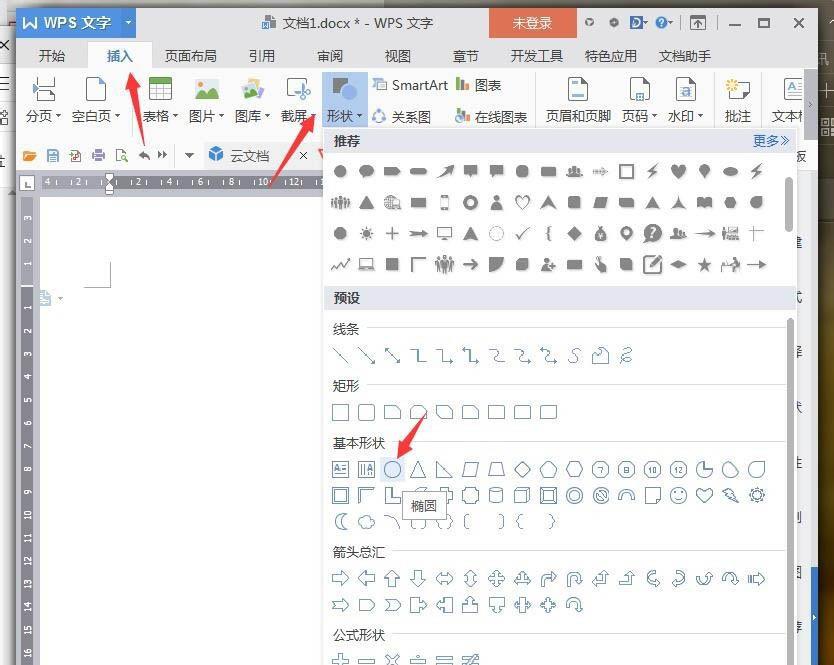
5、将【填充】设置成填充图案,【轮廓】设置成浅绿色。
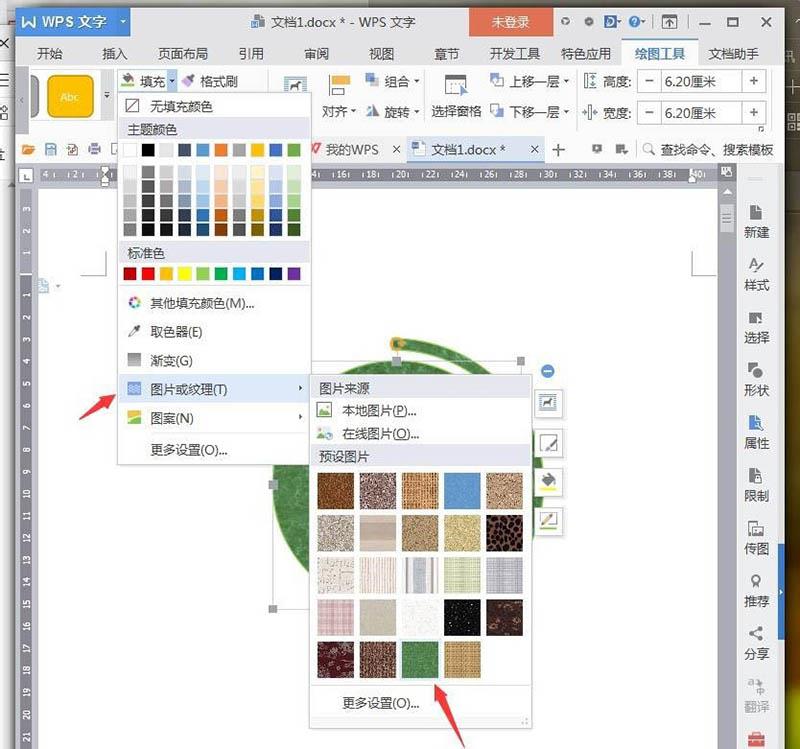
6、点击【插入】【形状】【减号】。
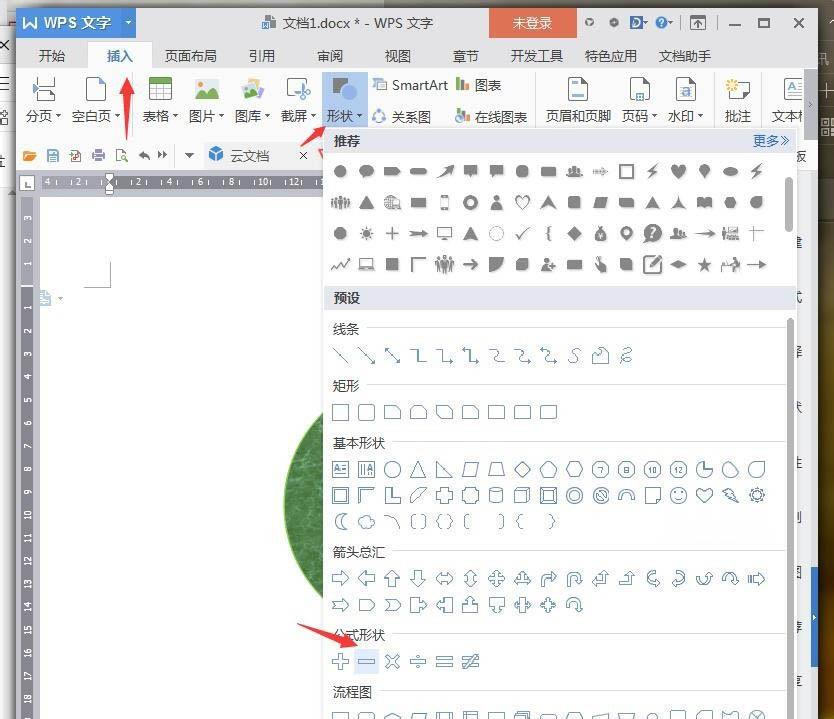
7、通过【向右旋转90度】调整方向,将【填充】设置成填充图案,【轮廓】设置成浅绿色。
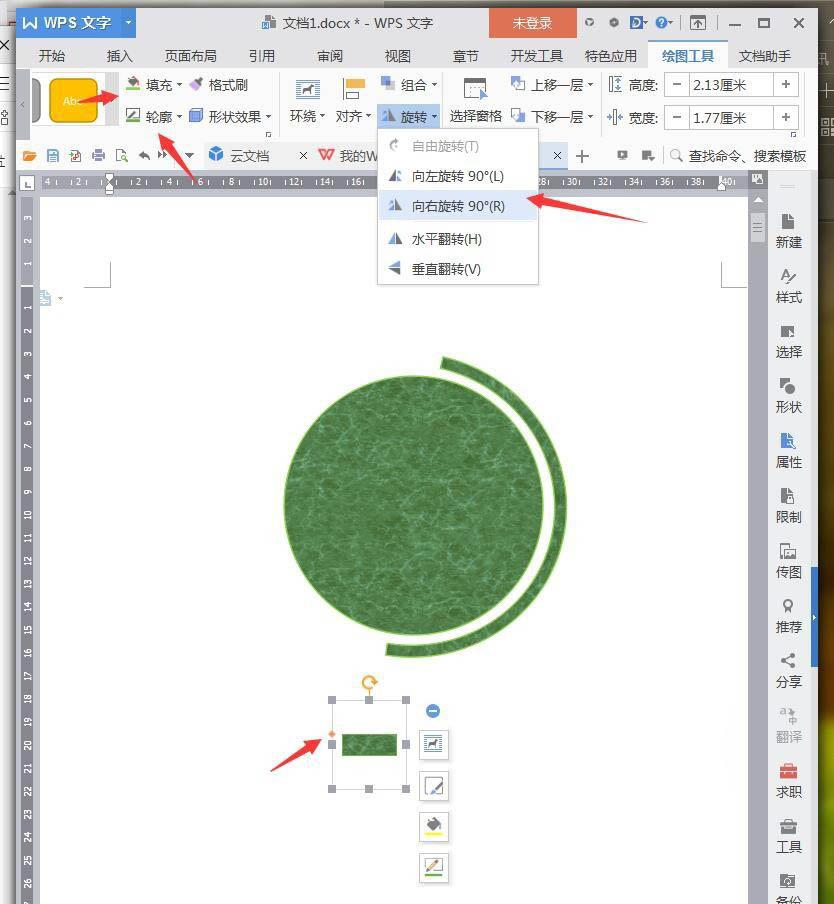
8、点击【插入】【形状】【梯形】。
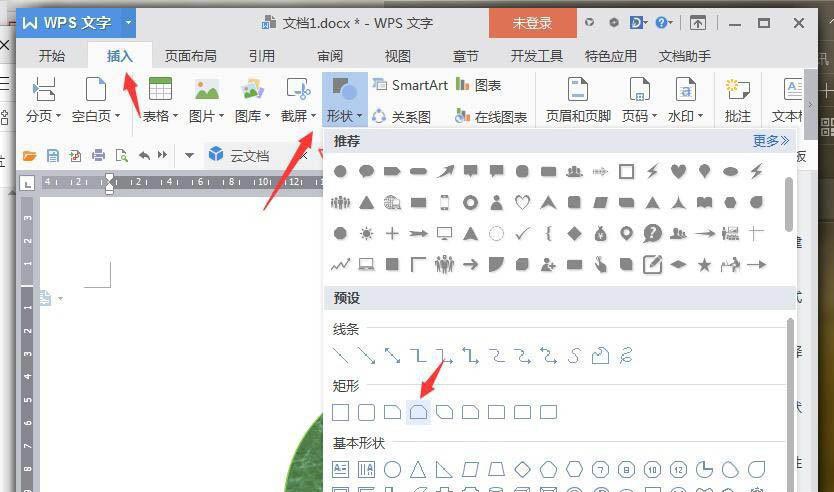
9、将【填充】设置成填充图案,【轮廓】设置成浅绿色,放置底部。
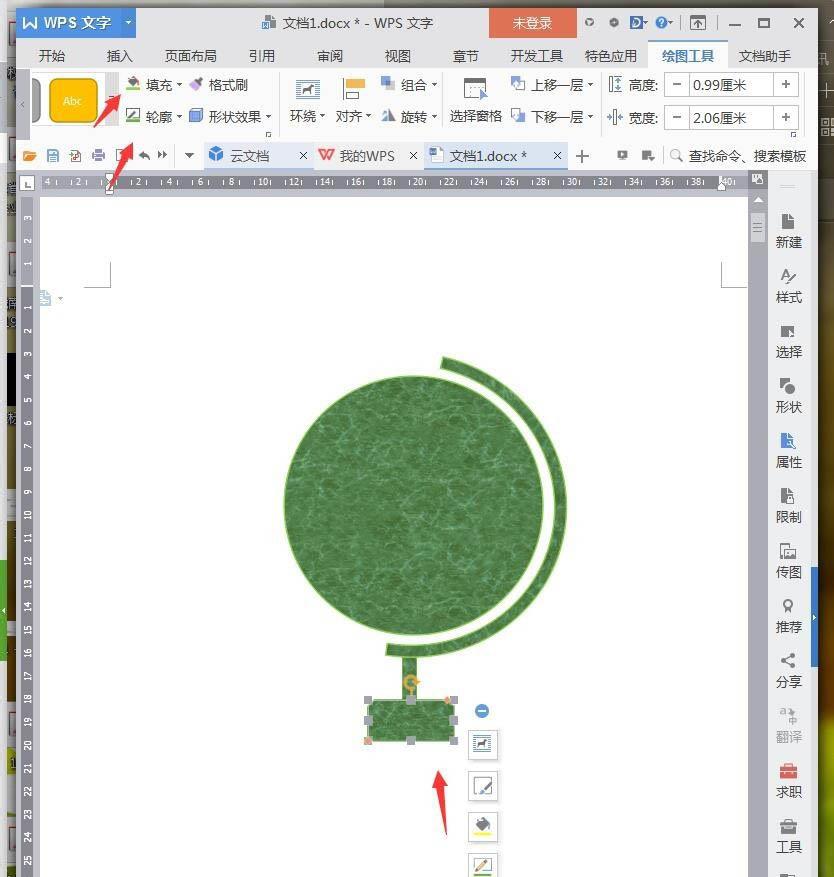
10、完成后截图保存为图片。
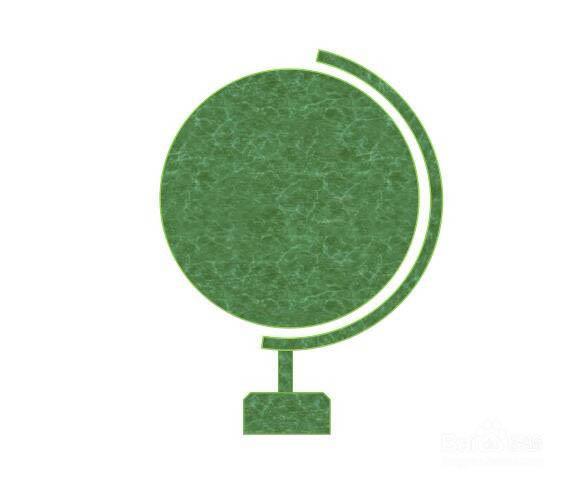
以上就是wps如何绘制地球仪图标内容,希望大家喜欢。
点击阅读全文