软件版本:Photoshop CC
操作系统:Win10-64位系统
下面分享Photoshop普通风景变非主流色调签名图教程,一起来看看吧。
原图:

效果图

签名图:

1.复制背景层

图1
如图:

图2
打开“图象-调整-照片滤镜头”

图3
2.参数调整如图
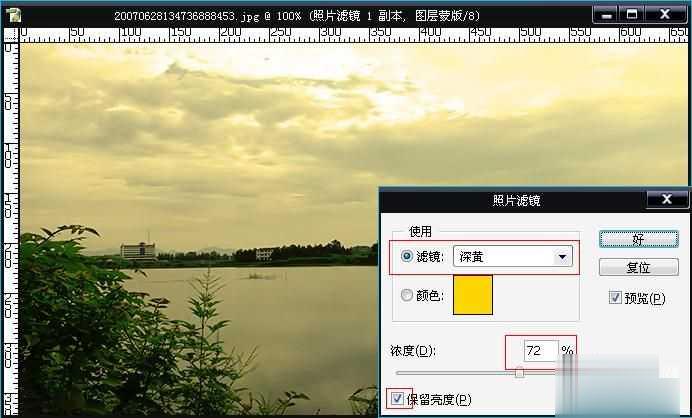
图4
1.复制背景层

图1
如图:

图2
打开“图象-调整-照片滤镜头”

图3
2.参数调整如图
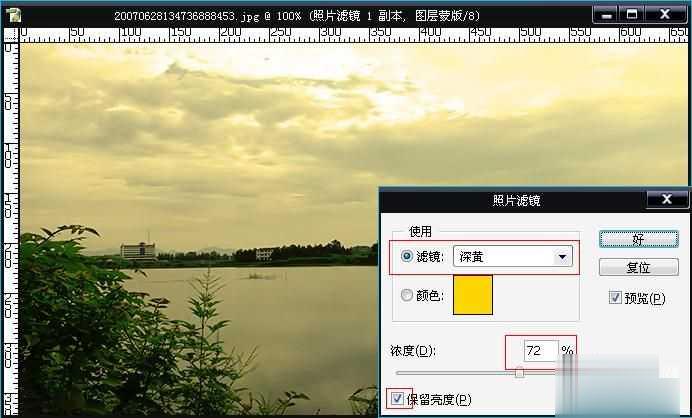
图4
按crtl e 合并图层
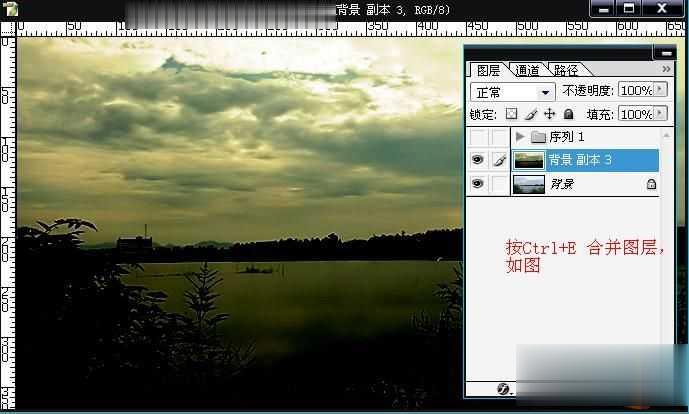
图8
把背景 副本的图层模式改为“强光”,如图

图9
按ctrl alt e 进行盖印,使效果更加有力

图10
选一个自己有感觉的部分,加上字体,简单制作为签名即可。
点击阅读全文

Easy2Convert PSD to DDS(PSD转DDS格式转换器)
3.4MM
下载
185.4MM
下载
9.0MBM
下载