1、打开ps软件,这里的版本是pc cs6,然后导入一张图片素材,然后复制一层图层。


2、接着点击图层面板下方的新建图层图标,新建一个透明图层,然后选择填充工具,填充图层为白色。


3、点击白色的图层,找到图层面板下方的添加图层蒙版图标,按住alt键点击图标,白色图层就增加了一个黑色的蒙版,这个时候可以看到背景图层。

4、接着点击菜单栏的滤镜选项,在弹出的列表选择像素化,然后选择点状化选项。
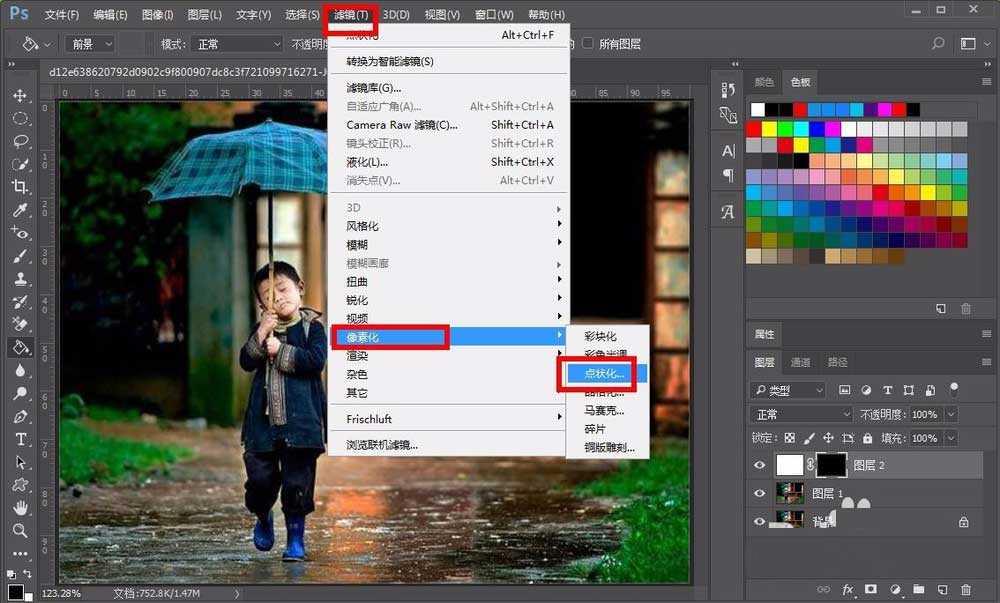
5、在点状化的设置窗口,调整下边单元格的参数,将大小调整为3,也是最小的数值了。
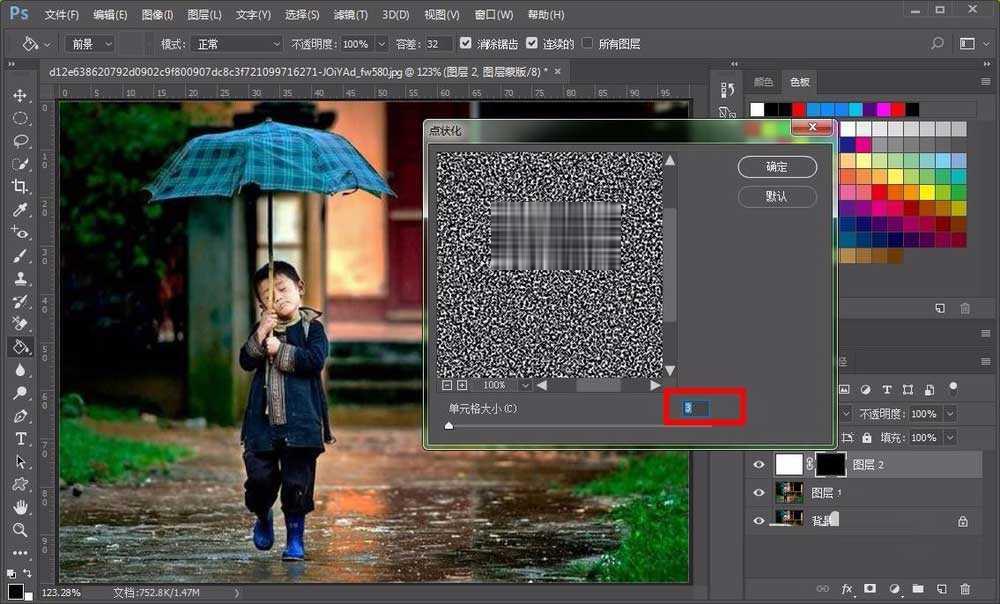
6、接着选择菜单栏的图像选项,在弹出的列表选择调整选项,接着选择阈值选项。
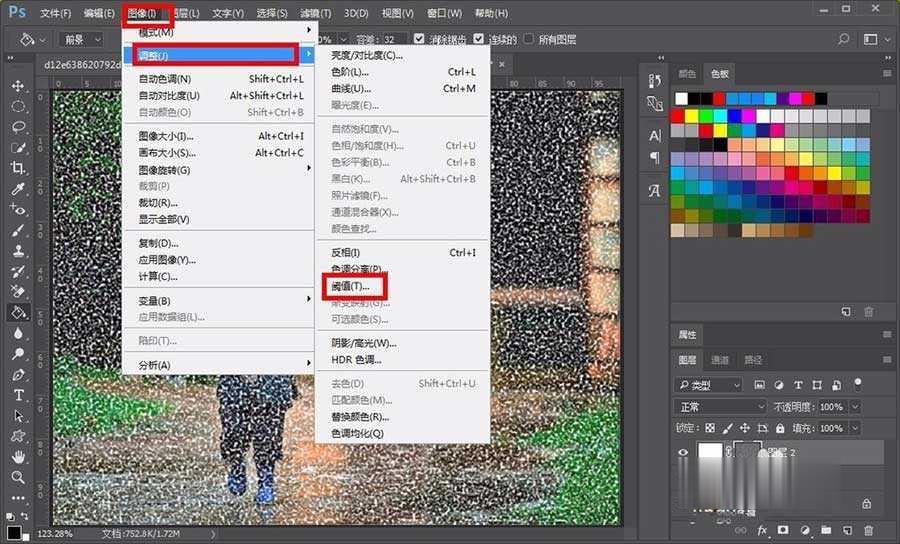
7、接着弹出阈值的设置窗口,调整阈值色阶的参数值,移动下方向上的小三角向右,数值就会增大,调整数值到216左右,然后点击确定。

8、接着点击菜单栏的滤镜,然后选择模糊,再选择动感模糊选项。

9、在动感模糊的设置窗口,调整角度为85度,然后距离调整为26像素,然后点击确定。
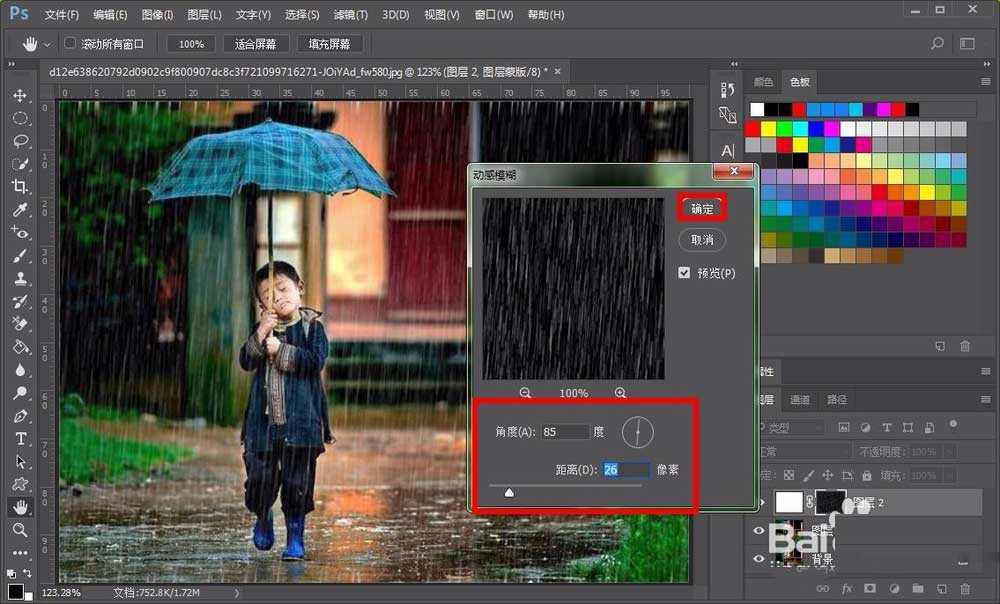
10、最后在进行一下细节的调整,下雨天雨丝的效果就出来了,其实不算复杂,朋友们可以试一试。

点击阅读全文

2.5MM
下载
17.68 MBM
下载
Softaken Upgrade PST Pro(PST文件升级工具)
2.1MM
下载