拍照是我们最常用的方法,要如何将普通照片打造怀旧老胶卷照片效果,下面给大家分享ps将普通照片打造怀旧老胶卷照片效果教程。

1、启动photoshop cs5,执行文件-打开命令,打开事先准备好的六尺巷照片和一副背景图片。

2、选择工具箱里裁剪工具对六尺巷照片进行裁剪,切换到背景图片执行选择-全部命令,然后执行编辑-拷贝命令,再切换到六尺巷照片,执行编辑-粘帖命令。

3、在图层选项卡中选中图层1,选择菜单栏中的编辑-自由变换命令,调节图层1的大小,执行正片叠底命令。
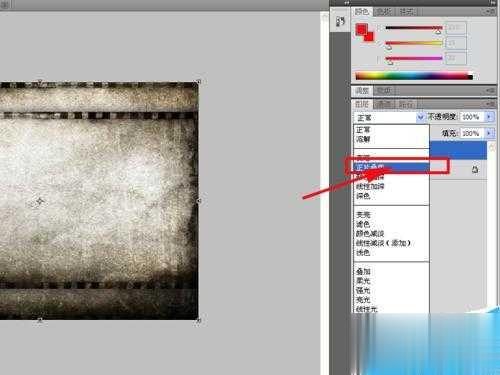
4、打开背景1图片,执行编辑-全部命令,然后按ctrl+c进行复制,切换到六尺巷图片执行ctrl+v进行粘帖,接着自由变换调节大小,并设置正片叠底命令。

5、选择图层1和图层2,分别执行图层-图层蒙板-显示全部命令,选择工具箱里画笔工具,设置成黑色,在图层2中央部分进行来回涂抹。
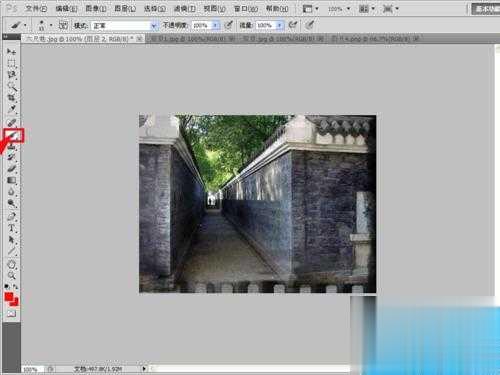
6、选择六尺巷图层,执行图层-智能对象-转换为智能对象命令,然后再执行滤镜-模糊-高斯模糊命令,并设置半径为2。
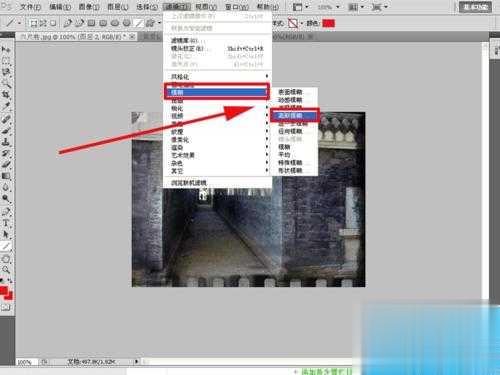
7、选择工具箱里的多边形套索工具选择大致轮廓,然后在图层面板中点击添加图层蒙板按钮,添加蒙板。
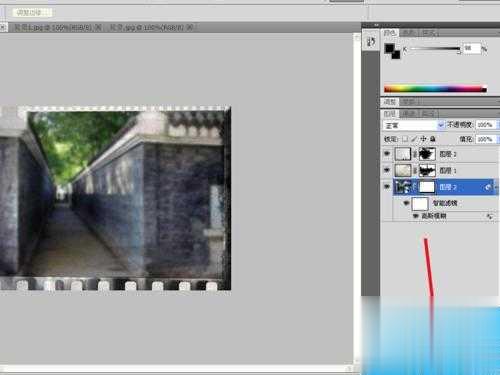
8、选择工具箱里笔刷工具,设置硬度为1,沿着边沿涂抹,将边沿尽量显示出来。

9、执行调整-照片滤镜命令,滤镜选择深褐色,浓度设置为87%,图片就有了一定的古董效果。
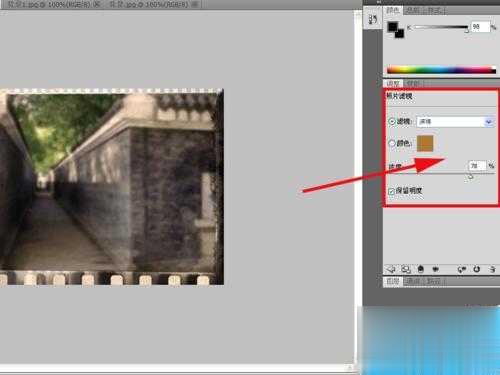
10、执行图层-新建调整图层-曲线命令,把曲线调整成弧形,这样图像效果更显得陈旧。
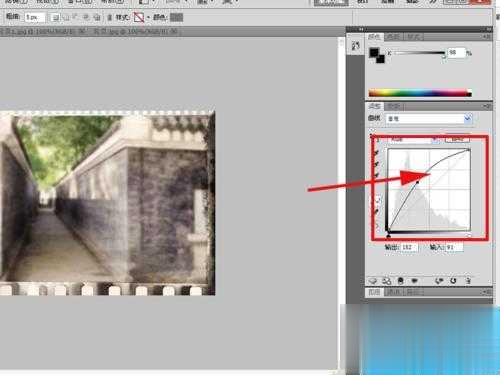
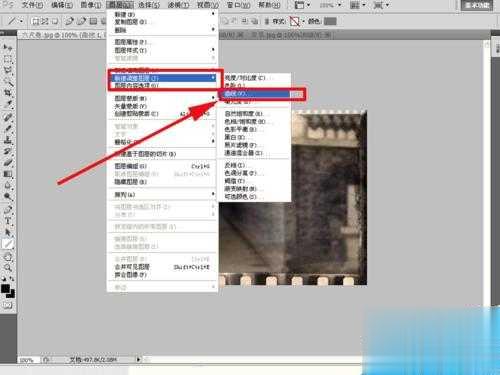
11、新建图层3,并分别把前景色和背景色设置为黑色和淡黄色,然后执行滤镜-渲染-云彩命令。

12、执行滤镜-模糊-高斯模糊命令,并设置半径为7,然后设置图层混合模式为叠加,不透明度为50%。
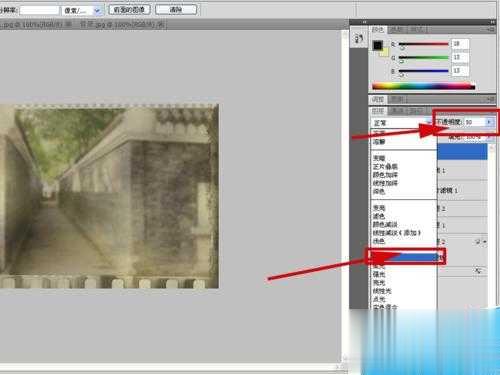
13、选择工具箱里的渐变工具并设置色条,新建图层4在图层4上从左上角向右下角画线添加渐变颜色,将图层4的混合模式改变成柔光。

15、最后对整个图像进行裁剪,使其大小合适,然后保存,名称改为六尺巷老照片。
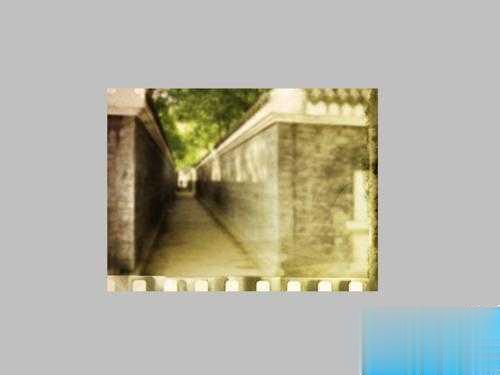
以上就是PS将普通照片打造怀旧老胶卷照片效果方法介绍,操作很简单的,大家学会了吗?希望能对大家有所帮助!
点击阅读全文