操作系统:win10 1909 64位企业版
软件版本:WPS Office 2019 11.1.0
wps怎么设计信封图标?wps中想要绘制一款信封图标,该怎么画信封呢?下面就一起来看看wps画信封的教程。
1、新建一个文档,找到菜单栏的“插入”按钮单击。
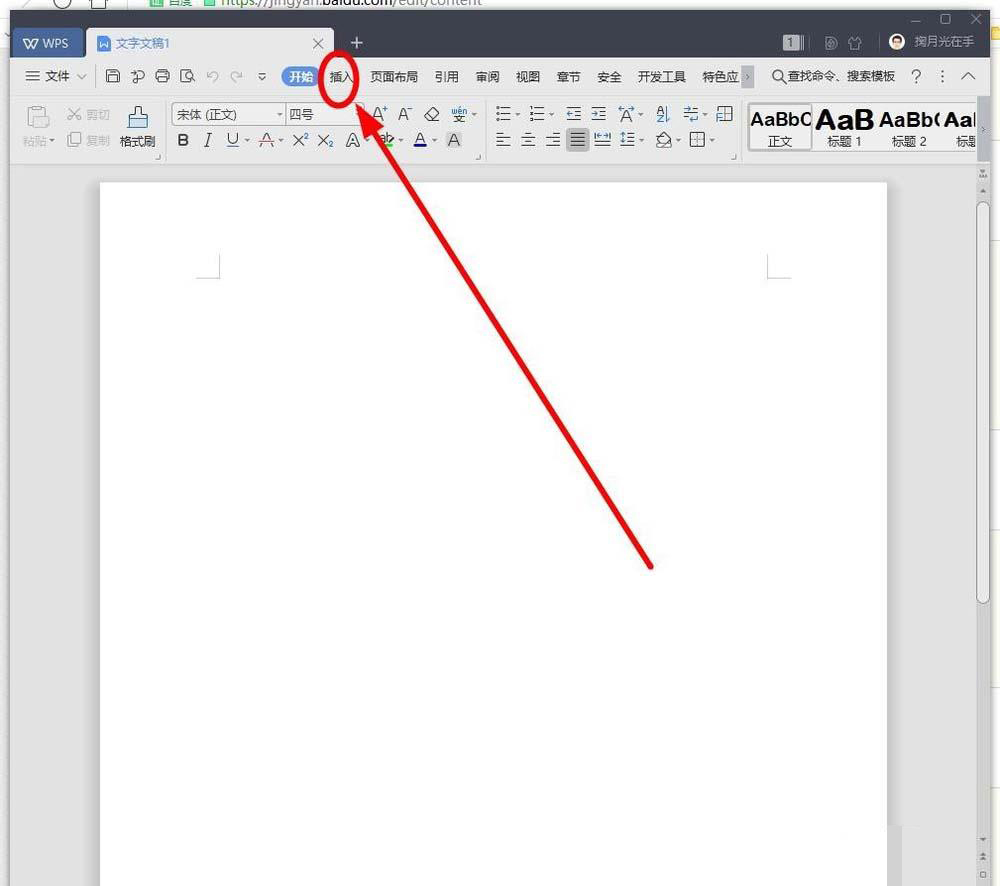
2、下拉菜单中选择“圆角矩形”单击,背景色中画出一个矩形。
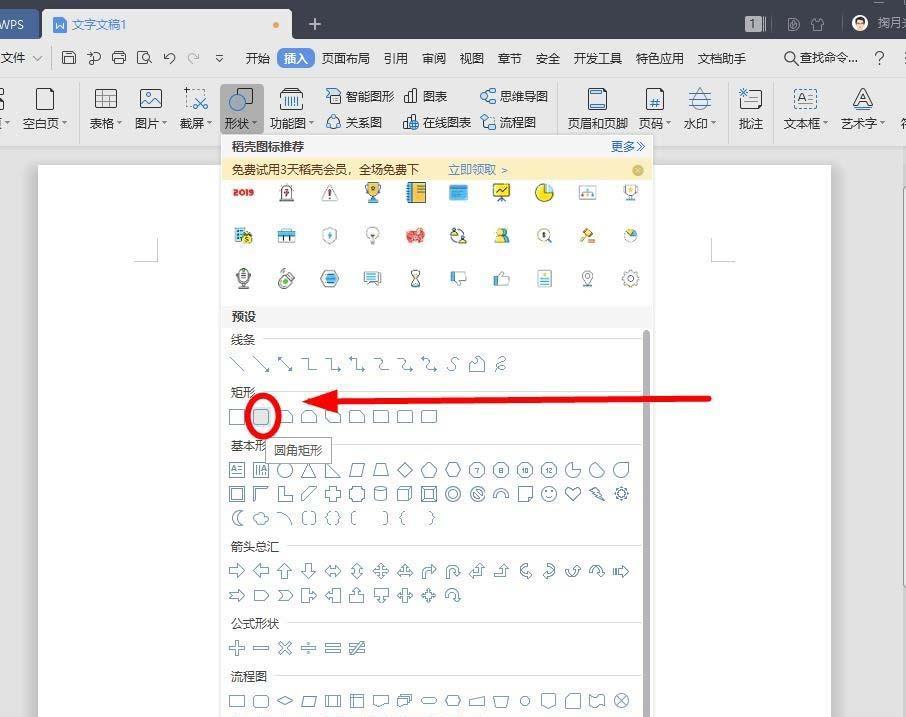
3、选中矩形后,单击菜单栏“填充”后面的下拉箭头,下拉菜单选择矩形的填充色为“矢车菊蓝”。
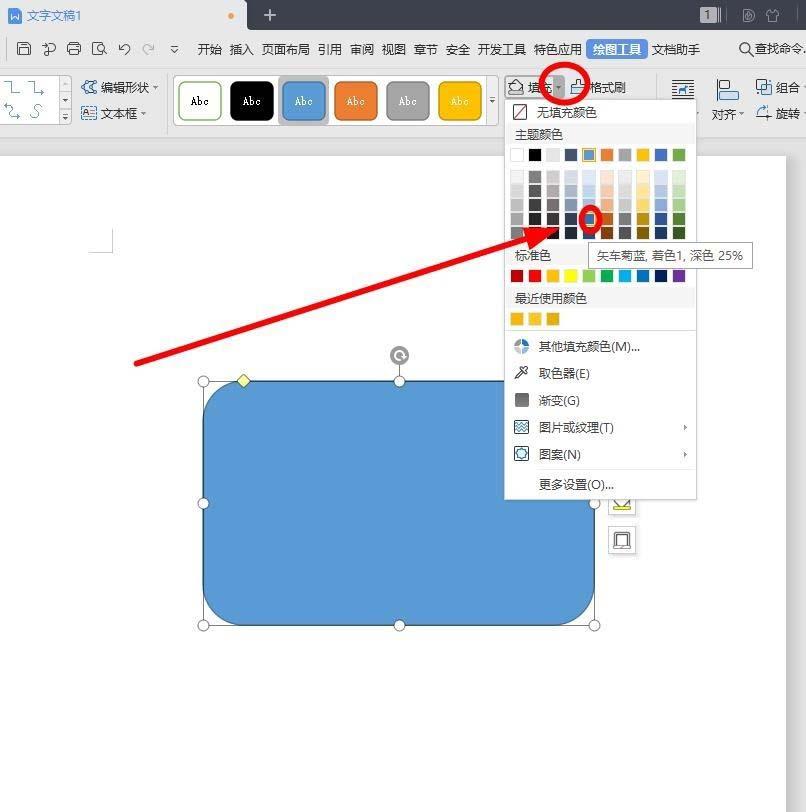
4、选中画出的矩形,单击菜单栏“轮廓”后面的下拉箭头,单击“无线条颜色”。
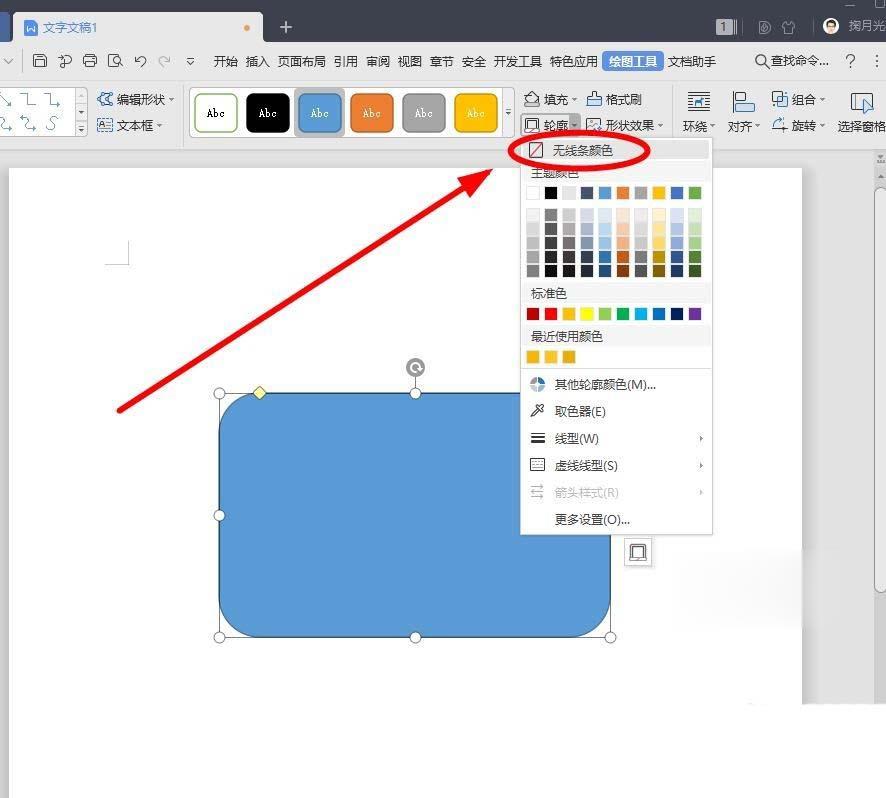
5、重复上述步骤,插入一个矩形,也是“无轮廓”,颜色选择“橙色”。
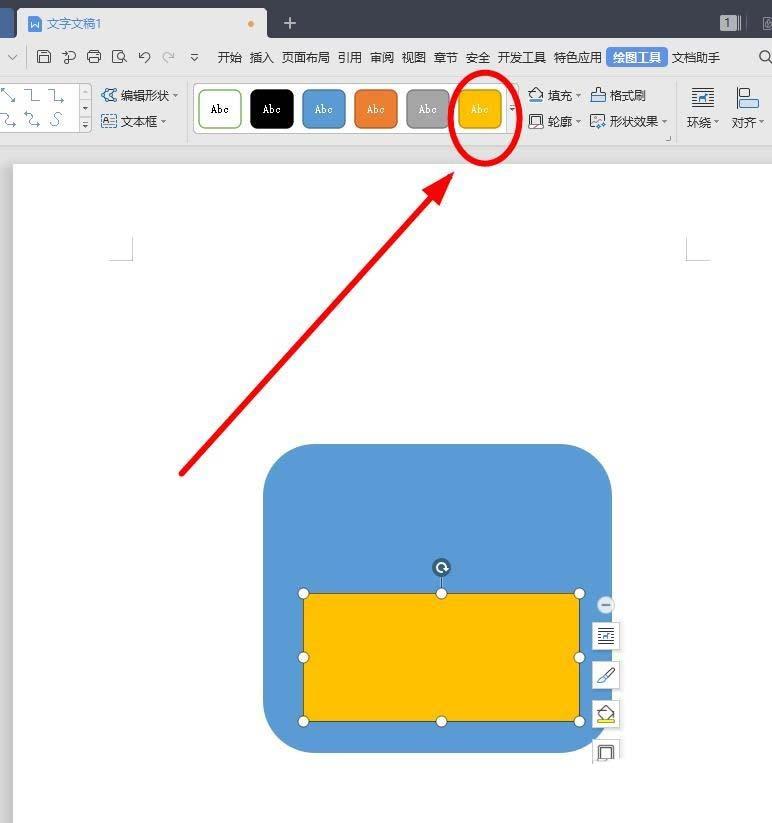
6、同样的方法再插入一个等边三角形做为信封的封舌。还是“无轮廓”,颜色选用“橙色”之后,再单击“填充”的下拉菜单中的“其他填充颜色”。
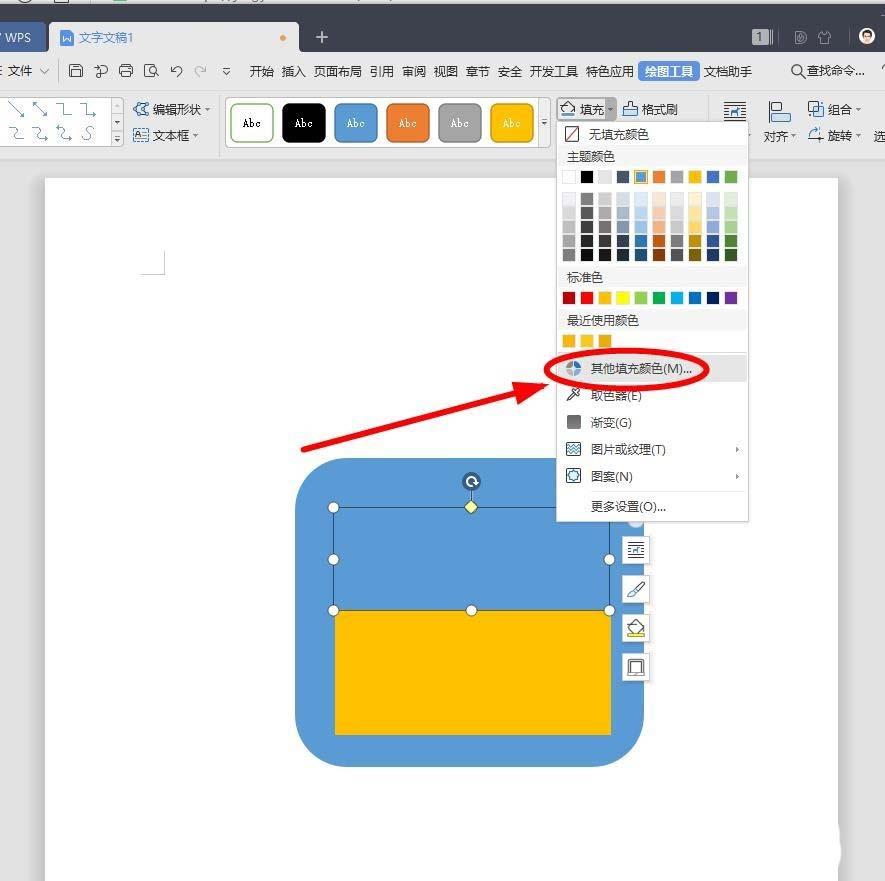
7、颜色对话框中,调整颜色的深浅度来让封舌和信封主体有个区分,注意不要差别太大,调节完成,单击“确定”。
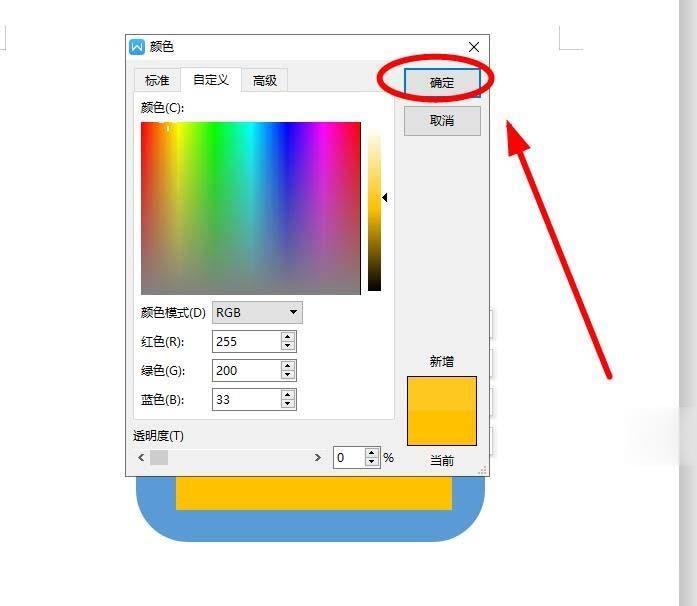
8、同样的方法再画出一个矩形白色信纸,插入“矩形”,也是“无轮廓”,颜色选择“白色”。
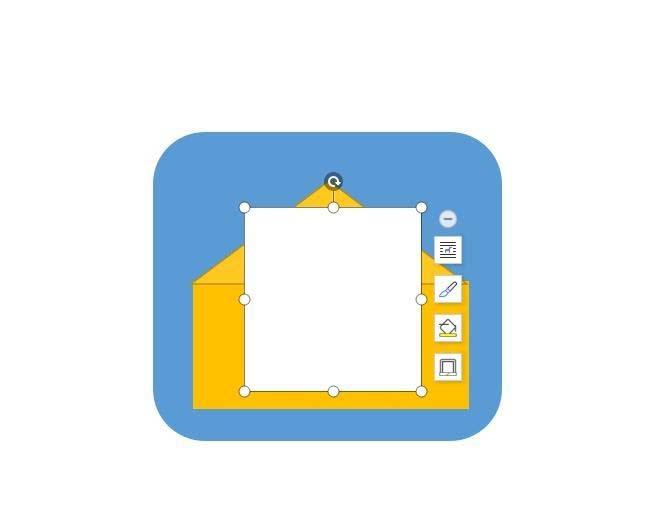
9、白纸上插入一个灰色矩形作为文字,也是“无轮廓”,颜色选择“灰色”,把灰色矩形复制成多列并对齐。
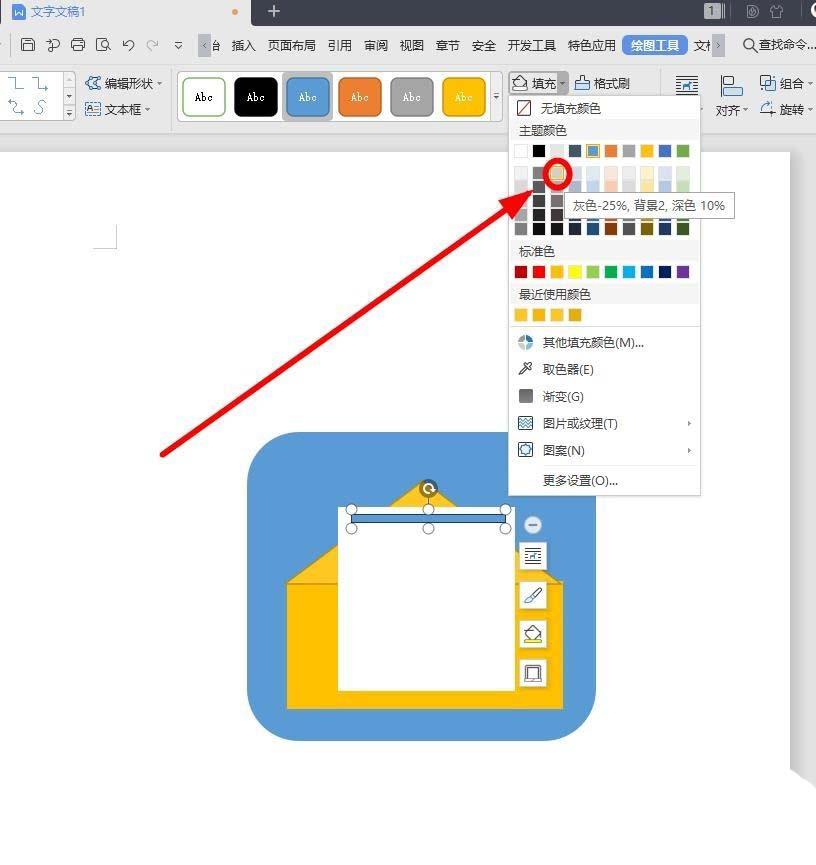
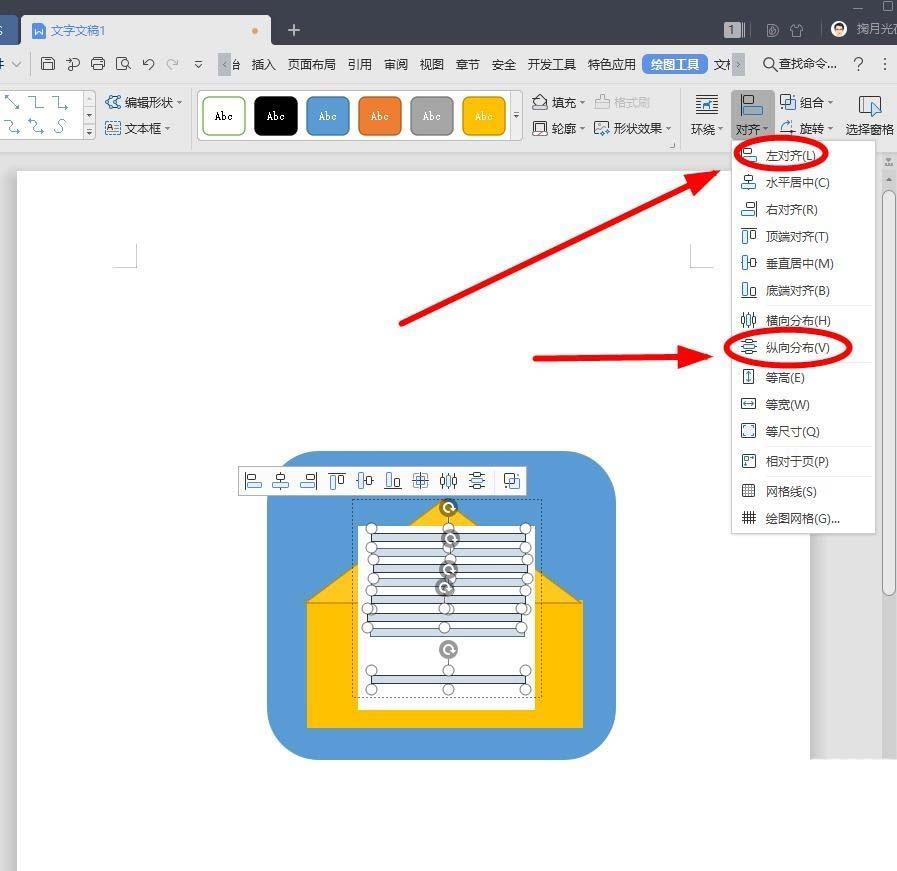
10、插入一个直角三角形,颜色在橙黄的基础上,单击“其他填充颜色”做一个微调,依然是“无轮廓”。
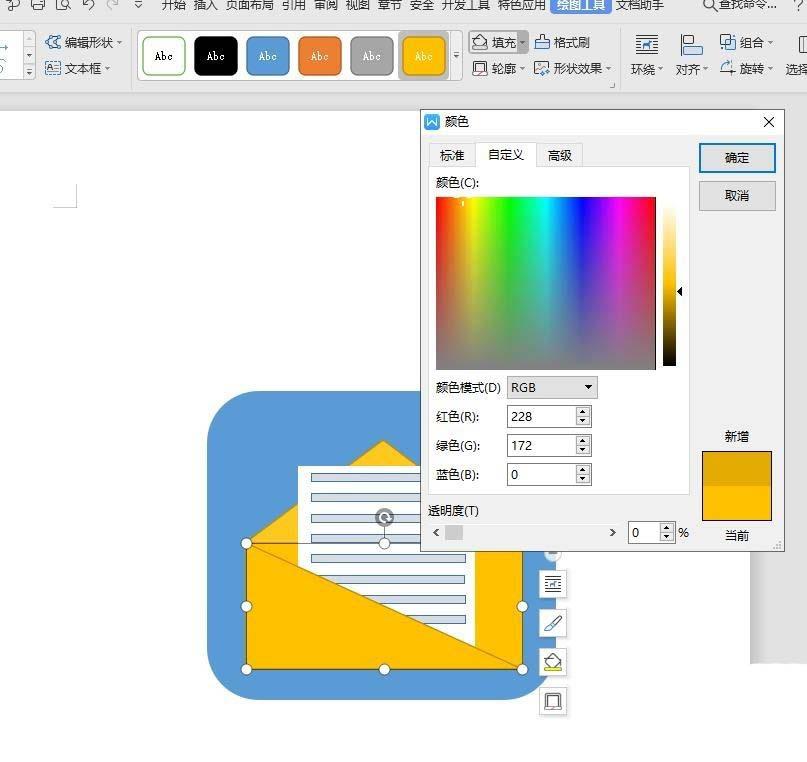
11、把三角形复制一个选中,找到菜单栏“旋转”的下拉菜单中的“水平旋转”单击。
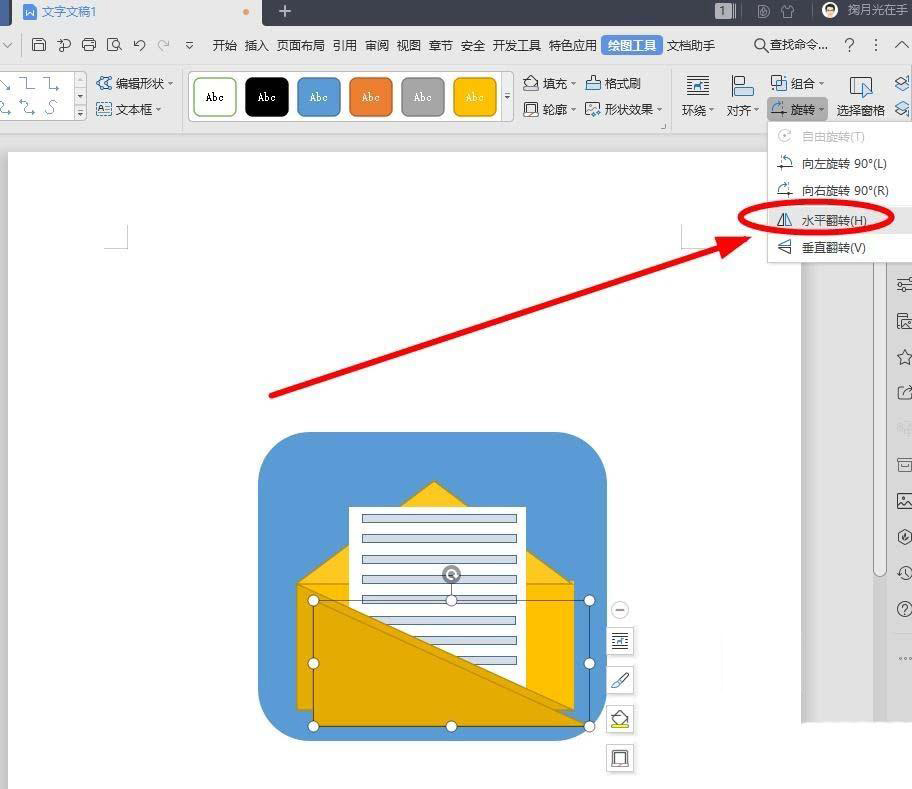
12、拖动旋转的三角形到合适位置并调整颜色稍浅一点,以示和信封其他部分的区分。
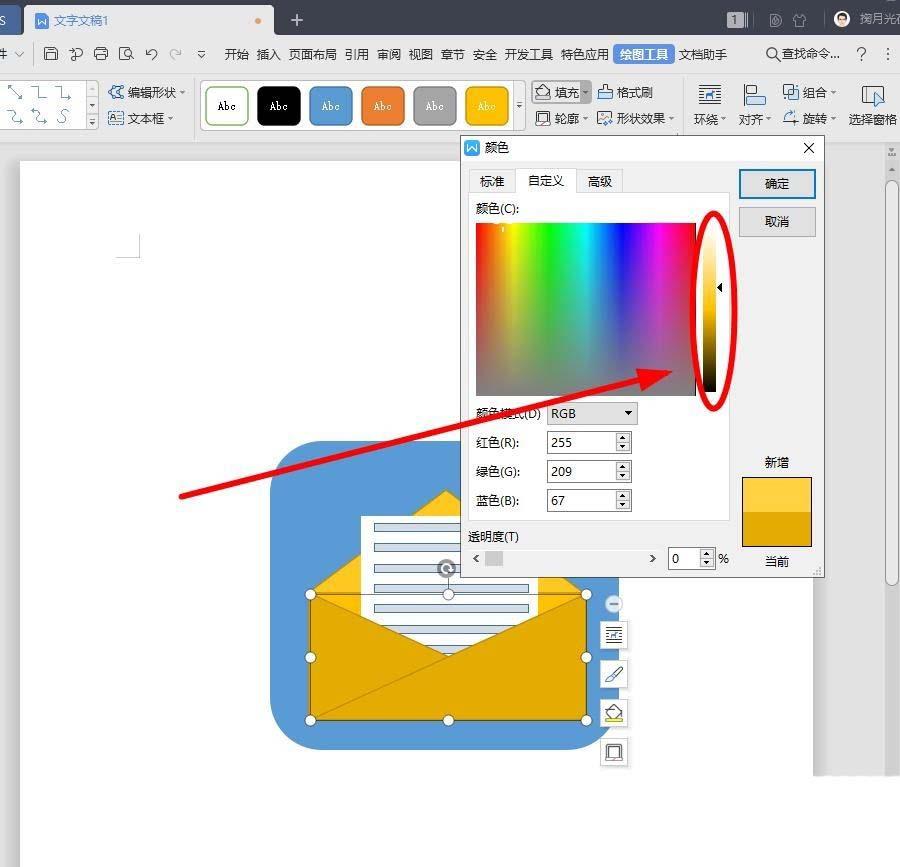
以上就是怎么用wps设计信封的教程,希望大家喜欢。
点击阅读全文