1.打开原图,选择菜单:滤镜 > 渲染 > 光照效果 参数设置。


2.按Ctrl J 把背景图层复制一份,然后把前景颜色设置为:#770414,背景颜色设置为:#FAF7D5,然后在副本这层执行:滤镜 > 渲染 > 分层云彩,然后把图层混合模式改为“柔光”,按Ctrl Shift U 去色,加上蒙版把人物部分擦出来效果。


3.新建一个图层按Ctrl Shift Alt E 盖印图层,然后把图层混合模式改为“叠加”,不透明度改为:40%。

4.新建一个图层按Ctrl Shift Alt ~ 调出高光选区,然后填充颜色:#FAF7D5。

5.新建一个图层按Ctrl Shift Alt E 盖印图层,选择菜单:滤镜 > 杂色 > 添加杂色 参数设置,确定后再选择菜单:滤镜 > 模糊 > 动感模糊 参数设置,确定后执行菜单:滤镜 > 渲染 > 分层云彩 效果,然后把图层混合模式改为“叠加”。
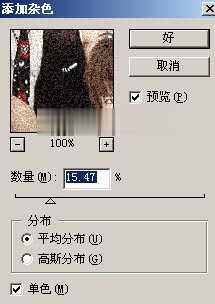

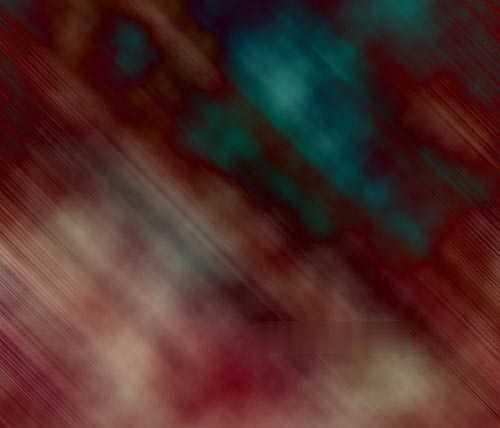

6.新建一个图层按Ctrl Shift Alt ~ 调出高光选区填充颜色:#FAF7D5,把图层不透明度改为:50%。

7.合并所有图层然后使用Topaz滤镜锐化一下,然后按Ctrl J 复制一层把图层混合模式改为“滤色”,不透明度改为:40%,再按Ctrl Shift U 去色。

8.合并所有图层然然后总体调下光感完成最终效果。

点击阅读全文

1MM
下载
LeSound AudioSteps Pro(音效制作软件)
5.6MM
下载
10.2MM
下载