1.评估照片

这种场景的对比度非常大,两个男人背后的窗户接近于白色,长凳处于深深的阴影当中,查询相机的曝光表发现,这个场景曝光正常:图片中相等数量的亮光和暗光。
然而,人的眼睛尤其是脸部轮廓在这张作品中是最重要的,因此,需要从阴影区域还原一些细节,将之成为一张包含更完整眼部及脸部轮廓信息的图片。
2.创建色阶图层,调整滑动块来改变图片亮度
用Photoshop打开你的图片并创建一个色阶调整图层
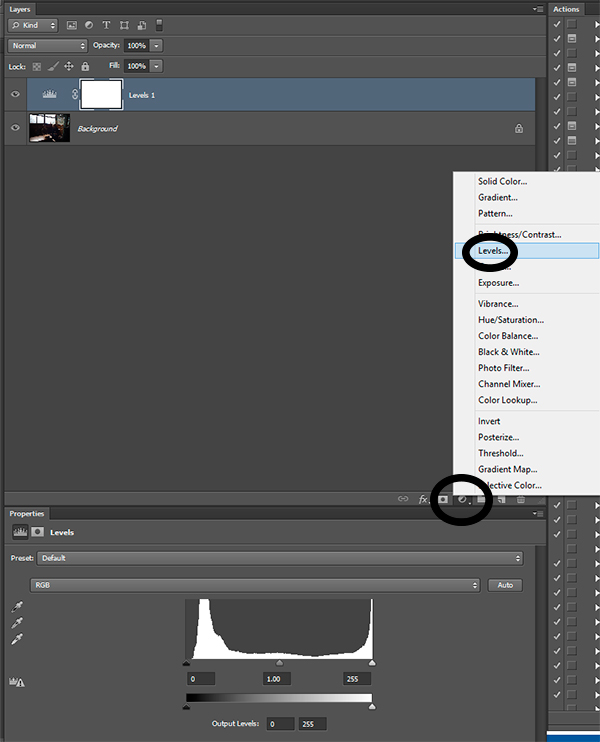
拖动滑块增强图片亮度,你只需调节中间灰色滑块(中间影调),将其拖动到右边就可以看到图片亮度提高。对于非常深色的照片,你需要共同调节中间影调及阴影。将黑色滑块从左边推向中间可以增强阴影亮度。
3.有选择性隐藏色阶调整图层的某个区域
你会注意到,通过上述对整图的操作调整,某些特定的物体变得亮度过高。你创建色阶调整图层时,你同样创建了图层蒙版,我们接着调整:
从工具栏选择画笔工具(B)
重置调色板至默认状态(D),此时黑色为前景色(用X切换)
设置画笔硬度为0%(这会创建一个边线柔软的画笔)并根据你所操作的区域大小选择画笔的大小
将画笔不透明度降低为20% (按数字键“2”)
单击调整图层上的蒙版按钮
开始在图片高光区域涂刷
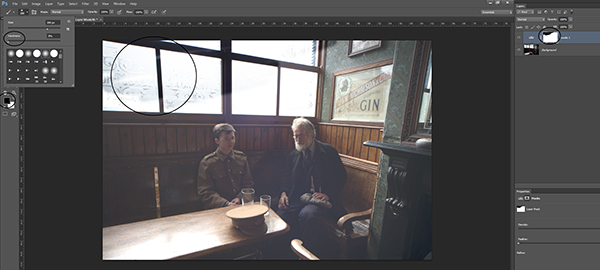
当你增加色阶图层你会开始看到部分图片丢失的细节已经恢复 。如果你操作失误,简单的将画笔颜色改成白色,并在相同区域涂刷一次。如果要看到更明显的对比效果,可将笔刷不透明度调整至更高的百分比。
4.恢复色彩饱和度的调整图层
接下来,我们将为曝光不足区域添加一点颜色。创建一个新的调整层,这次是自然饱和度。
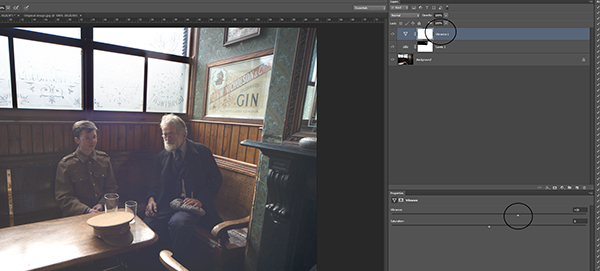
拖动滑块直到在你的照片色彩黯淡的部分看到颜色的活力,但是不要太多,使它开始看起来过于饱和。
5.恢复对比度的曲线调整图层
如果你的图片一直看起来颜色黯淡,创建一个曲线调整层。使用点将曲线设置成“S”型,为图片增加一些对比度。
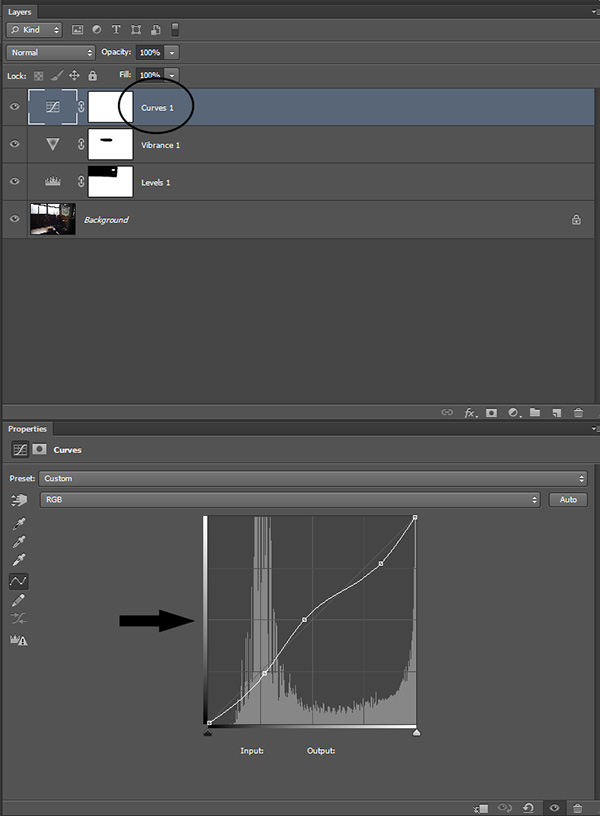
6.对这些调整图层进行微调
一旦你创建了这些调整图层后,可以通过调整每个图层的不透明度,来微调你所调整的图片最终平衡的效果。选择你想调整的图层,然后将不透明度滑块向左或向右移动。对于精细的控制,你可以直接输入你需要的百分比。
结论:

到这里就挽救了一张曝光不足的jpg图片。
点击阅读全文