1、要制作出剪纸的效果图,首先打开要处理的图片,将背景图层复制一份,得到背景图层0拷贝。然后按Shift+Ctrl+U,“去色“。
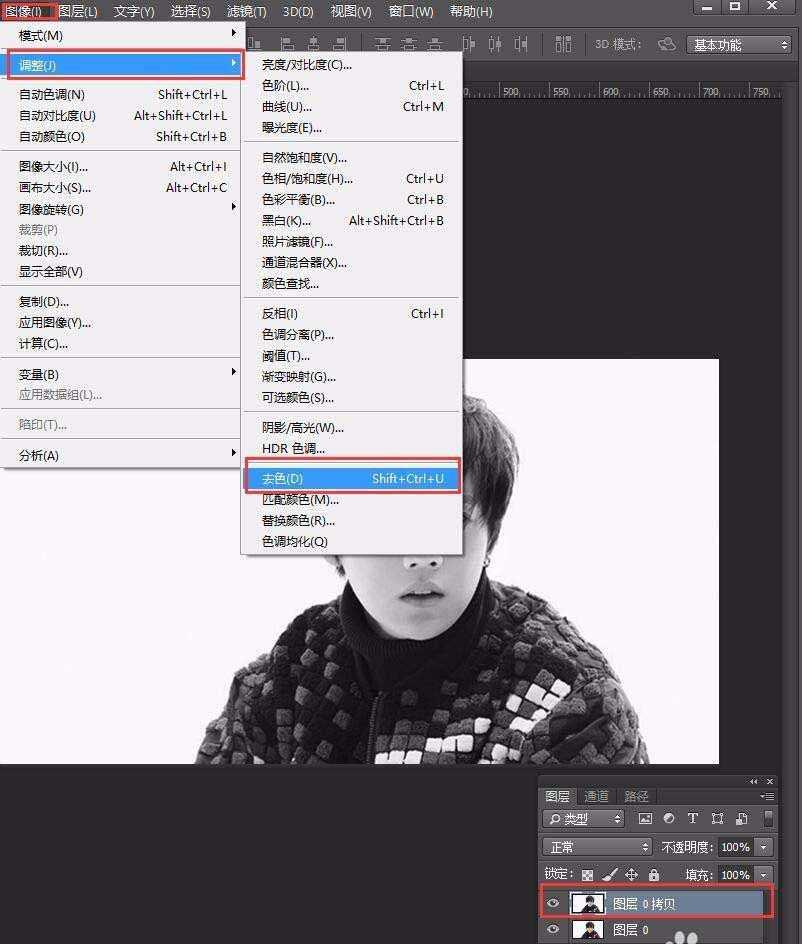
2、把刚才处理的层,也就是背景复制图层0拷贝,得到背景图层0拷贝2,按Ctrl+I”反相“,并将图层模式选择颜色减淡。
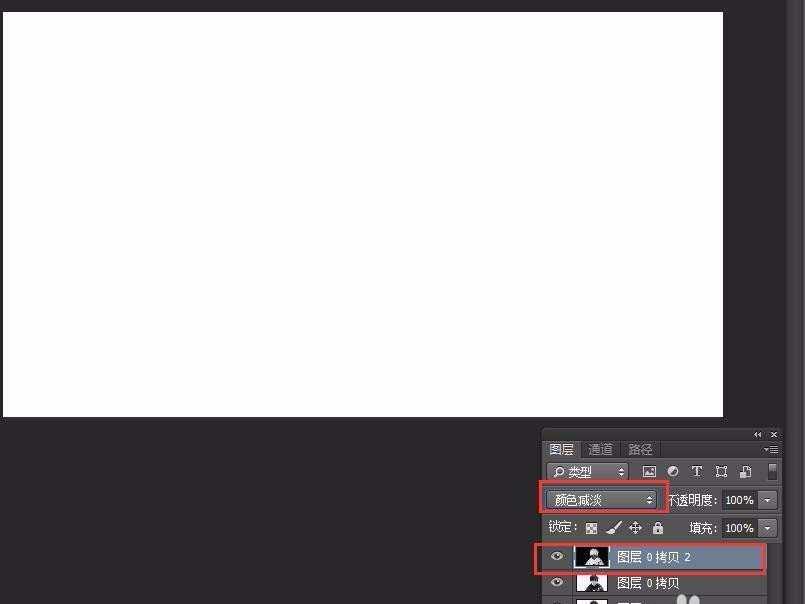
3、选择滤镜高斯模糊,设置半径为3.0象素,确定。
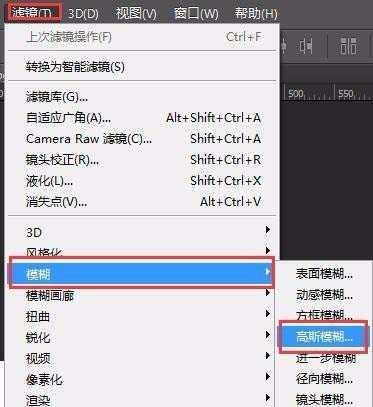
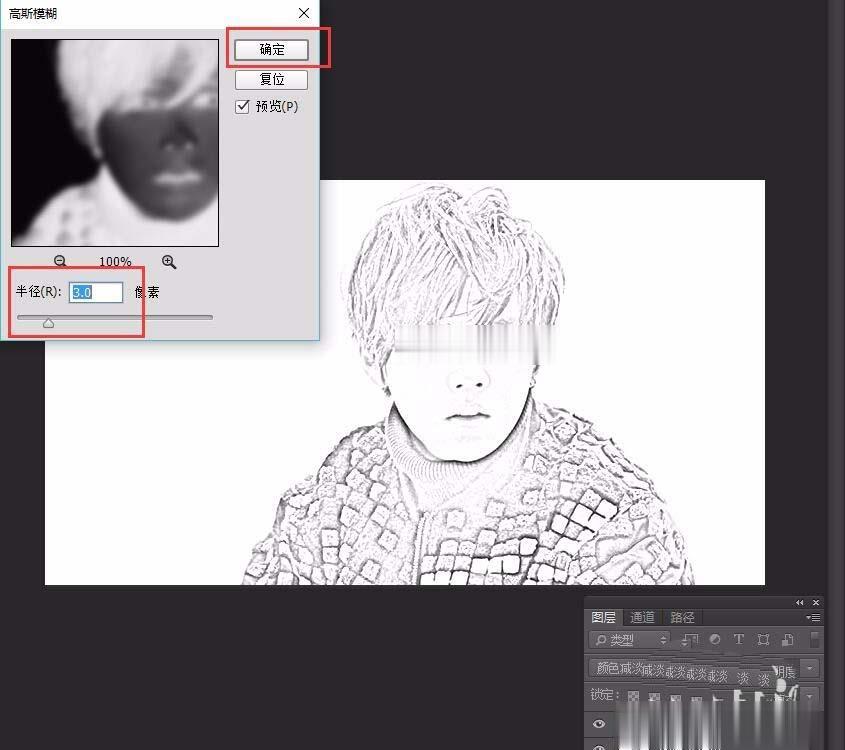
4、按Ctrl+E,将背景图层0拷贝2合并到背景图层0拷贝中,即合并为一层,得到图层0拷贝2。

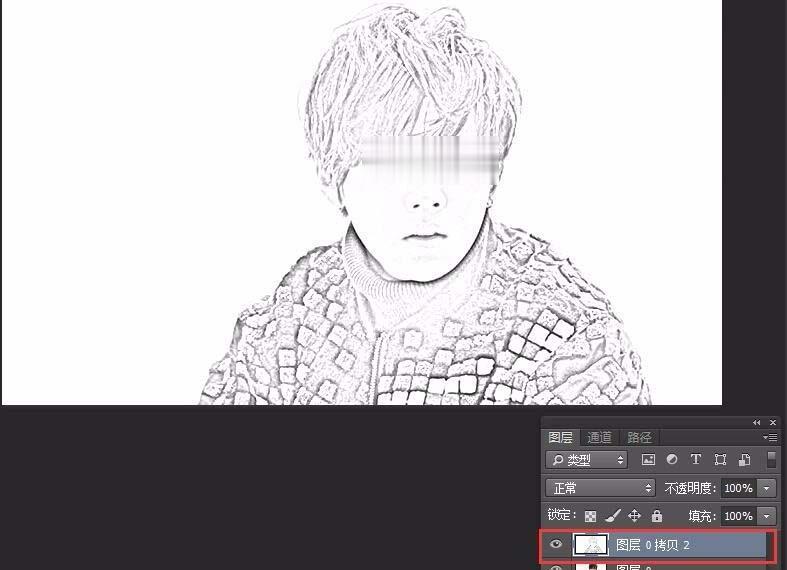
5、然后点选魔术棒工具,在图层的白色部分单击,选中白色的部分,按Delete清除选区。隐藏掉背景层可以看到下面的效果。
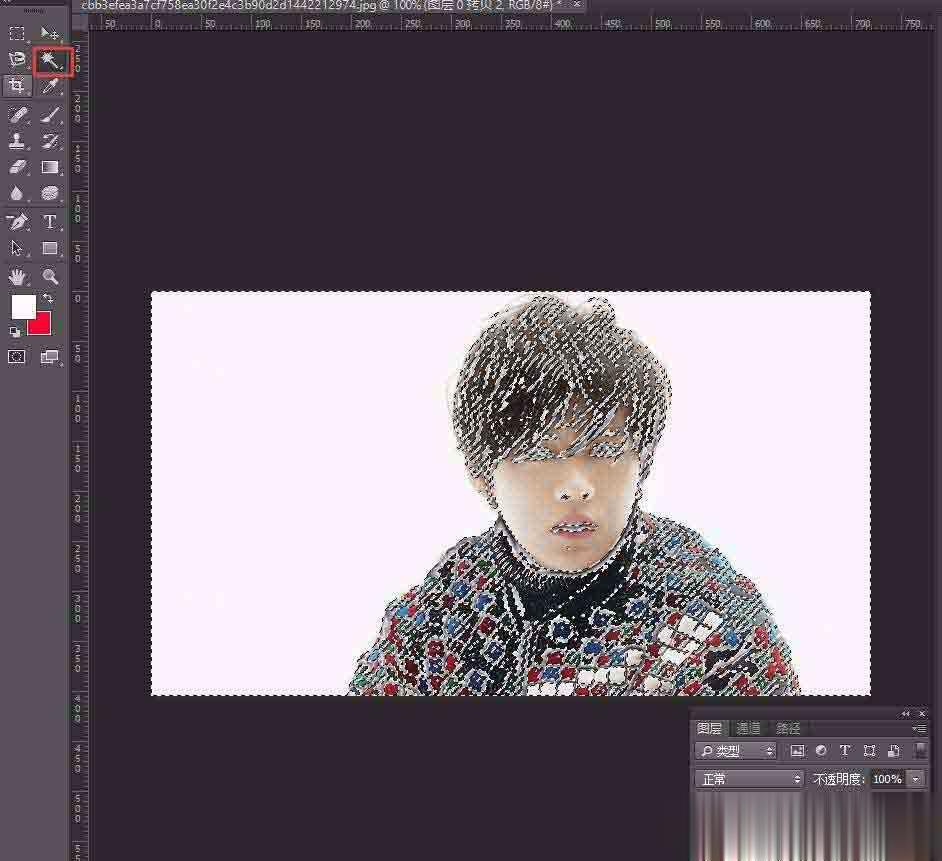
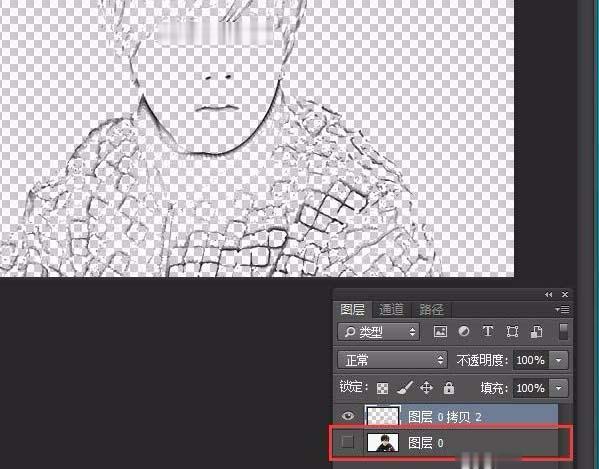
6、新建图层1,将其填充为白色,将其拖到背景图层0拷贝之下。
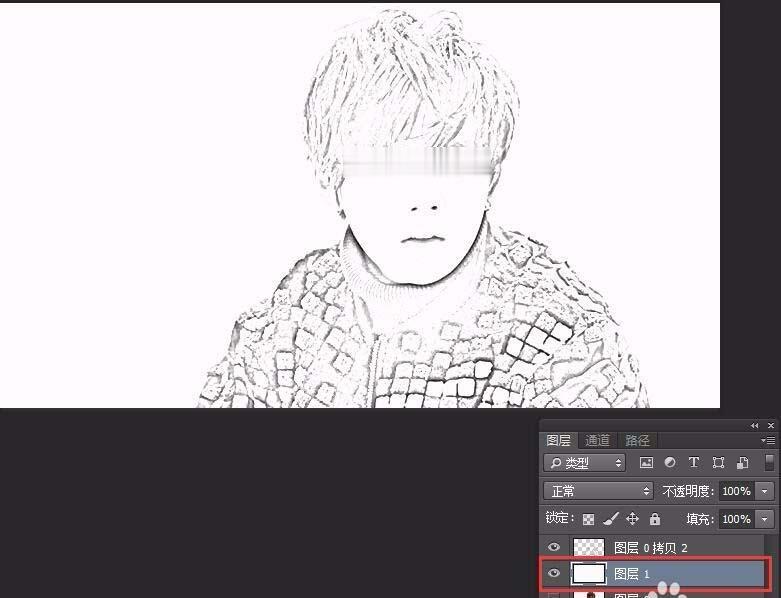
7、对背景图层0拷贝2双击,打开图层样式面板,添加投影和颜色叠加效果,参数基本默认即可,也可视情况作些息行调整。
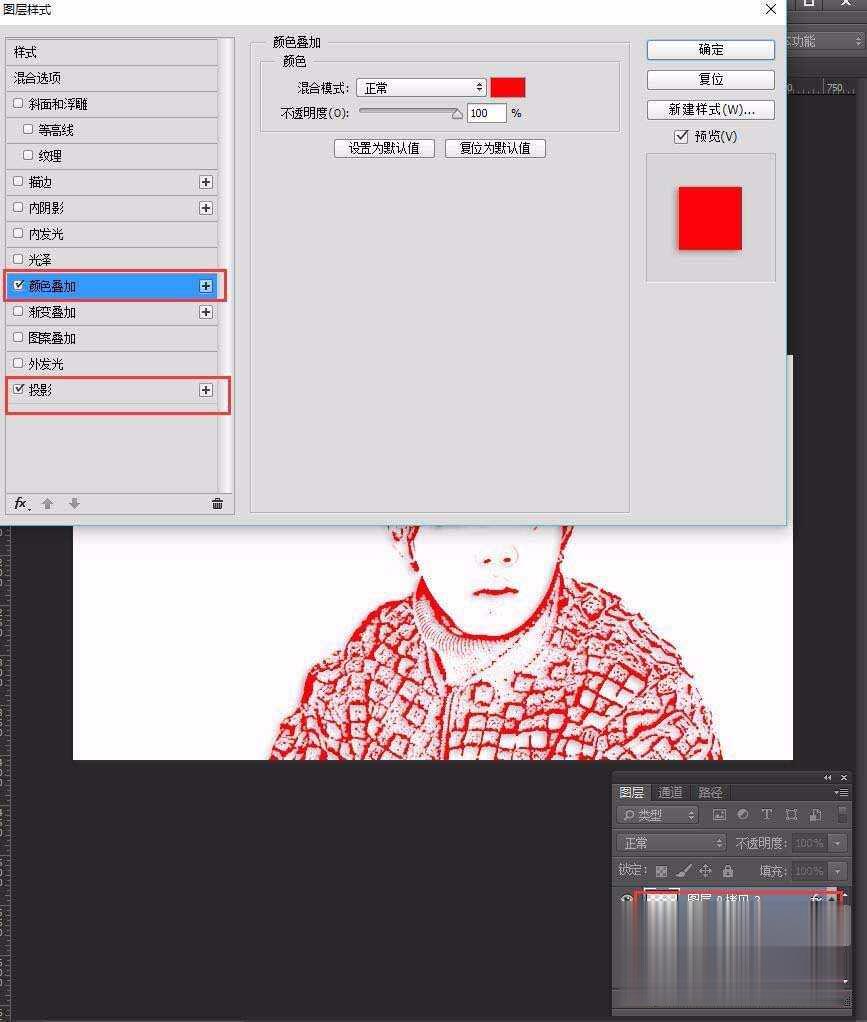
8、完成。


点击阅读全文

5.1MM
下载
Mgosoft XPS To PS Converter(XPS转PS工具)
3.7MM
下载
132.38M
下载