1、启动Photoshop cs5,执行ctrl+o组合键打开事先准备好的图片。

2、在图层面板中选择背景图层,连续两次执行ctrl+j组合键,复制得到两个图层,图层1和图层2。
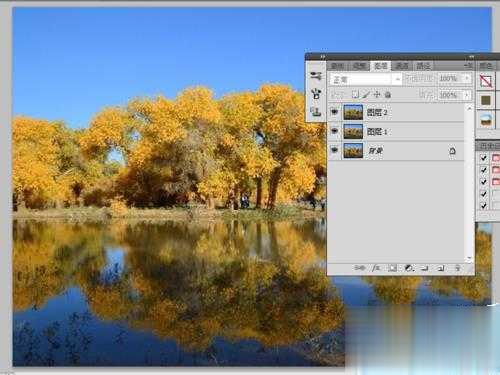
3、隐藏图层2,选择图层1,执行滤镜-模糊-高斯模糊命令,半径设置为5px点击确定按钮。
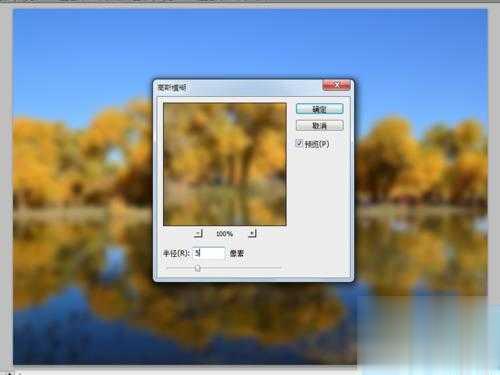
4、在图层2上取消隐藏,选择工具箱里的椭圆选框工具,按住shift绘制一个正圆。

5、在菜单栏里,执行选择-反向命令,按delete键进行删除多余部分。

6、执行选择,载入选区命令,在弹出对话框中选择默认数值点击确定按钮。

7、执行滤镜-扭曲-球面化命令,在弹出的球面化对话框中采用默认数值,点击确定,再执行一次。
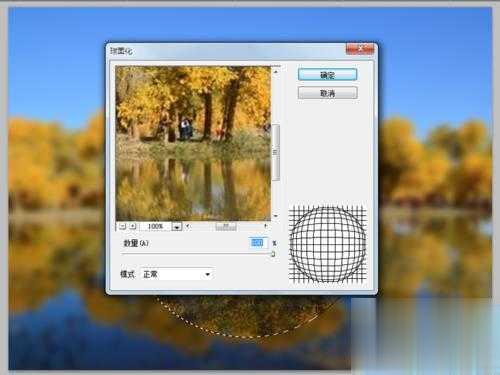
8、执行选择-修改-收缩命令,在弹出的对话框中设置收缩量为35,点击确定按钮。

9、双击图层2,调出图层样式对话框,双击内发光,设置不透明度为58,阻塞为3,大小为46像素,点击确定。
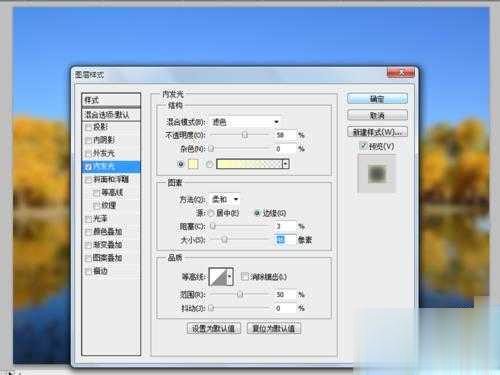
10、这样立体水晶球特效效果就制作完成了,执行文件-存储为命令,输入文件名为水晶球,保存一个合适的位置即可。
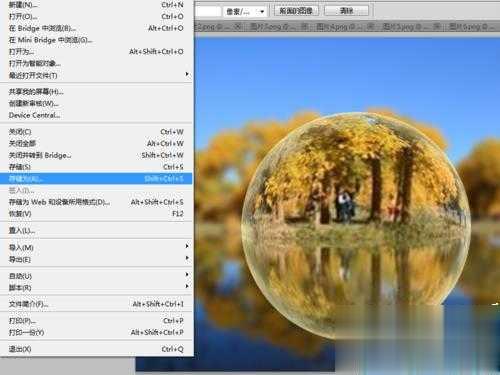
点击阅读全文

132.38M
下载
176.6MM
下载
Easy2Convert BMP to PSD(BMP转PSD图片转换器)
3.4MM
下载