1、按Ctrl+O打开图像文件。

2、在展开的图层面板中,按键盘上的Ctrl+J组合键,复制背景图层创建‘图层1’。
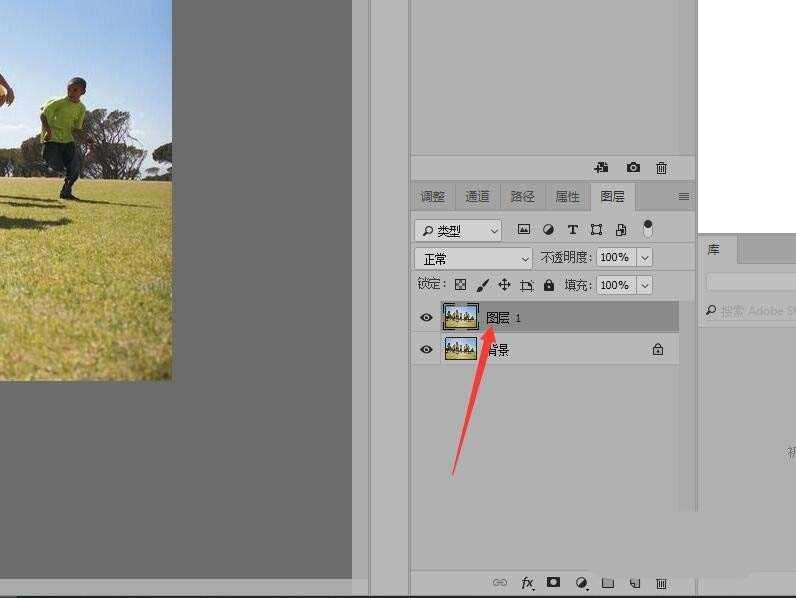
3、在图层面板底部单击【创建新的填充或调整图层】按钮,在展开的列表中选择【色阶】命令。
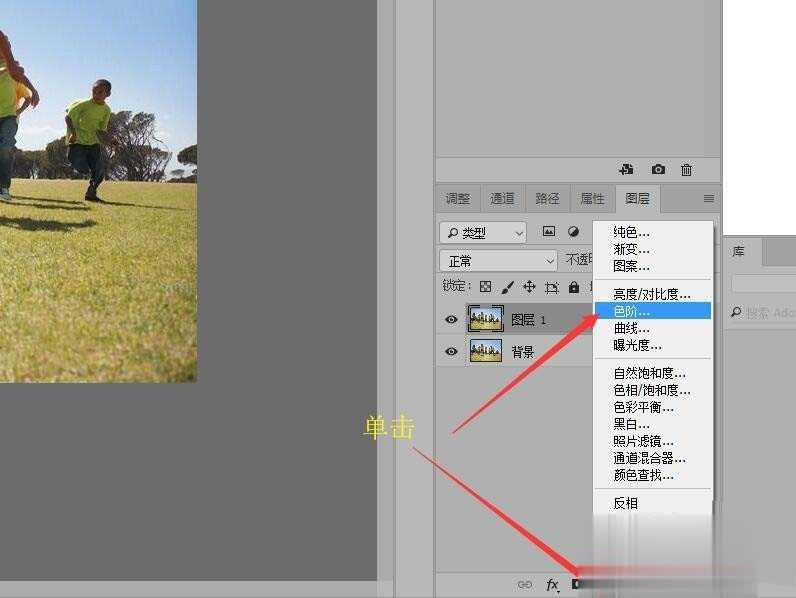
4、在色阶属性面板中设置输入色阶分别为:0,1.26,255。
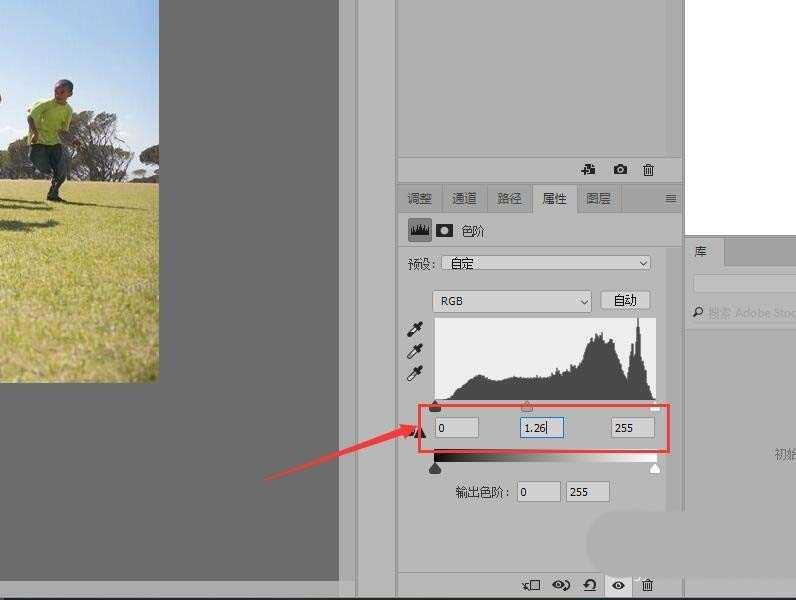
5、单击设置前景色图标,在弹出的拾色器对话框中,设置前景色为褐色,RGB参数为(75,0,73),最后单击【确定】按钮。
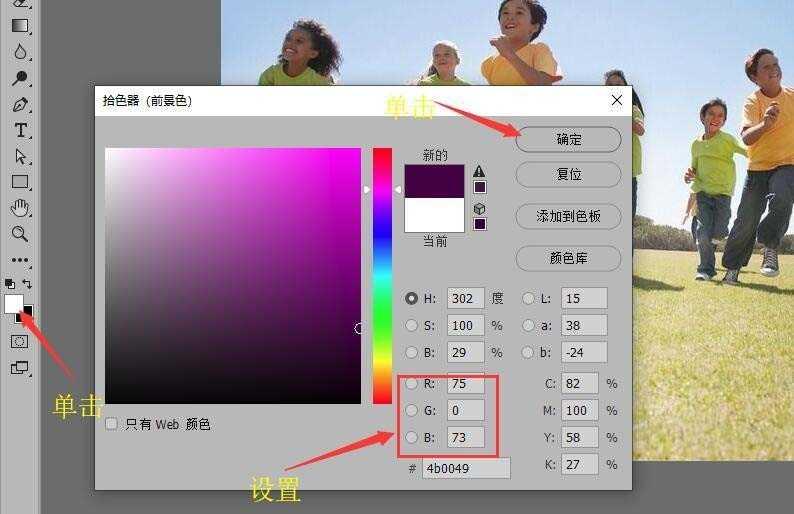
6、在图层面板中,单击【创建新图层】按钮,创建‘图层2’,按键盘上的‘Alt+Delete’键填充前景色。
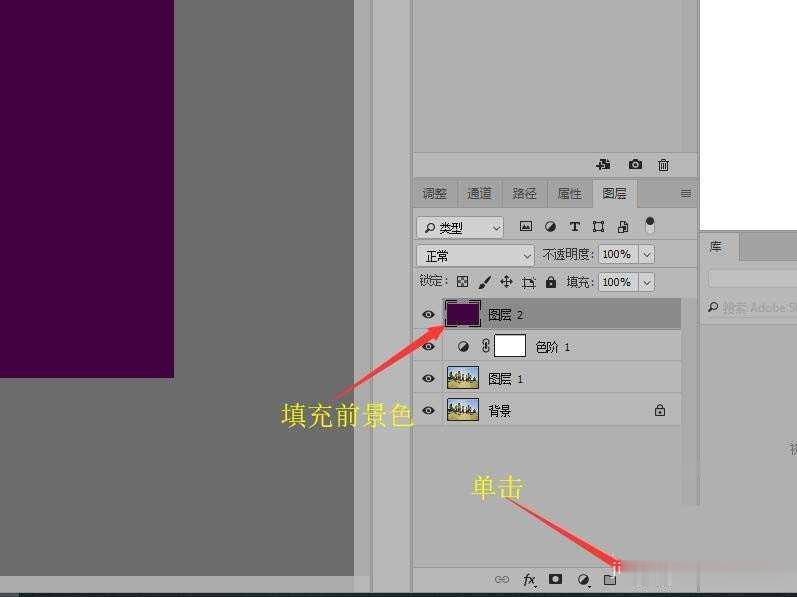
7、设置‘图层2’的混合模式为【滤色】,设置不透明度为:60%。
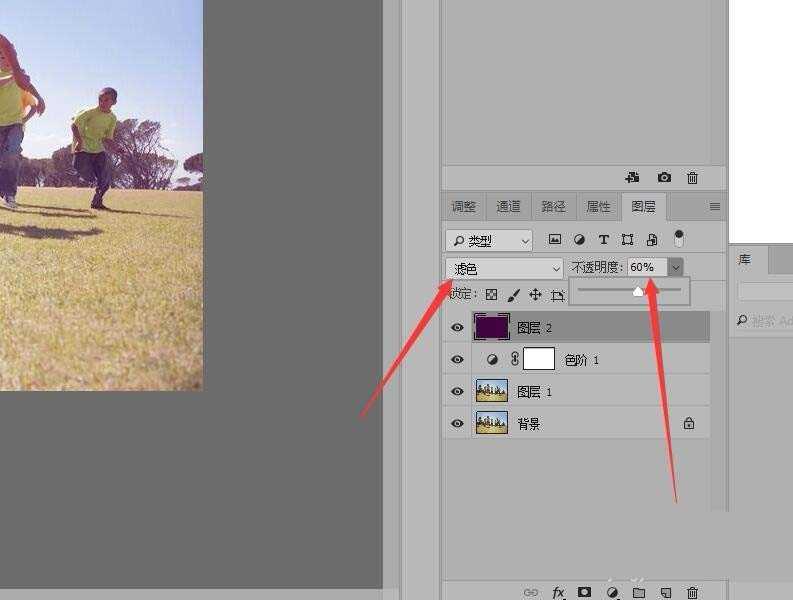
8、在图层面板底部单击【创建新的填充或调整图层】按钮,在展开的列表中选择【色阶】命令。新建‘色阶2’调整图层。
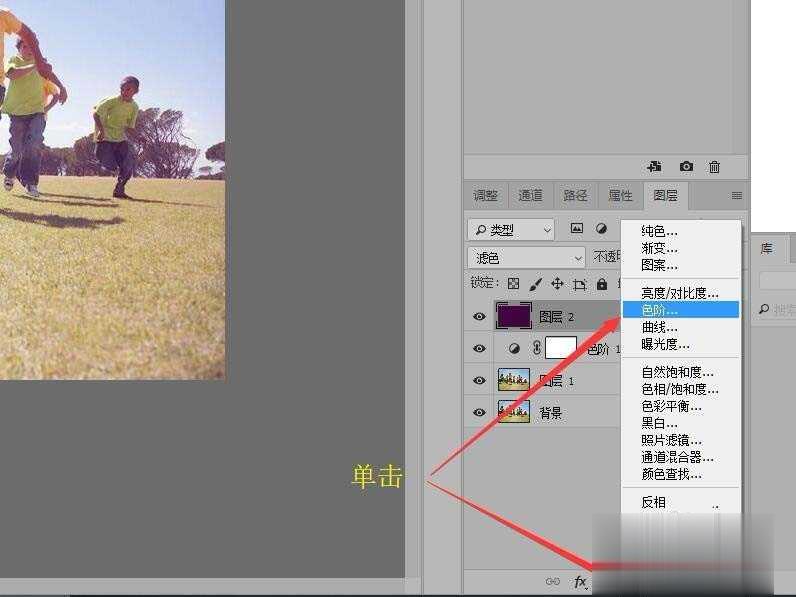
9、在色阶属性面板中设置输入色阶分别为:(0,1.26,255)。
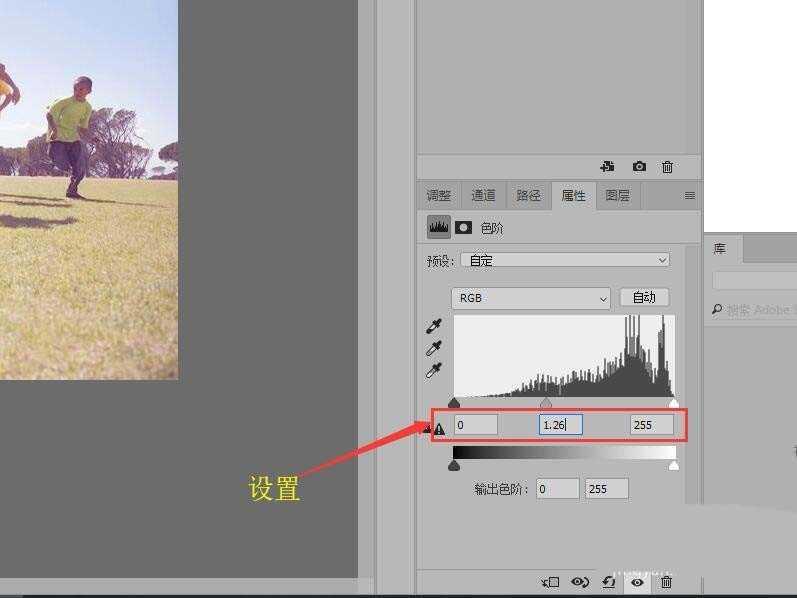
10、返回到图层面板,单击【创建新的填充或调整图层】按钮,在展开的列表中选择【可选颜色】命令。
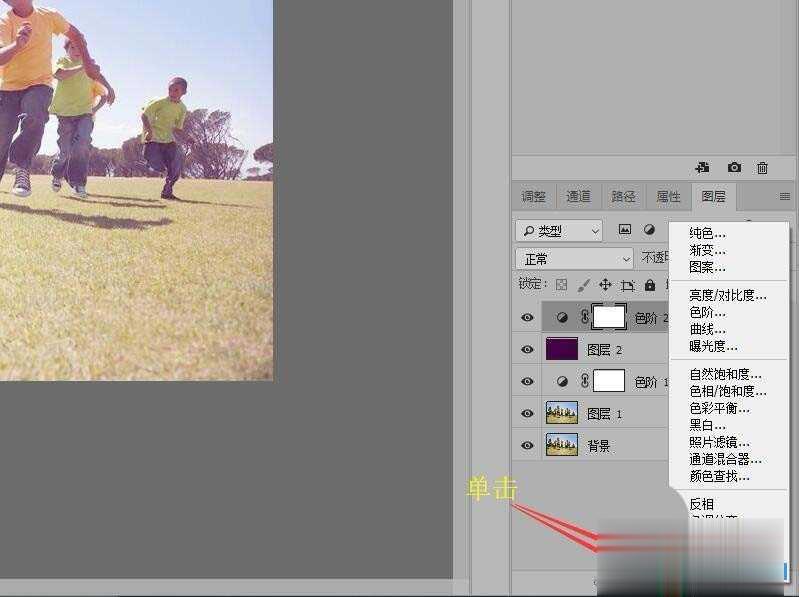
11、在可选颜色属性面板中,单击颜色右侧的下拉按钮,选择【中性色】选项。在下方设置‘黑色’参数值为:‘24’。
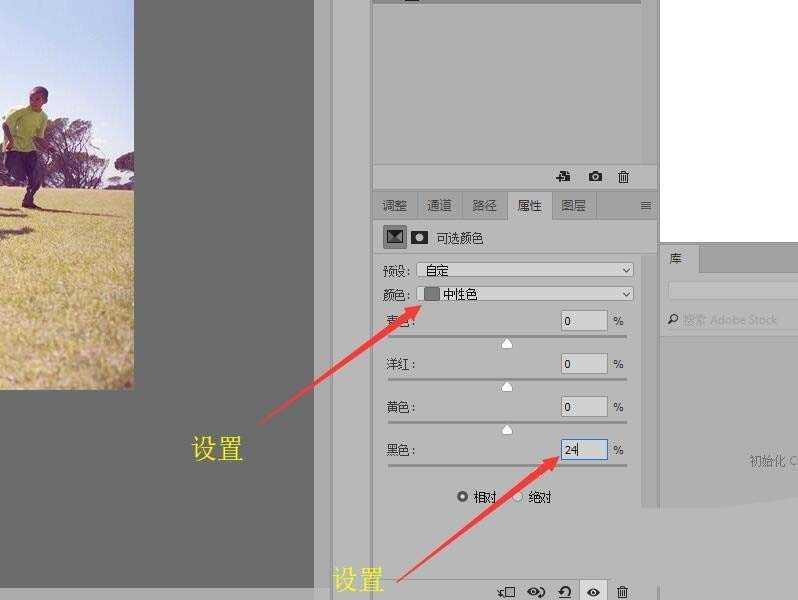
12、单击颜色右侧的下拉按钮,选择【黑色】选项。在下方设置各个参数值(青色:0,洋红:70,黄色:0,黑色:51)。
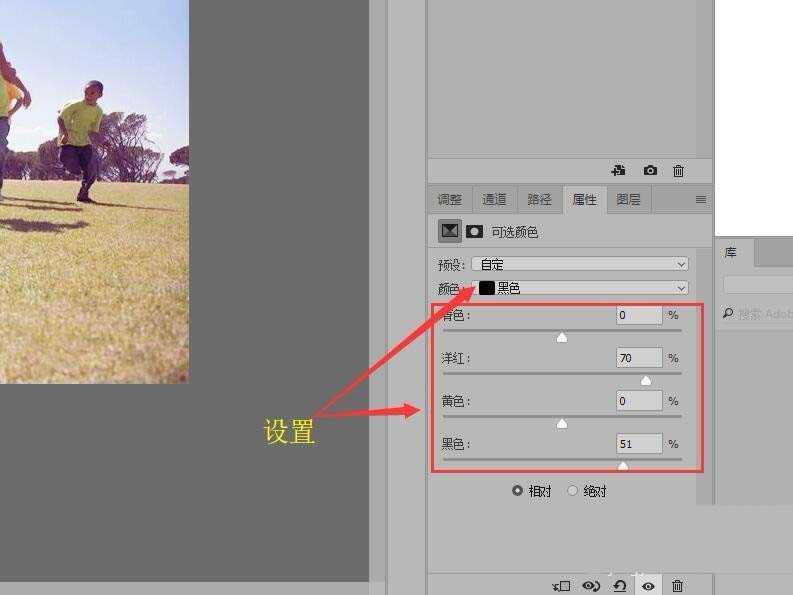

13、按‘Ctrl+shift+Alt+E’组合键盖印可见图层,得到‘图层3’。
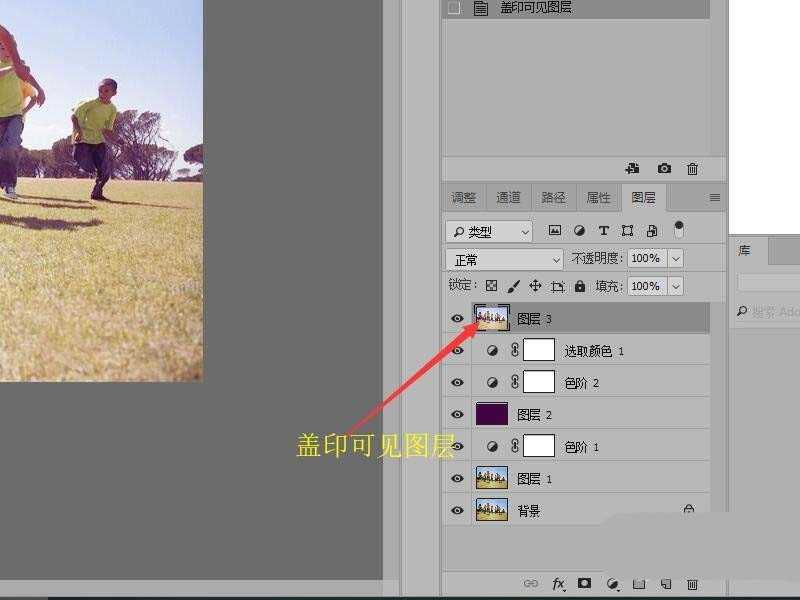
14、在菜单栏中单击【滤镜】按钮,在下拉列表中选择【渲染】,然后单击【镜头光晕】。
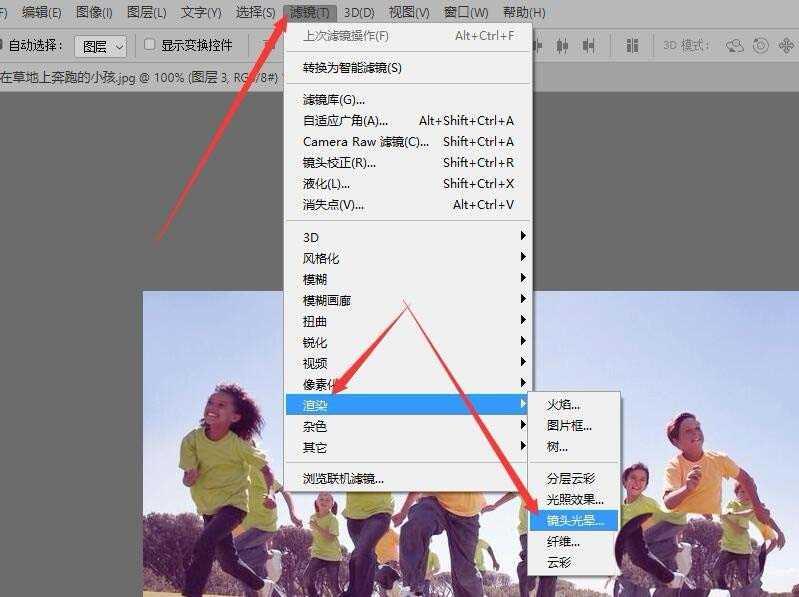
15、在弹出的镜头光晕对话框中设置‘光晕位置’以及亮度为‘150%’,单击【确定】按钮。
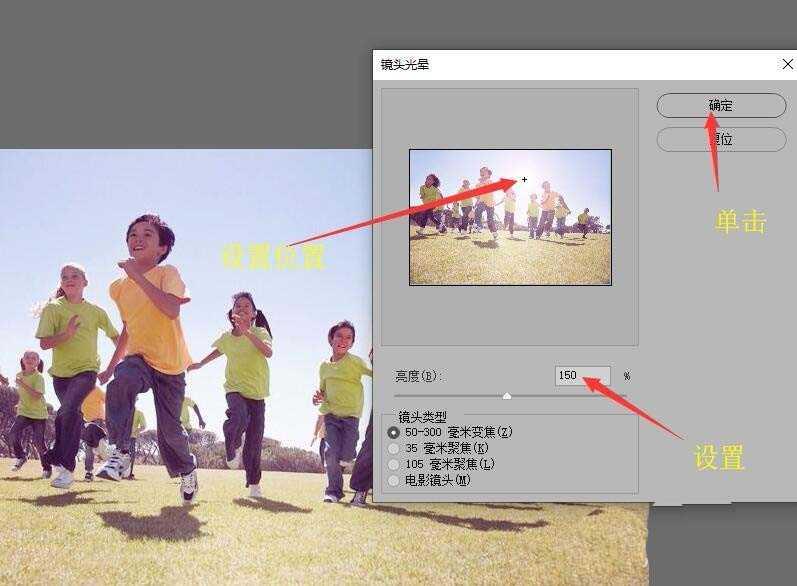
16、在图层面板中右击‘图层3’,在弹出的快捷菜单中选择【复制图层】,得到‘图层3 拷贝’。
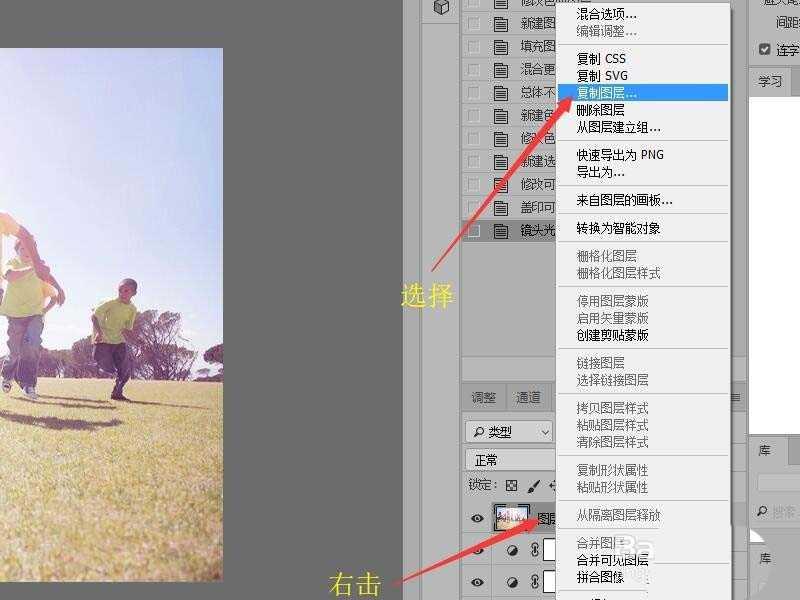
17、鼠标单击菜单栏中的【图像】按钮,在菜单中选择【调整】,然后单击【去色】命令,为图像去色。
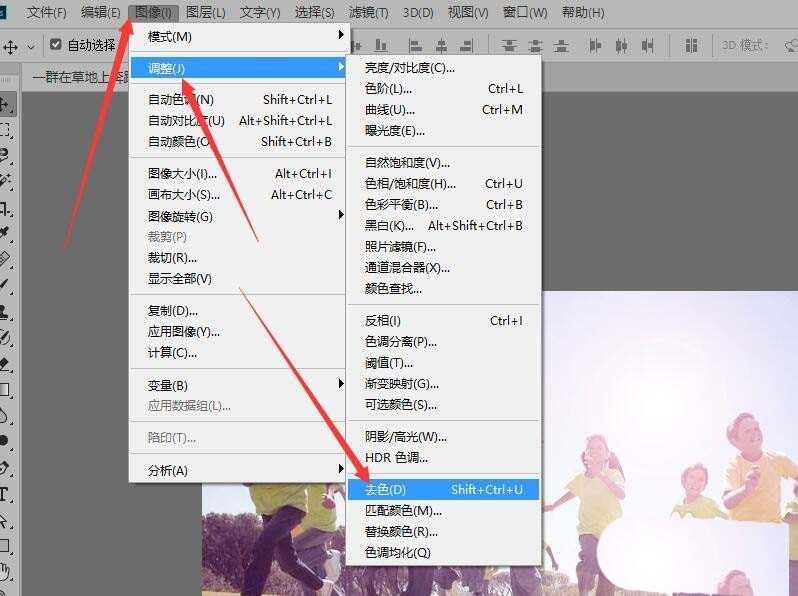
18、返回到图层面板,设置【图层3 拷贝】图层的混合模式为【叠加】。
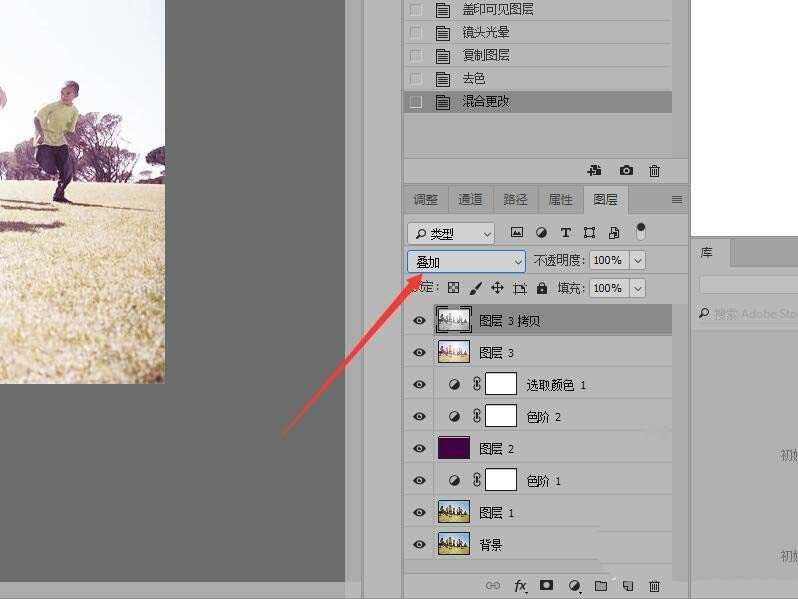
19、在菜单栏中单击【滤镜】按钮,在下拉列表中选择【其他】,然后单击【高反差保留】命令。
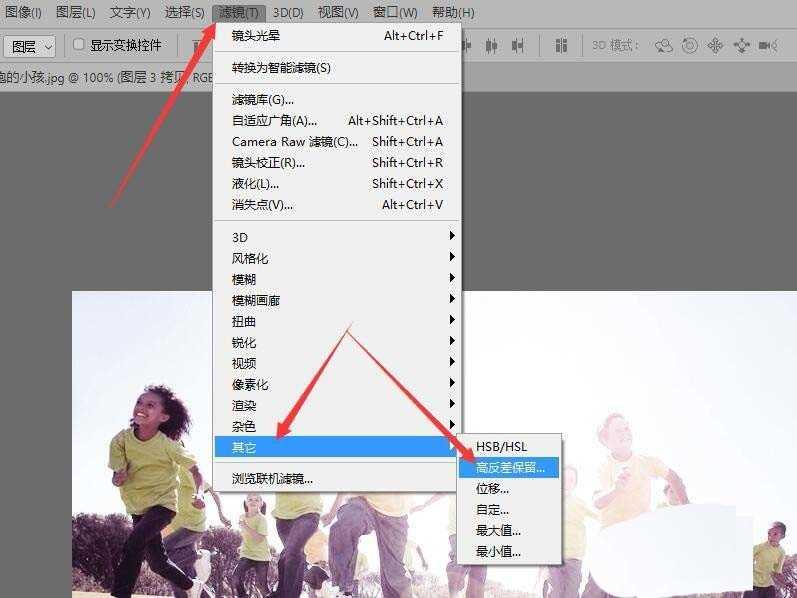
20、在弹出对话框中,设置半径为:1.5像素,单击【确定】按钮。
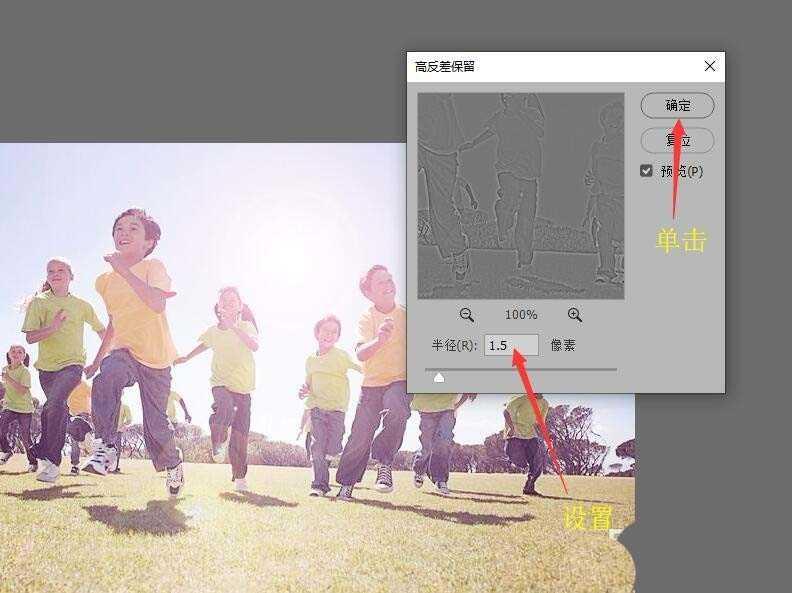
21、增加图像的清晰度后,完成照片镜头光晕效果制作。

以上就是ps给图片添加镜头光晕效果的教程。
点击阅读全文