1、打开素材,拷贝一层出来备份。

2、给图片添加色彩平衡,数值参考视频。整体调整照片的色调。

3、分别调整色彩平衡中的阴影和高光。

4、新建图层做女孩面部红润效果,在脸部使用椭圆工具绘制一个带有羽化的选区,添加一个红色,颜色模式改为正片叠底,降低透明度。复制一层到另一边脸部。



5、使用套索工具将任务的头发单独建立一层。利用色彩平衡单独调整头发的颜色。


6、使用柔性画笔,做蒙版效果将改变颜色的头发图层擦的过渡自然。
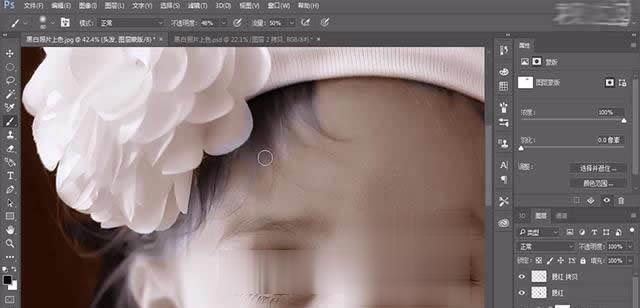
7、再次利用套索工具,选中原图层的眼睛和眉毛单独建立一层,使用色彩平衡调整颜色。


8、同上将嘴巴也单独抠出调整颜色。

9、在原图层上使用套索工具选出人物亮面的部分,添加一个羽化,复制新图层同样的调整颜色,使用蒙版将过渡部分擦融合。


10、同理抠出女孩发带添加粉色的色彩平衡。

11、同理抠出女孩的衣服,给衣服调整出颜色。

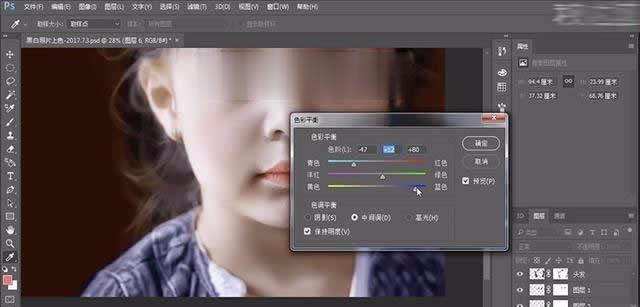
12、选择背景部分,将背景颜色加深。


13、最后保存导出。

点击阅读全文