1.新建文档。
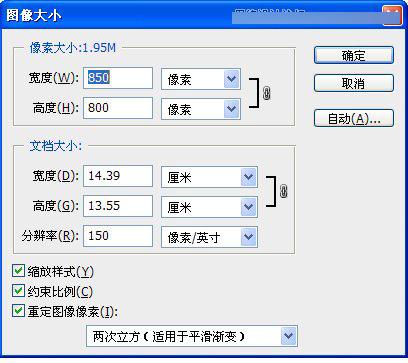
2.填充颜色。
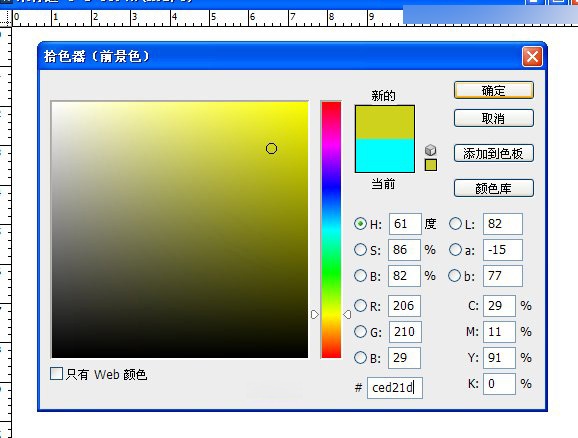
3.新建参考线,水平垂直各一次。
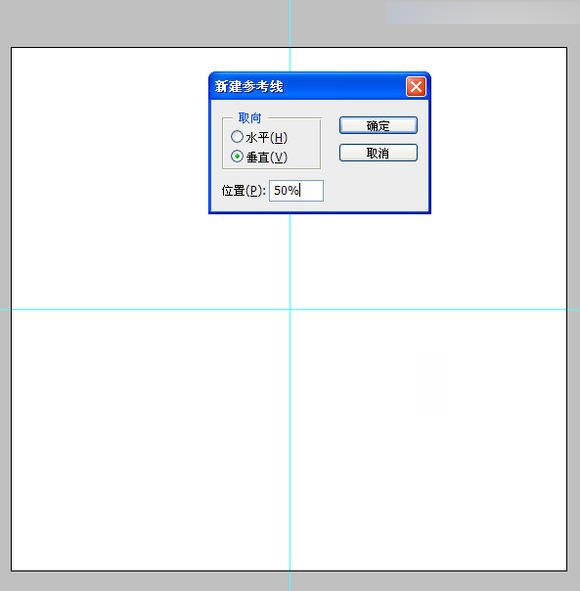
4.新建图层,按下M键椭圆工具,鼠标放置参考线中心点按下左键+SHIFT+STRL,拖出大小的选区,填充颜色(3361fc)。
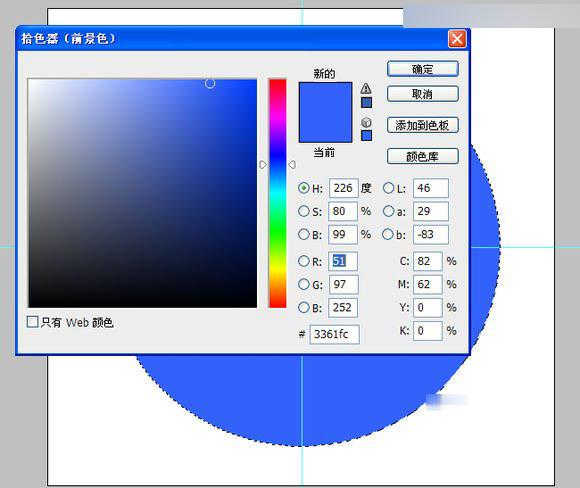
5.给刚填充的图层设置描边图层样式,颜色黑。
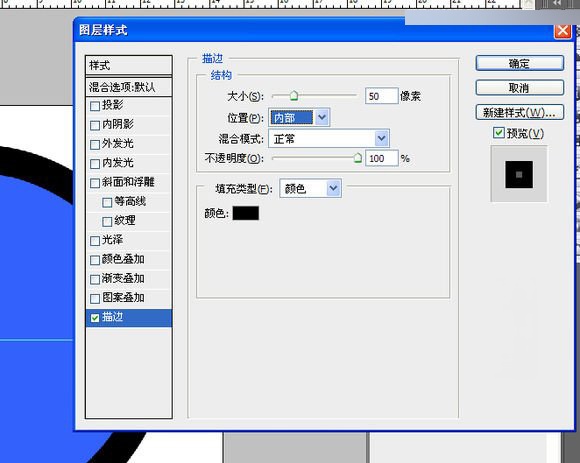
6.CTRL+J复制一层,双击样式图标调出样式面板,把描边颜色改成白色。
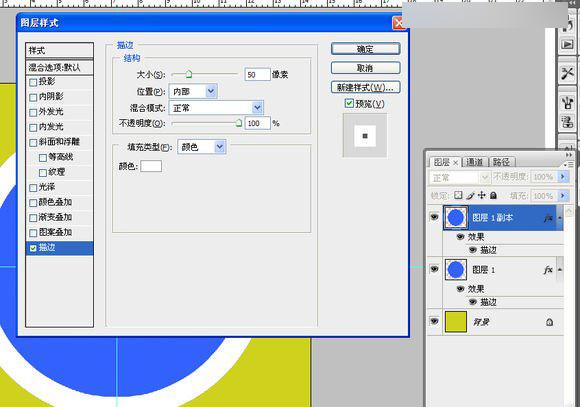
7.按下CTRL键新建空白图层,按住SHIFT建连选白色描边图层,合并图层,按下M键矩形选区工具选中园的一半添加蒙版。
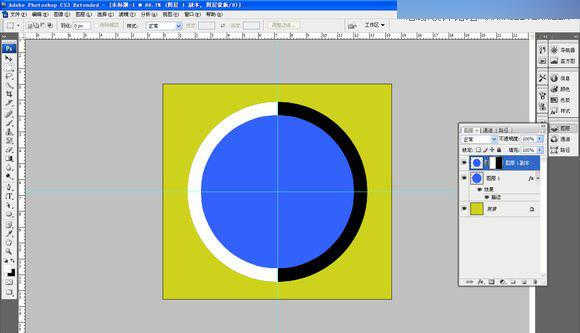
8.按下CTRL键新建空白图层,按住SHIFT建连选黑色色描边图层,合并图层,再合并图层。
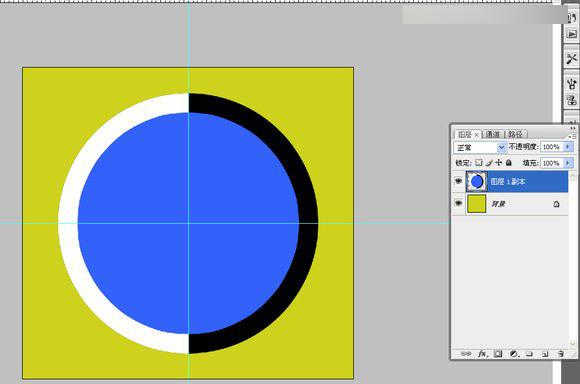
9.双击背景图层解锁,按住SHIFT键连选所有图层,CTRL+T在属性栏里的W里输入60%,回车。
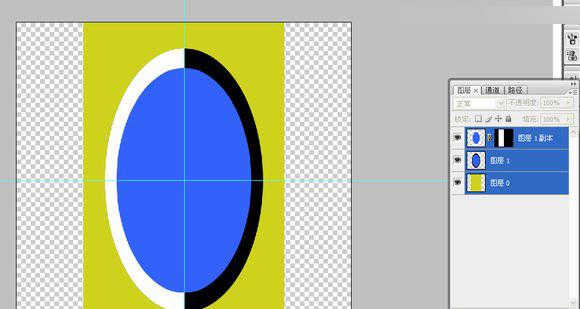
10.图像 ——裁切,勾选透明像素,确定。
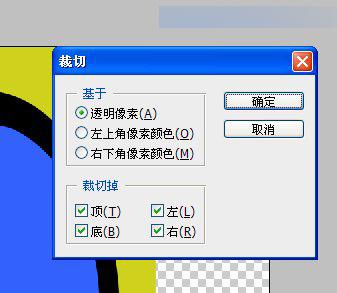
11.编辑——定义图案,确定。
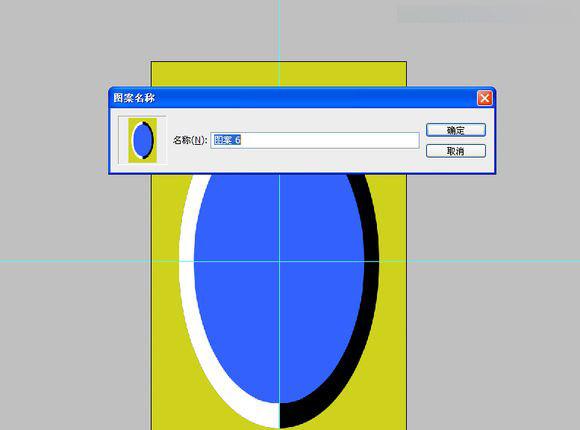
12.新建文档。

13.填充颜色(CED21D)。
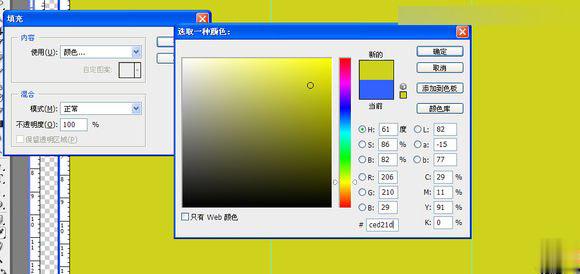
14.点击图层面板上的黑白图标,选择图案填充。
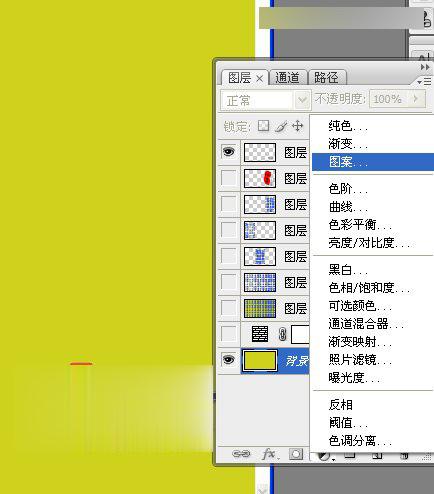
15.缩放处输入15 确定。
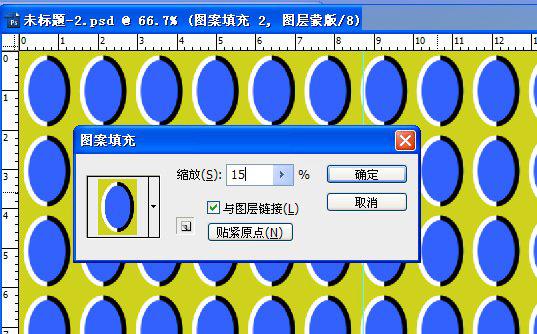
16.SHIFT+ALT+CTRL+E。

17.选择——颜色范围——取样刚才填充的背景色,确定。选择——反选。CTRL+J。
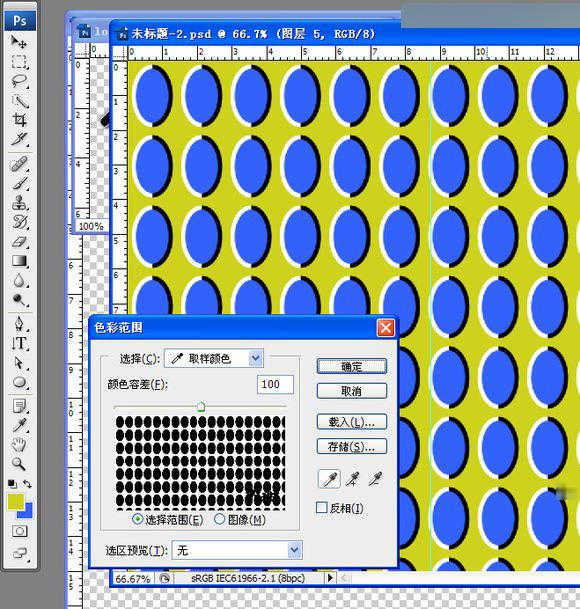
18.按M矩形选择工具,选出数量图案。
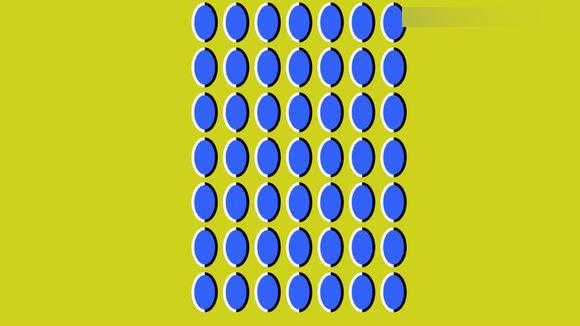
19.CTRL+A 按下V键移动工具,点下水平居中对齐,垂直居中对齐。
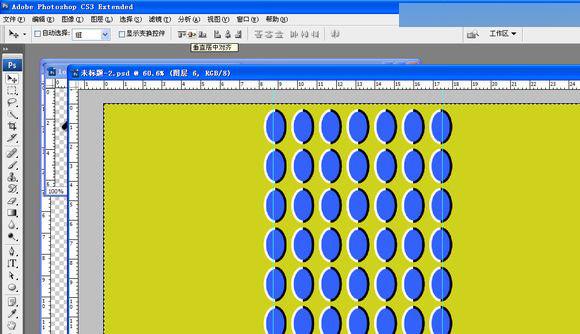
20.CTRL+D取消选区,CTRL+T变形——鱼眼——确定。

21.新建参考线,在位置处分别输入33.3%一次,66.6%一次,把图片三等分。

22.CTRL+T 按着SHIFT+ALT键把图案缩到与参考线对齐,确定。CTRL+J复制图层两次。
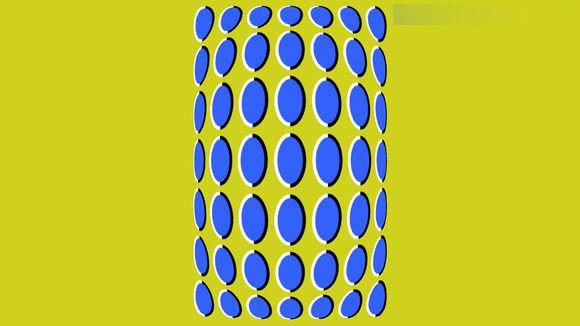
23.CTRL+T把鼠标放在变化边框右侧中心出现两头箭头时往左拉到边。
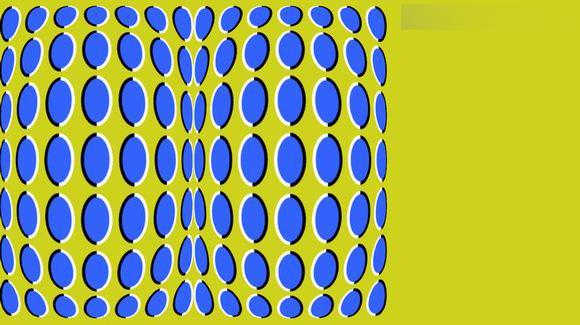
24.选中刚才那一层的下一层,CTRL+T鼠标放在变化框的左侧中心往右拉直到边,最后效果。
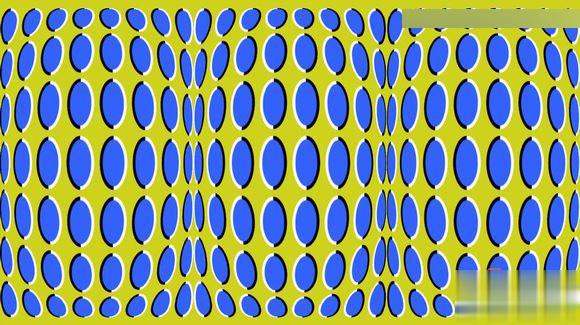
点击阅读全文