今天给大家分享photoshop为树边的女孩增加流行的淡调青蓝色教程,素材图片以绿色为主。转青蓝色的时候,先把图片中的黄绿色转为青绿色,然后用曲线等给图片暗部增加蓝色,同时给高光部分增加淡青色即可。下面我们来看看具体的操作步骤。


1、打开素材图片,创建可选颜色调整图层,对黄、绿、中性、黑进行调整。这一步给图片增加青绿色。
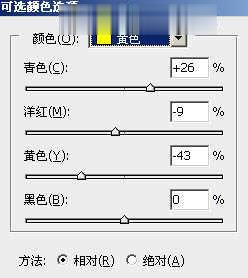
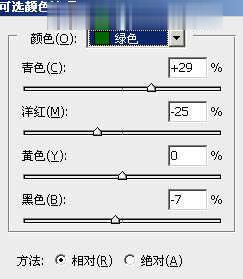
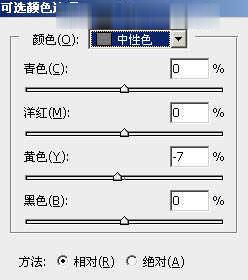
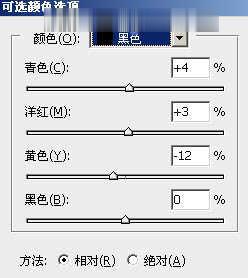

2、创建曲线调整图层,对RGB、红、绿、蓝通道进行调整。这一步微调图片的明暗,并给图片增加青蓝色。
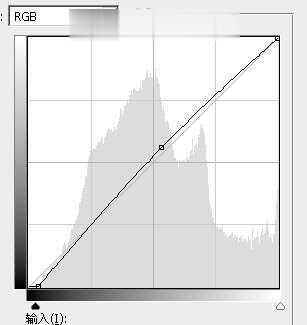
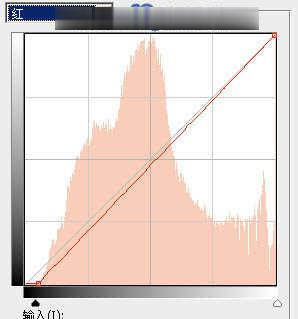
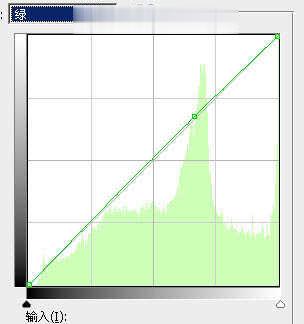
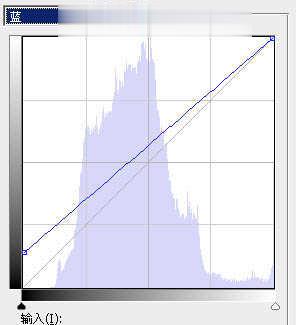
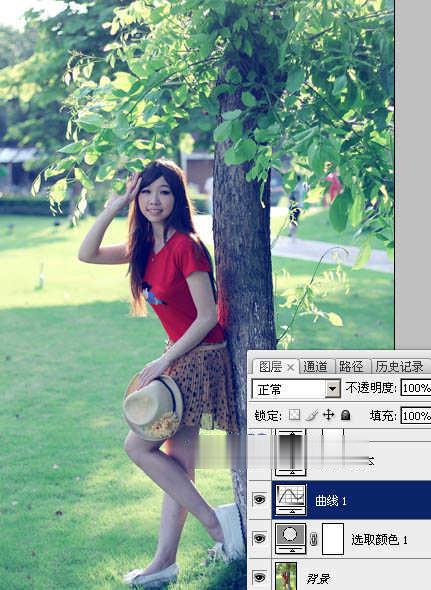
3、按Ctrl + J 把当前曲线调整图层复制一层,不透明度改为:50%。

4、创建色相/饱和度调整图层,对绿色进行调整。这一步主要把图片中的黄绿色调淡一点。
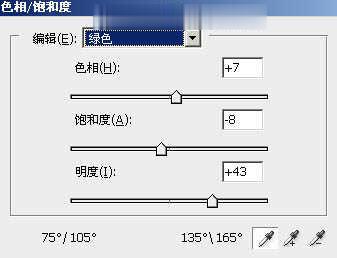

5、创建色彩平衡调整图层,对阴影,高光进行调整。这一步给图片增加青蓝色。
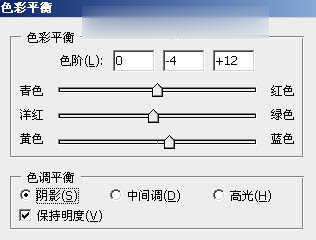
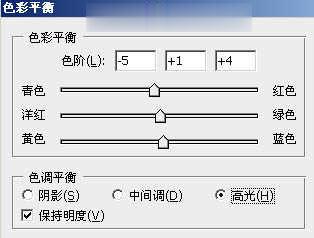

6、创建可选颜色调整图层,对绿、青、蓝、白进行调整。这一步把图片中的青绿色稍微调淡。
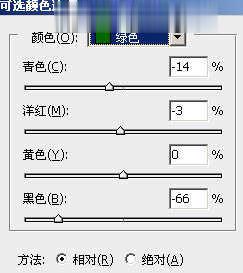
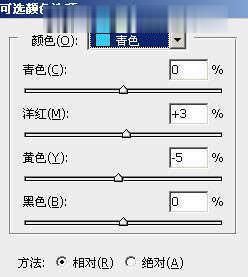
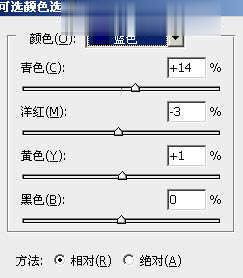
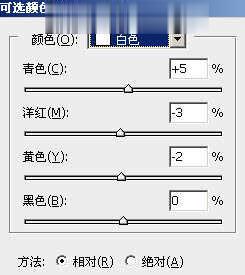

7、按Ctrl + J 把当前可选颜色调整图层复制一层。

8、新建一个图层,按字母键“D”,把前,背景颜色恢复到默认的黑白,选择菜单:滤镜 > 渲染 > 云彩,确定后把混合模式改为“滤色”,不透明度改为:50%。这一步增加图片亮度。

9、创建可选颜色调整图层,对白色进行调整。这一步给图片高光部分增加青蓝色。
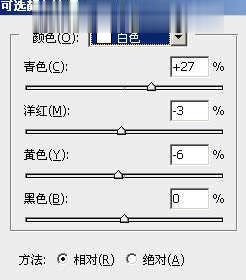

10、创建曲线调整图层,对蓝色通道进行微调。这一步给图片暗部增加蓝色。
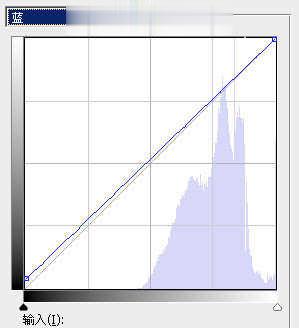

11、新建一个图层,用椭圆选框工具在左上角位置拉出下图所示的椭圆选区,羽化80个像素后填充青绿色:#BBE6D3,混合模式改为“滤色”。这一步给图片增加高光。

12、新建一个图层,按Ctrl + Alt + Shift + E 盖印图层。简单给人物磨一下皮,再把背景适当柔化处理。

13、按Ctrl + Alt + 2 调出高光选区,按Ctrl + Shift + I 反选,创建纯色调整图层,颜色设置为暗蓝色:#497BAC,确定后把混合模式改为“滤色”,不透明度改为:20%。这一步给图片暗部增加蓝色。

最后微调一下颜色,完成。

点击阅读全文

457KBM
下载
5.1MM
下载
Easy2Convert PSD to DDS(PSD转DDS格式转换器)
3.4MM
下载