1.打开原图素材,创建渐变映射调整图层,确定后把图层混合模式改为“正片叠底”,不透明度改为:30%。
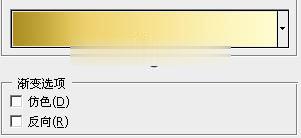
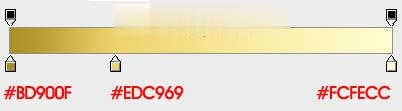

2.创建可选颜色调整图层,对白色进行调整。
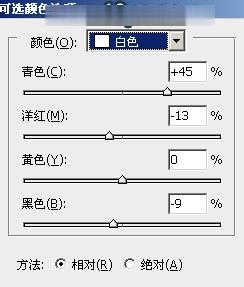

3.创建色彩平衡调整图层,对高光进行调整。
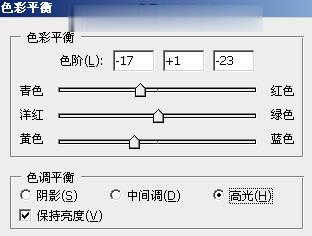

4.创建曲线调整图层,对红,蓝进行调整。
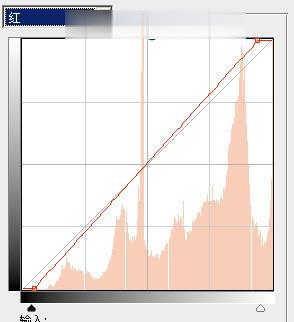
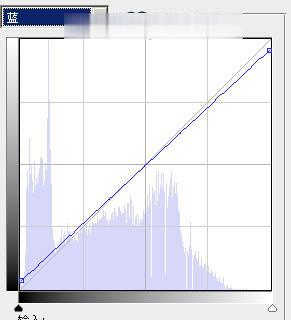

5.再创建曲线调整图层,对红,蓝进行调整。
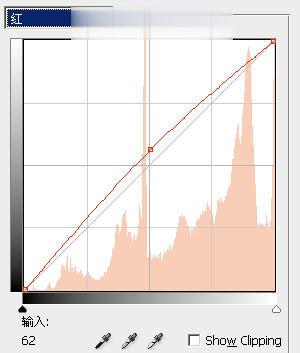
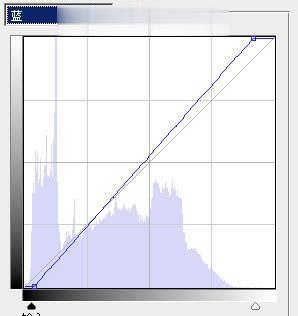

6.创建渐变映射调整图层,确定后用黑色画笔把人物嘴唇部分擦出来。
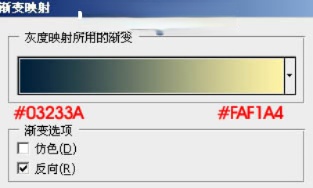

7.按Ctrl + Alt + ~ 调出高光选区,按Ctrl + Shift + I 反选,新建一个图层填充颜色:#122D4E,图层混合模式改为“滤色”。加上图层蒙版,用黑色画笔把人物部分擦出来。

8.把当前图层复制一层,图层混合模式改为“柔光”。

9.创建色彩平衡调整图层,对中间调进行调整。
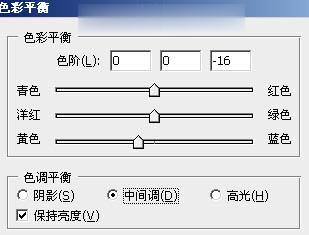

10.新建一个图层,简单给图片加上暗角,方法任选。

11.新建一个图层,按Ctrl + Alt + Shift + E 盖印图层。执行:滤镜 > 模糊 > 高斯模糊,数值为5,确定后把图层混合模式改为“柔光”,不透明度改为:30%。

12.新建一个图层,填充颜色:#02070F,图层混合模式改为“排除”。

13.新建一个图层,填充颜色:#122D4E,图层混合模式改为“滤色”,不透明度改为:20%。

14.创建亮度/对比度调整图层。
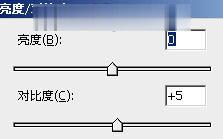

15.按Ctrl + Alt + ~ 调出高光选区,新建一个图层填充颜色:#FBF9C5,图层混合模式改为“变亮”,不透明度改为:10%。


最后再微调一下颜色和细节,完成最终效果。
点击阅读全文

783M
下载
4.85M
下载
Adobe Photoshop Lightroom 5.7.1
2.57M
下载