fotor是一款热门照片软件,不少用户还不知怎么安装fotor,那要如何安装呢?感兴趣的小伙伴们一起来看看吧。
1、首先下载照片Fotor,下载解压后双击“Fotor3_3.4.0(162.18)_win32_x64.exe”出现安装界面。
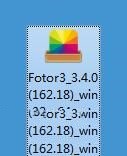
2、进入好照片Fotor的安装向导,阅读好照片Fotor的许可协议,点击Ihave read and accepted the End User License Agreement,我已经阅读并接受用户协议,然后点击Next下一步继续安装进程。
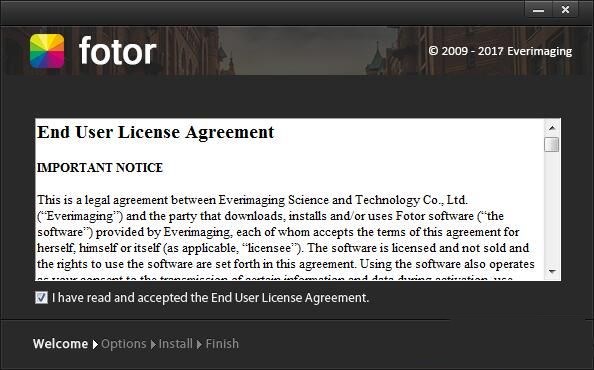
3、确定好照片Fotor的安装路径,安装程序有默认的安装路径:C:\Program Files\Fotor,安装好照片Fotor至少需要180MB的磁盘空间,需要修改路径的朋友可以点击Browse浏览,选择需要安装的文件夹后,点击确定就可以修改安装路径了,点击Next下一步就可以开始将好照片Fotor安装到电脑上了。
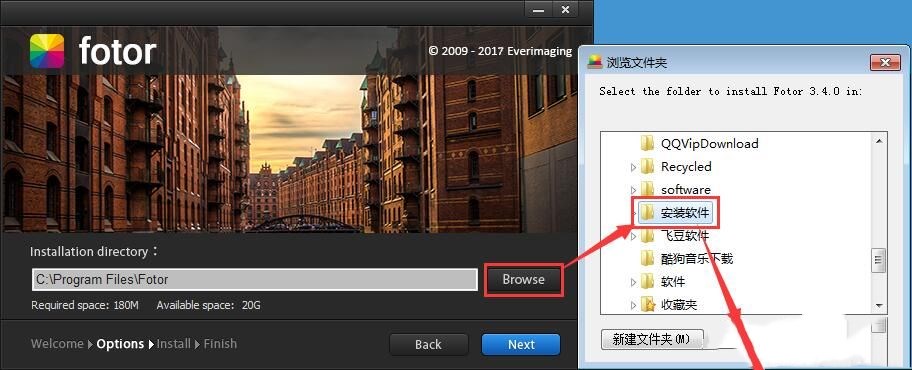
4、正在安装好照片Fotor,安装程序正在将好照片Fotor的文件安装到指定文件夹中,安装好照片Fotor可能需要几分钟的时间,好照片Fotor可以通过简单的点击来分享你编辑好的照片。
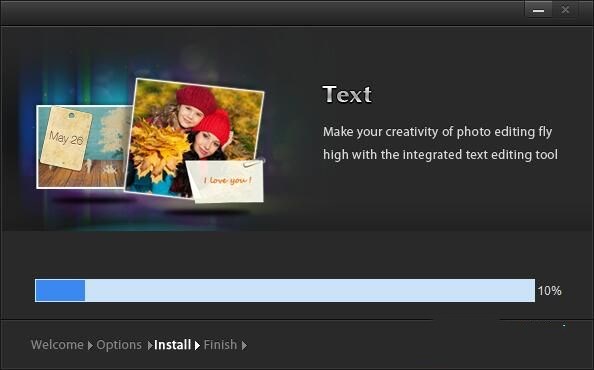
5、安装完成之前,安装向导会询问是否安装Opera浏览器,如果不需要安装,不勾选安装Opera浏览器即可,点击Next下一步继续安装进程。
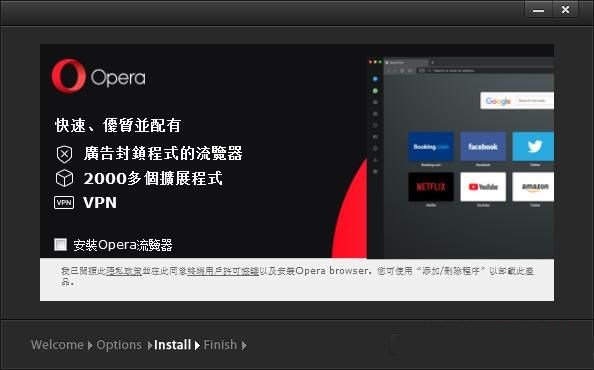
6、安装完成,安装程序已经成功在您的电脑上安装了好照片Fotor,安装向导会提示安装完成,这里有三个勾选项,Open Fotor运行Fotor、Add a shortcut to the Desktop添加桌面快捷方式和Bookmark Fotor's homepage,收藏Fotor的主页,如果需不需要执行,取消勾选即可,点击Finish完成即可退出安装向导。
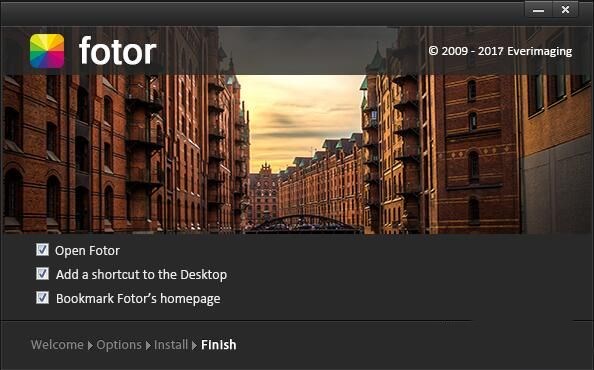
点击阅读全文