1、先从开始-程序-ACD Systems中点击ACDSee Pro 6的快捷方式,打开ACDSee Pro 6。
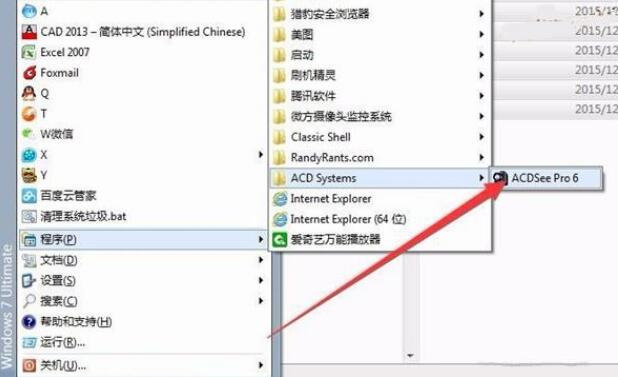
2、找到存放要编辑的图片文件所在的位置。
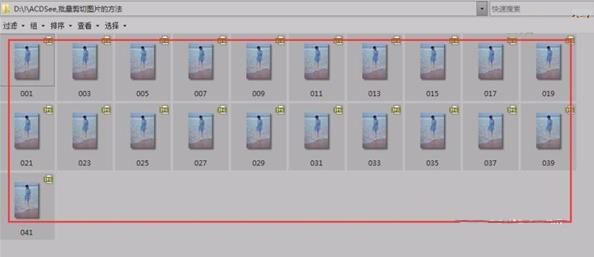
3、按Ctrl+A对这些图片文件进行全选。
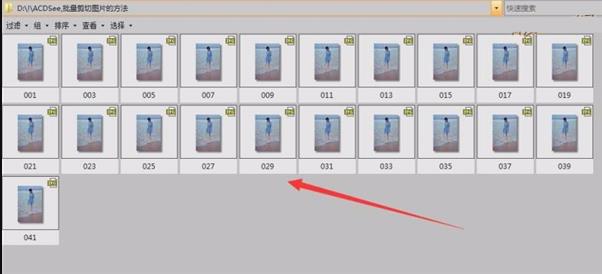
4、在全选后,任一个文件上点击鼠标右键,在右键菜单中选中批量,然后点击子菜单中的批量编辑。
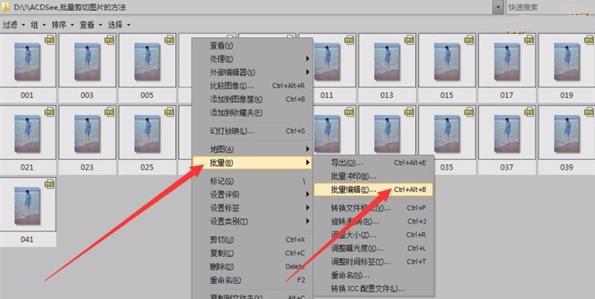
5、在打开的批量编辑对话框中,左边的列表时可以看到有很多操作方式。
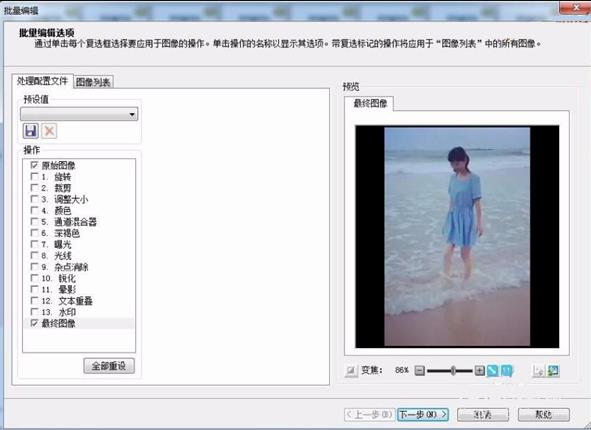
6、选择裁剪可以看到右侧的预览中有了变化,裁剪比例是默认的方形。
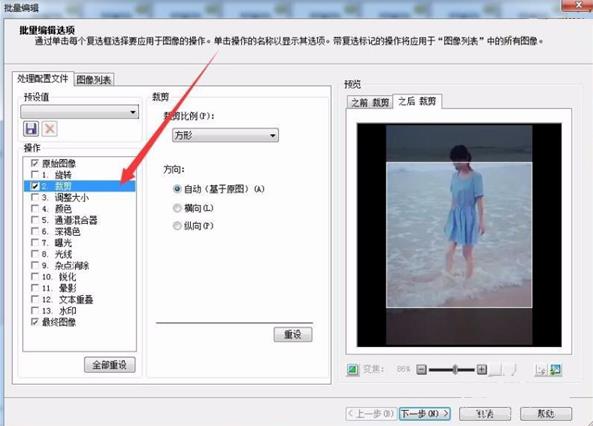
7、默认裁剪方式不能满足需要,可逐一从裁剪比例下拉菜单中进行选择,如果都不满意可选择自定义比例5x7满足要求,选择后点击下一步。
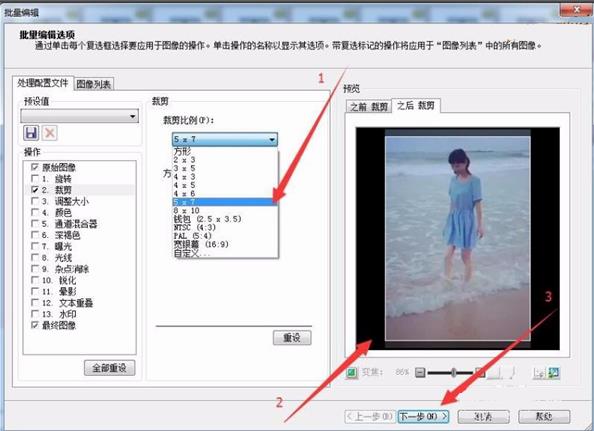
8、输入选项的设置中,建议目标文件夹与源文件相册,勾选为这些文件创建新子文件夹new,这样便于管理和比较文件名,否则保留原始文件名接着点击下一步继续。
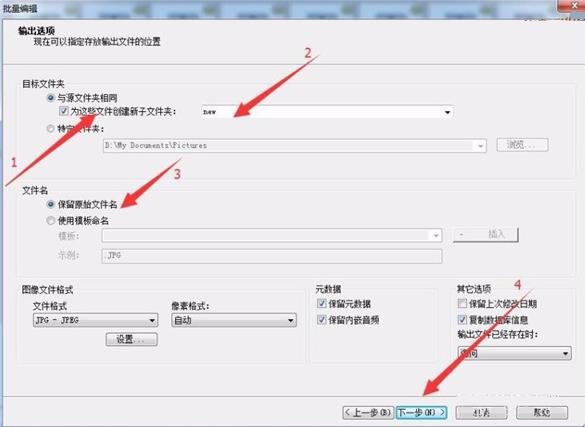
9、这时可以看到批量编辑的进度。
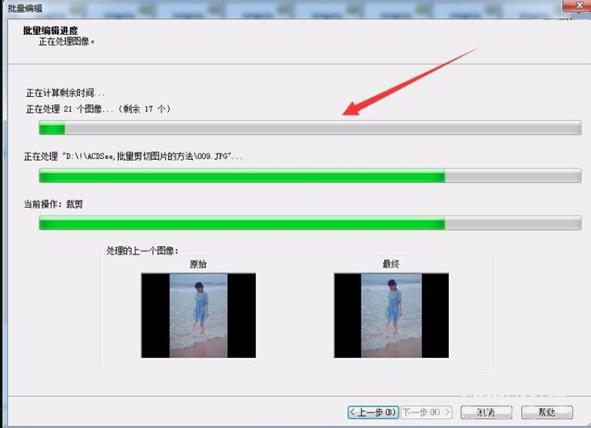
10、完成后,建议使用ACDSee Pro浏览输出文件夹,点击完成。
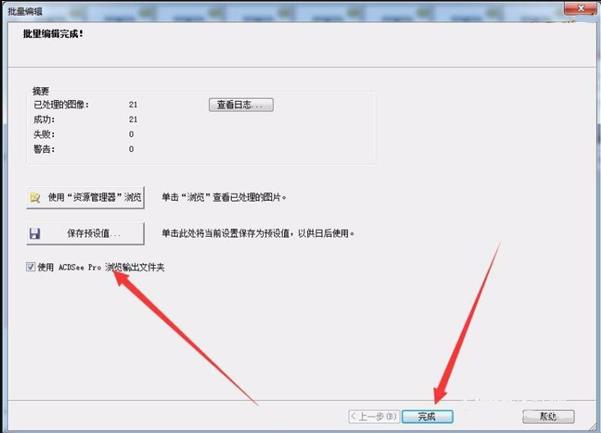
11、此时ACDSee会自动打开生成的文件夹,可以看到剪切后文件。
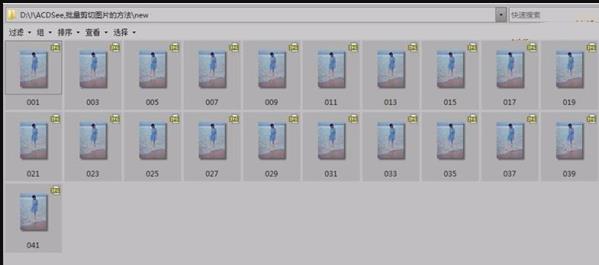
12、查看之前的文件大小。
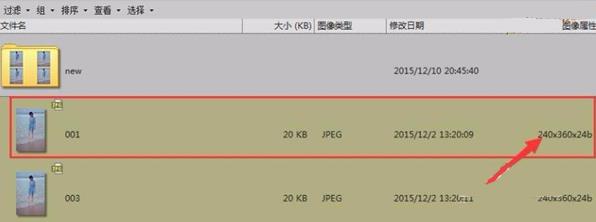
13、再查看剪切后的大小,确认剪切成功。
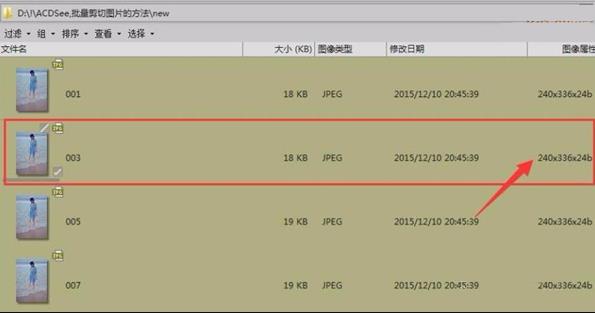
点击阅读全文