FreeFileSync是一款免费、跨平台、支援正体中文、支援Unicode、开放程式码的档案备份和同步软体。在电脑上所建立的个人档案资料,为了怕硬碟故障,资料全部损毁,必须将重要的资料备份到其它储存装置,使用FreeFileSync可以迅速的帮你找出来源和备份两个资料夹之间档案的不同,并同步两个资料夹内的档案,不但可以完整的备份您的资料,更可以节省资料备份的时间。关于程式下载与安装详见:免费档案备份与同步软体FreeFileSync。本文说明使用FreeFileSync 11.13同步到云端硬碟的方法:
1.对著桌面FreeFileSync的捷径图示,连续按两下滑鼠左键,开启FreeFileSync。

2.点选左边的「浏览」按钮,选取「来源」资料夹。
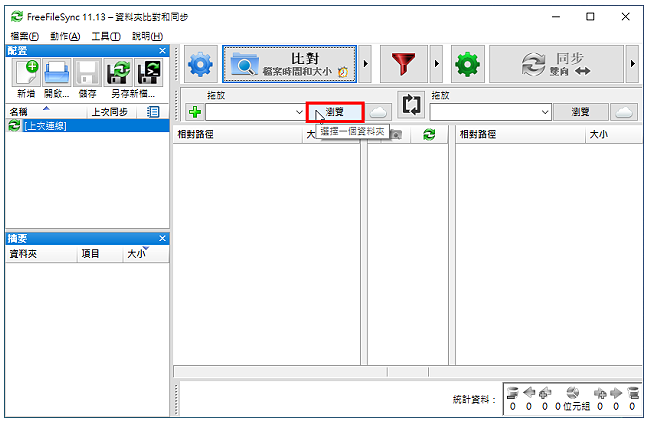
3.选择来源资料夹,点选「选择资料夹」。

4.点选「存取线上储存空间」。
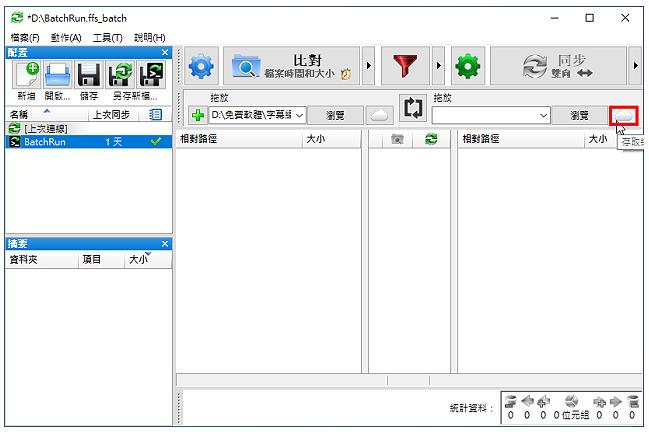
5.使用预设的选项「Google云端硬碟」,点选「新增连线」。
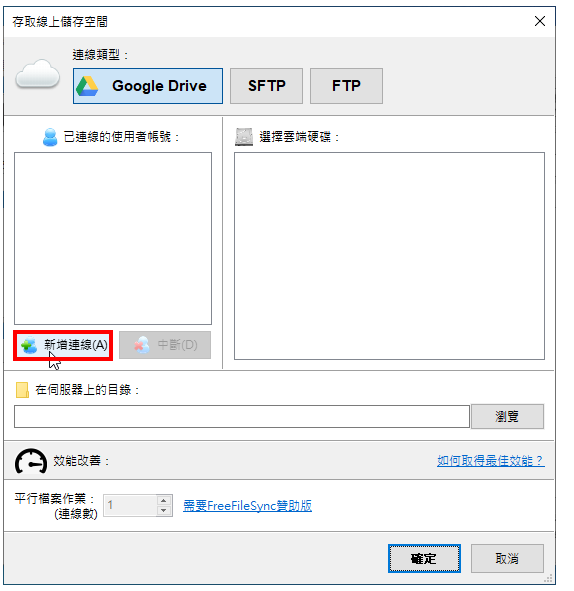
6.点选「允许存取」。
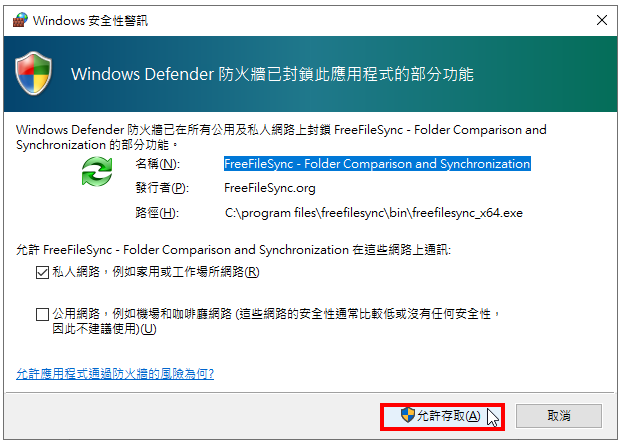
7.输入Gmail地址,点选「继续」。

8.输入密码,点选「继续」。

9.点选「允许」。
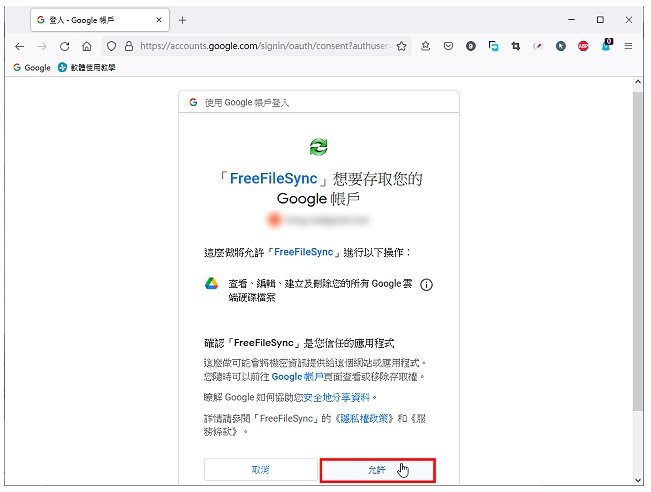
10.验证完成,关闭视窗。
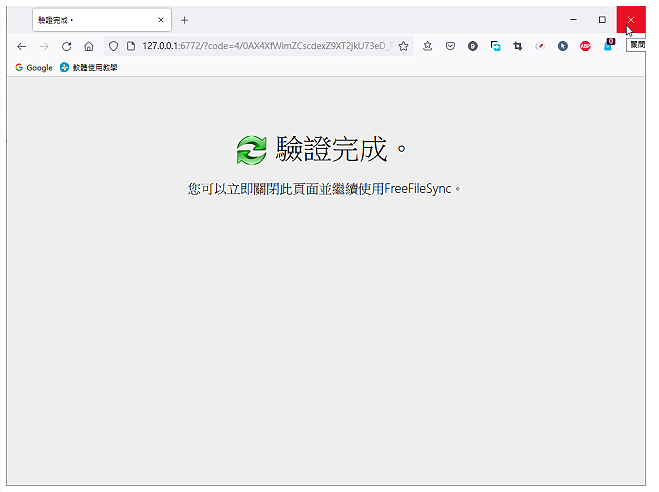
11.点选「浏览」。

12.选择目的资料夹,点选「选择资料夹」。
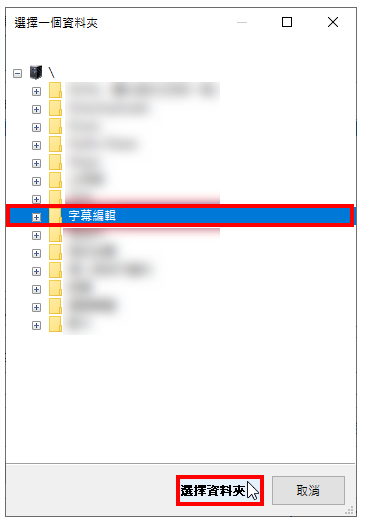
13.点选「确定」。
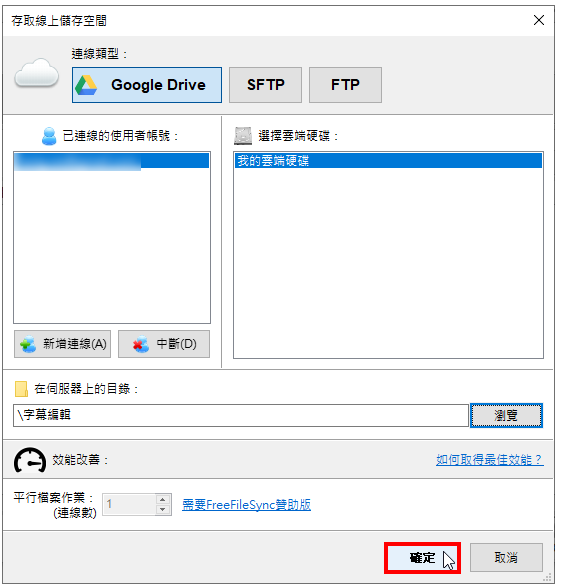
14.点选「比对设定」。
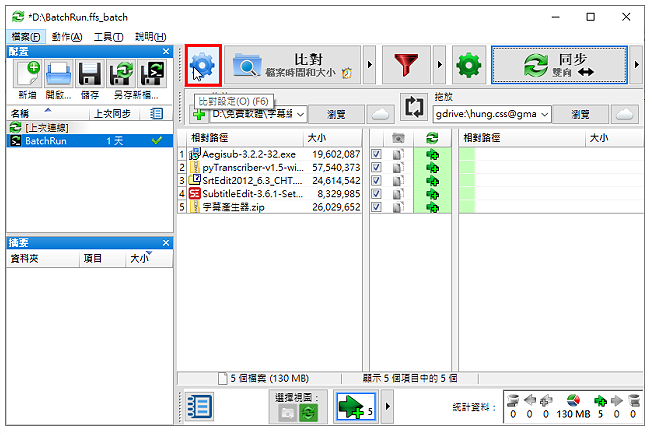
15.在「比对」的索引标签,依个人的需要选择一个变数,预设值为「档案时间和大小」。
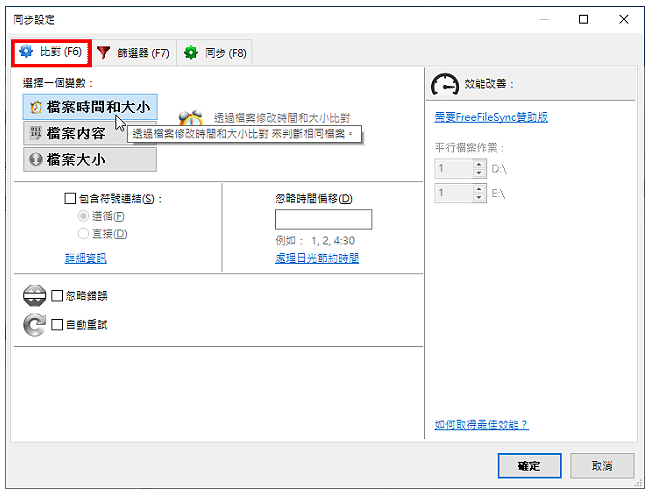
16.在「筛选器」的索引标签,可以设定要过滤的档案类型。

17.在「同步」的索引标签,依个人的需要选择一个变数,预设值为「双向」。设定完成,点选「确定」。
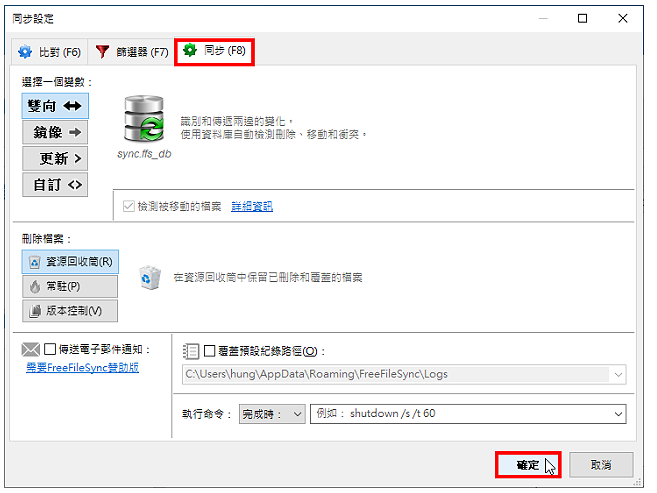
18.点选「比对」,开始进行档案的比对。
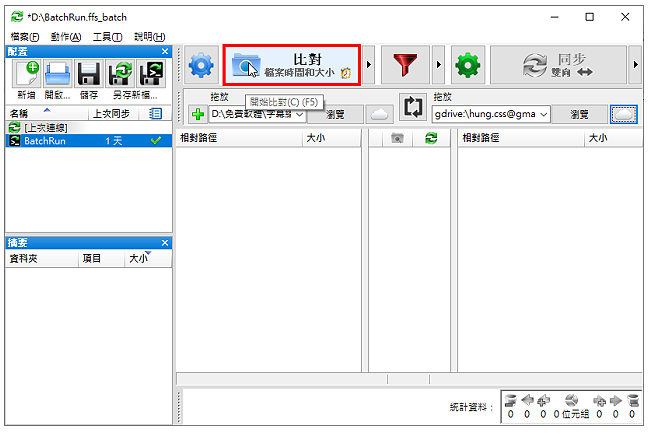
19.比对完成,会显示两个资料夹内没有重复或大小、日期不一样的档案。点选「同步」,执行档案同步。
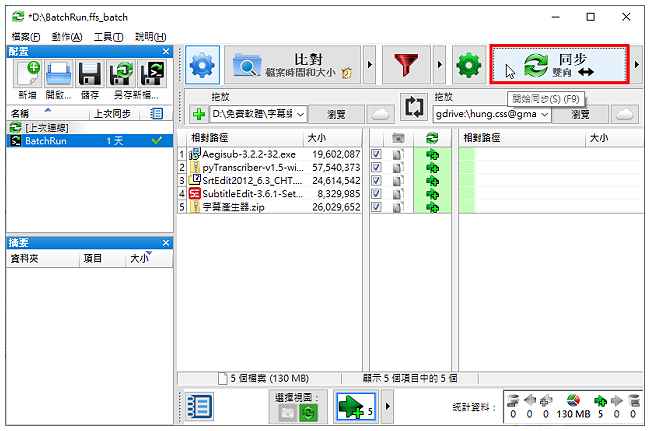
20.点选「开始」。
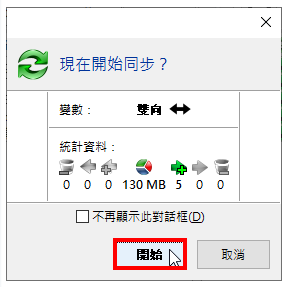
21.档案同步完成,点选「关闭」。如果以后不想显示这个视窗,可以勾选「自动关闭」。
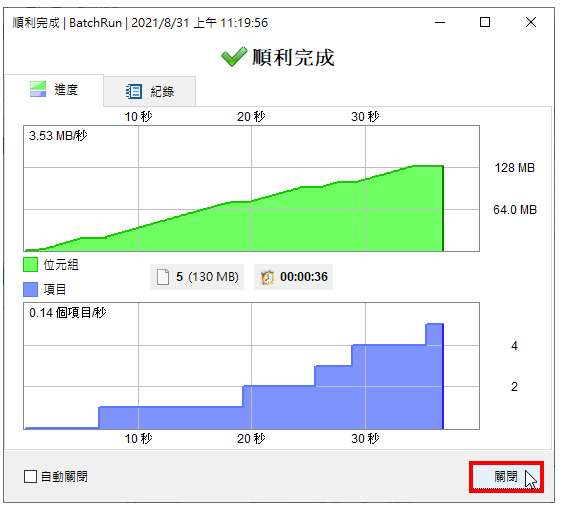
22.点选「另存为批次作业」,方便以后执行即时同步。
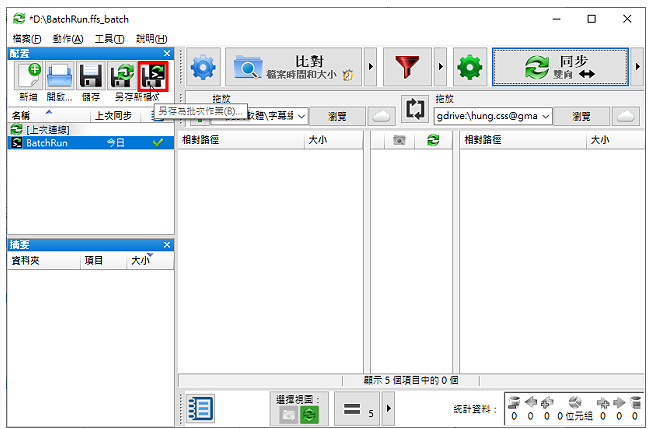
23.依个人需要勾选「进度对话框」,选择完成后要执行的命令,点选「另存新档」。
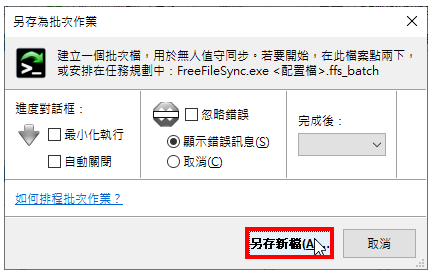
24.选择要储存的资料夹,输入档案名称,点选「存档」。
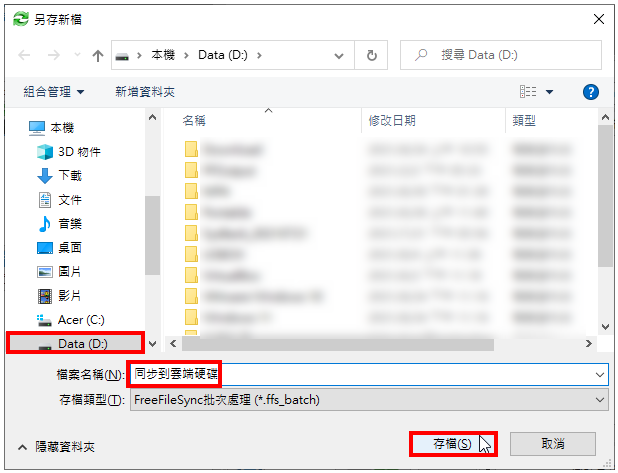
25.关闭FreeFileSync,结束同步到云端硬碟的操作。
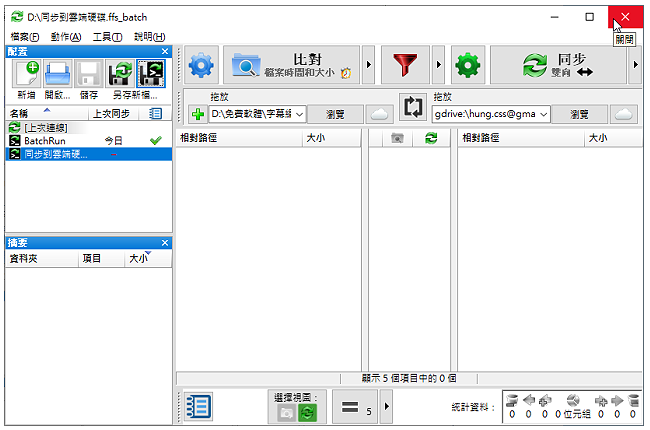
点击阅读全文