Clonezilla live是一套免费、跨平台、支援多国语言、适用于Windows与Linux的系统备份和还原软体,这个版本支援UEFI主机板GPT分割表硬碟的复制、备份与还原;它的功能类似AOMEI Backupper、Redo Backup and Recovery、Macrium Reflect Free、Paragon Backup & Recovery、Acronis True Image、Norton Ghost...等备份、还原软体。这套软体虽然是「自由软体」,但是备份和还原的速度完全不会输商业软体,推荐给大家使用。关于Clonezilla live下载与制作开机光碟的步骤详见:免费备份和还原软体Clonezilla live。本文说明使用Clonezilla live备还原Windows 10作业系统的方法:
1.将Clonezilla live光碟放进光碟机,电脑开机以后进入BIOS设定画面,设定BIOS为光碟开机优先,详见:设定BIOS的开机顺序为光碟优先〈也可以在开机的时候,按键盘的快速键,显示开机选单,再选择要开启的装置,宏碁的电脑按「F12」,华硕的电脑按「ESC」,其他品牌详见:常用的笔记型电脑开机快速键〉,就可以备份或还原你的系统,开机的画面如下图所示,直接按键盘的「Enter」键,使用预设值开机。
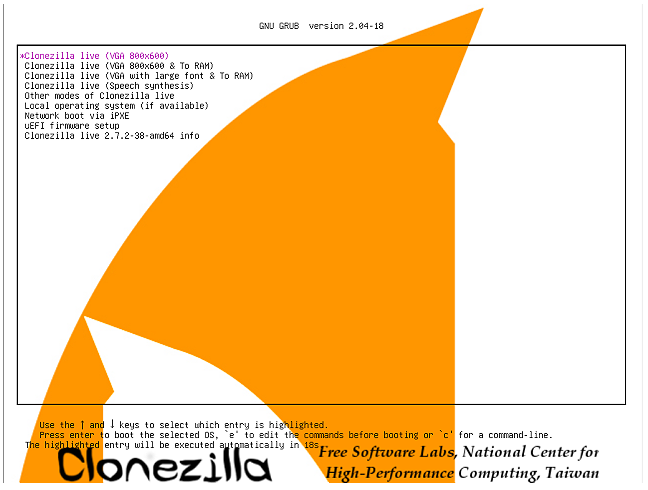
2.按键盘向下方向箭头,选择「正体中文 – 台湾」,接著按键盘的Enter键。

3.直接按键盘的Enter键,不要修改键盘对应。

4.直接按键盘的Enter键,使用再生龙。

5.直接按键盘的Enter键,使用印象档处理整颗硬碟或部分分割区。

6.直接按键盘的Enter键,使用本机的分割区(如:硬碟、随身碟)。
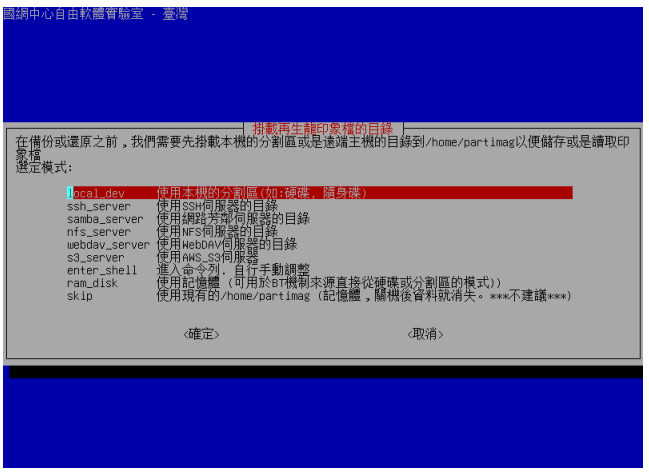
7.直接按键盘的Enter键,继续操作。如果要将备份档案储存在随身碟,必须先插入随身碟,再按键盘的Enter键。

8.按键盘的Ctrl+C,离开这个视窗。
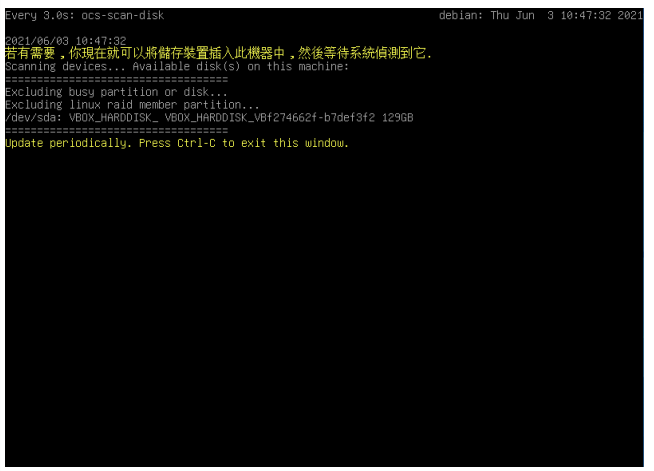
9.按键盘向下方向箭头,选择储存印象档的分割区「sda5」〈D磁碟〉,键盘的Enter键继续。

10.直接按键盘的Enter键,选择「略去检查与修正储藏库分割区档案系统」。

11.选择储存备份档案的资料夹,按键盘的Tab键选择「Done」,按键盘的Enter键继续。

12.按键盘的「Enter」键继续。
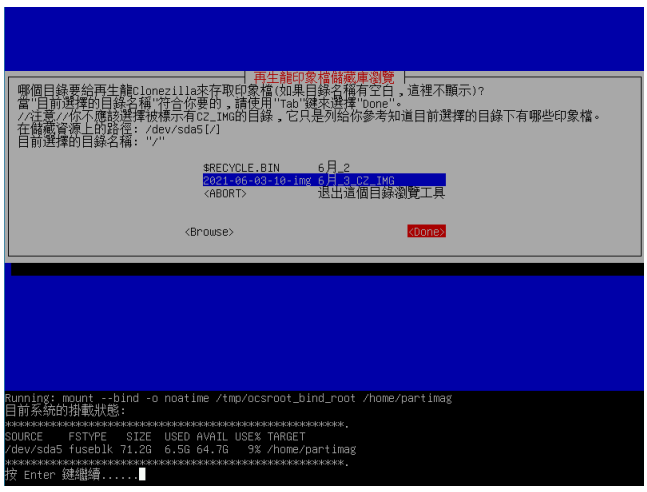
13.直接按键盘的Enter键,使用初学模式。

14.按键盘向下方向箭头,选择「还原印象档到本机分割区」,按键盘的Tab键选择「确定」,接著按键盘的Enter键继续。

15.按键盘的「Enter」键继续。

16.按键盘的向下箭头,并按键盘的空白键,选择sda1、sda2、sda3与sda4,按键盘的「Enter」键继续,还原所有分割区。

17.按键盘的「Enter」键继续。
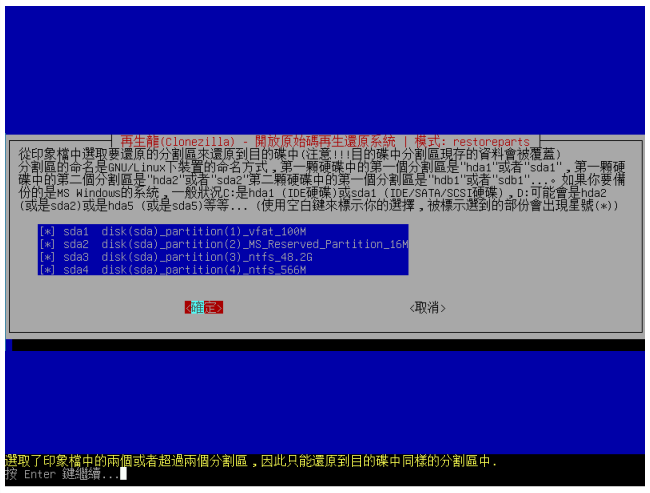
18.直接按键盘的「Enter」键,检查备份档案。如果要节省时间,可以选择「否」。

19.选择「重新开机」,按键盘的Tab键选择「确定」,按Enter继续。

20.直接按键盘的「Enter」键继续。

21.输入「y」,按键盘的Enter键继续。

22.再次输入「y」,按键盘的Enter键继续。
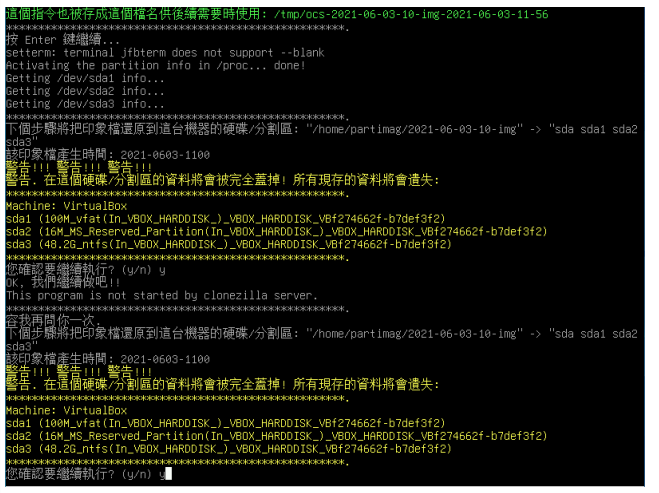
23.正在还原系统,如下图所示;还原完成以后,电脑会重新关机。

24.还原成功,电脑已经重新关机,如下图所示。
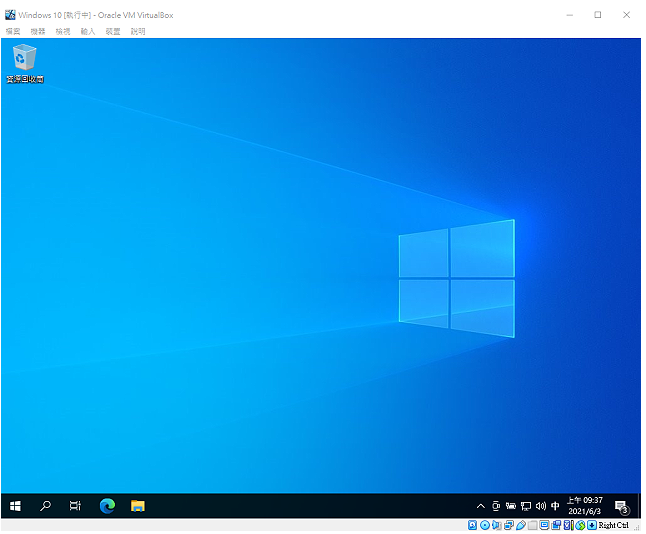
点击阅读全文