一、降低亮度
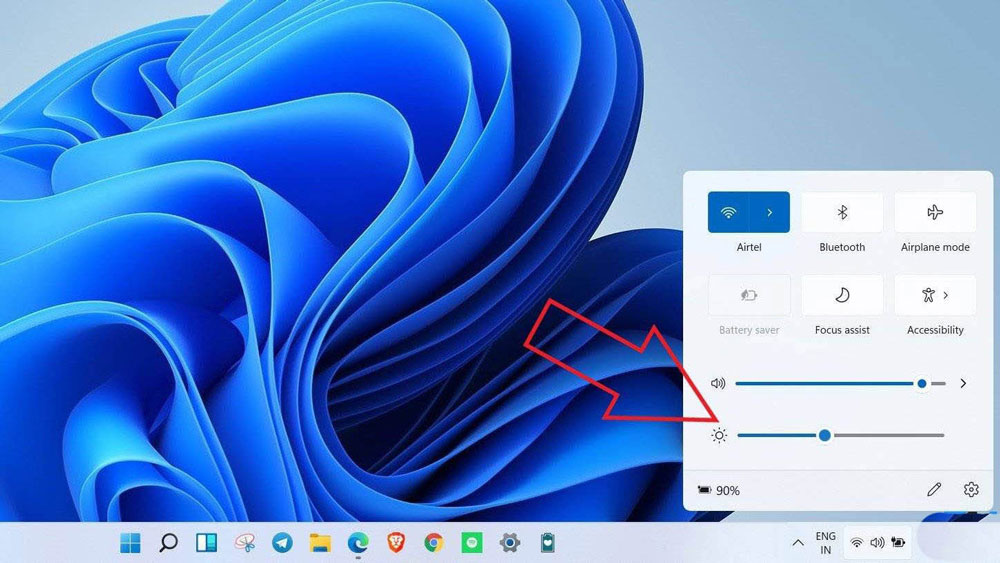
屏幕消耗大量电池,尤其是在媒体消耗期间。如果您的电池电量不足,请确保控制亮度,以使机器的使用寿命比平时更长。可以通过点击任务栏右侧的操作中心,然后将亮度滑块向左移动来降低亮度。
二、优化电池视频播放
1.计算机上打开设置。
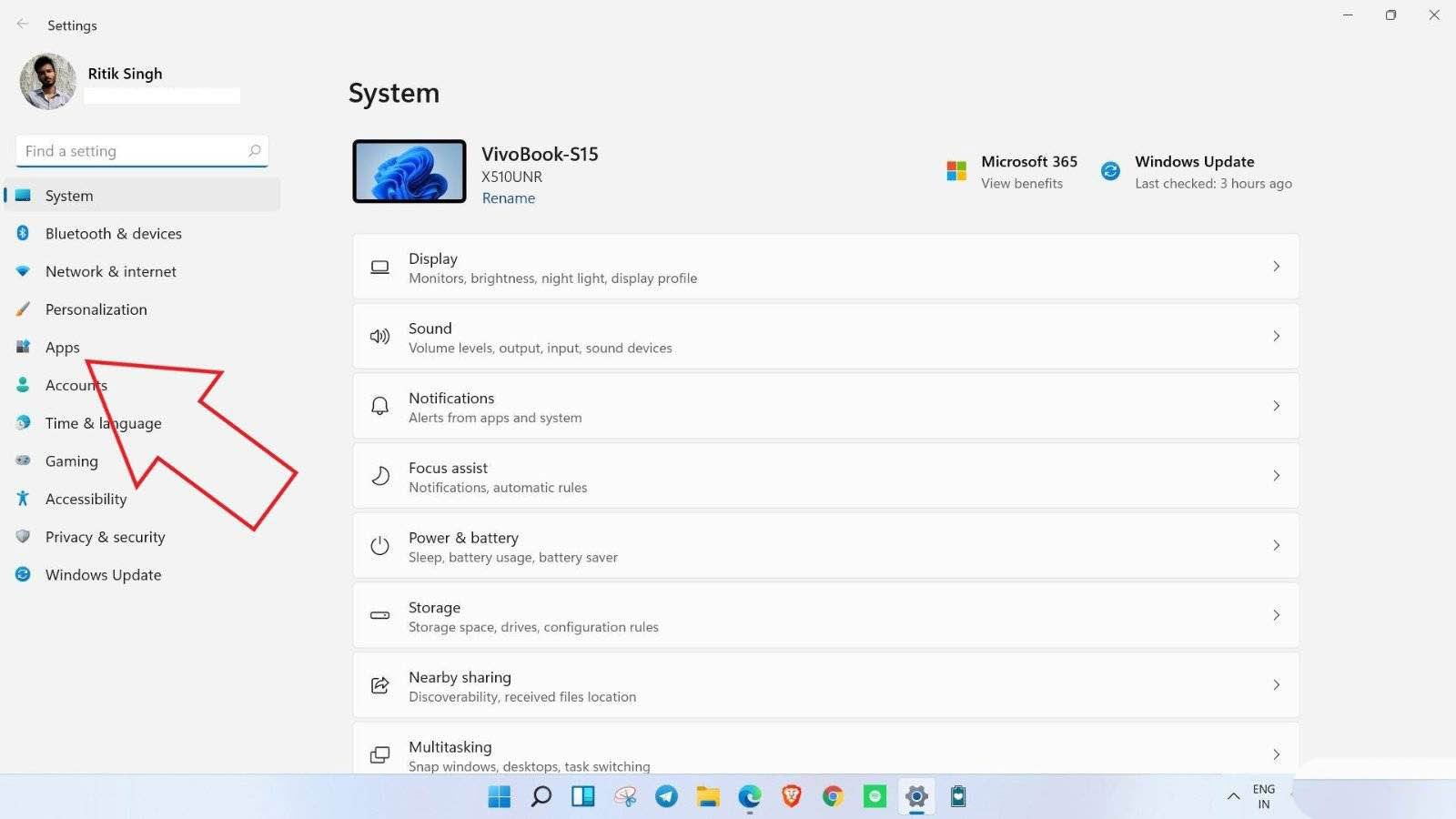
2.从侧边栏中选择应用程序,然后选择视频播放。
相关提示 3 种退出方式,从旧 Android 手机中删除 Google 帐户
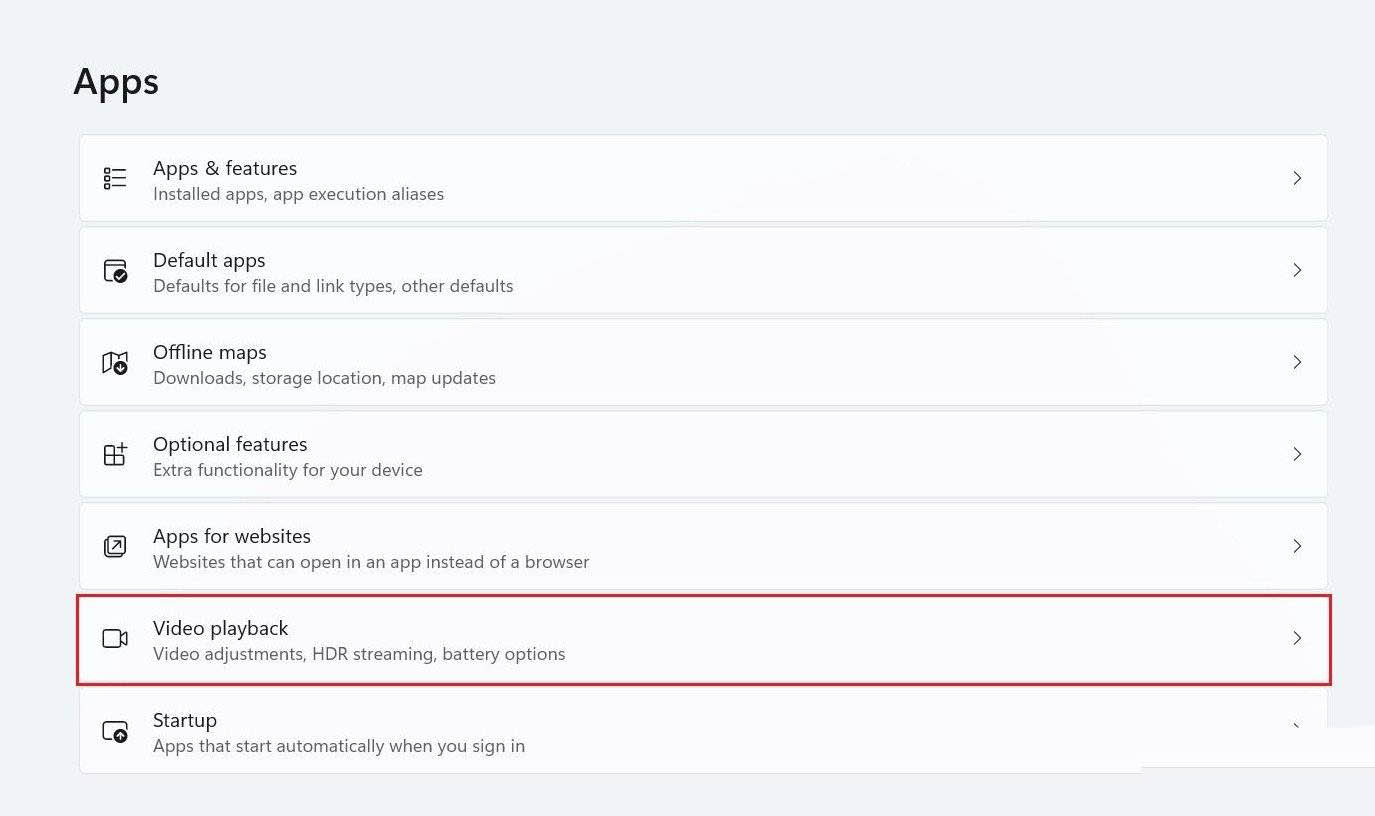
3.点击电池选项旁边的下拉菜单。
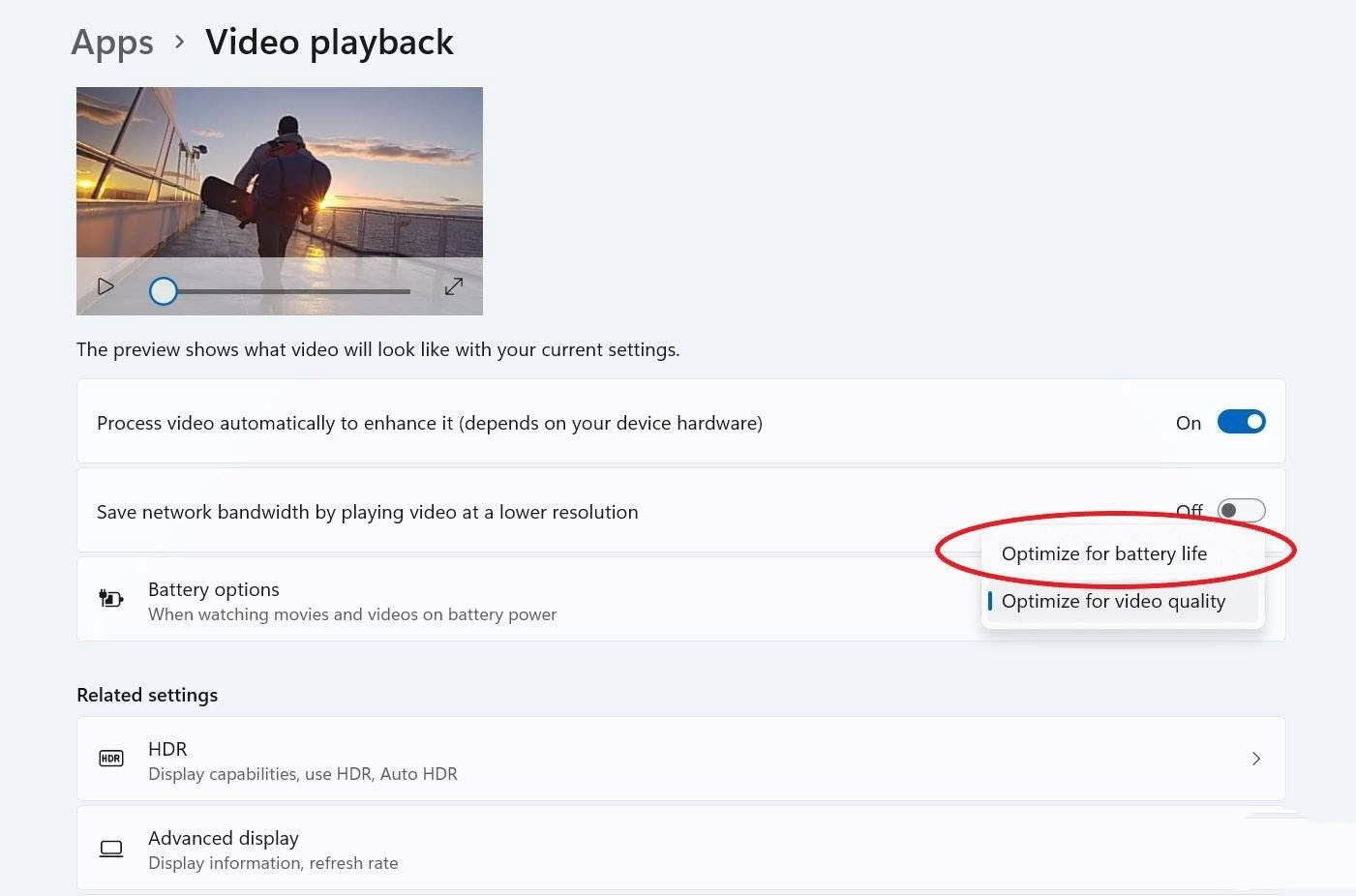
4. 将其更改为优化电池寿命。确保选中“使用电池时不自动处理视频”和“使用电池时以较低分辨率播放视频”。

5.接下来点击相关设置下的HDR 。可以在System > Display 中找到此选项。
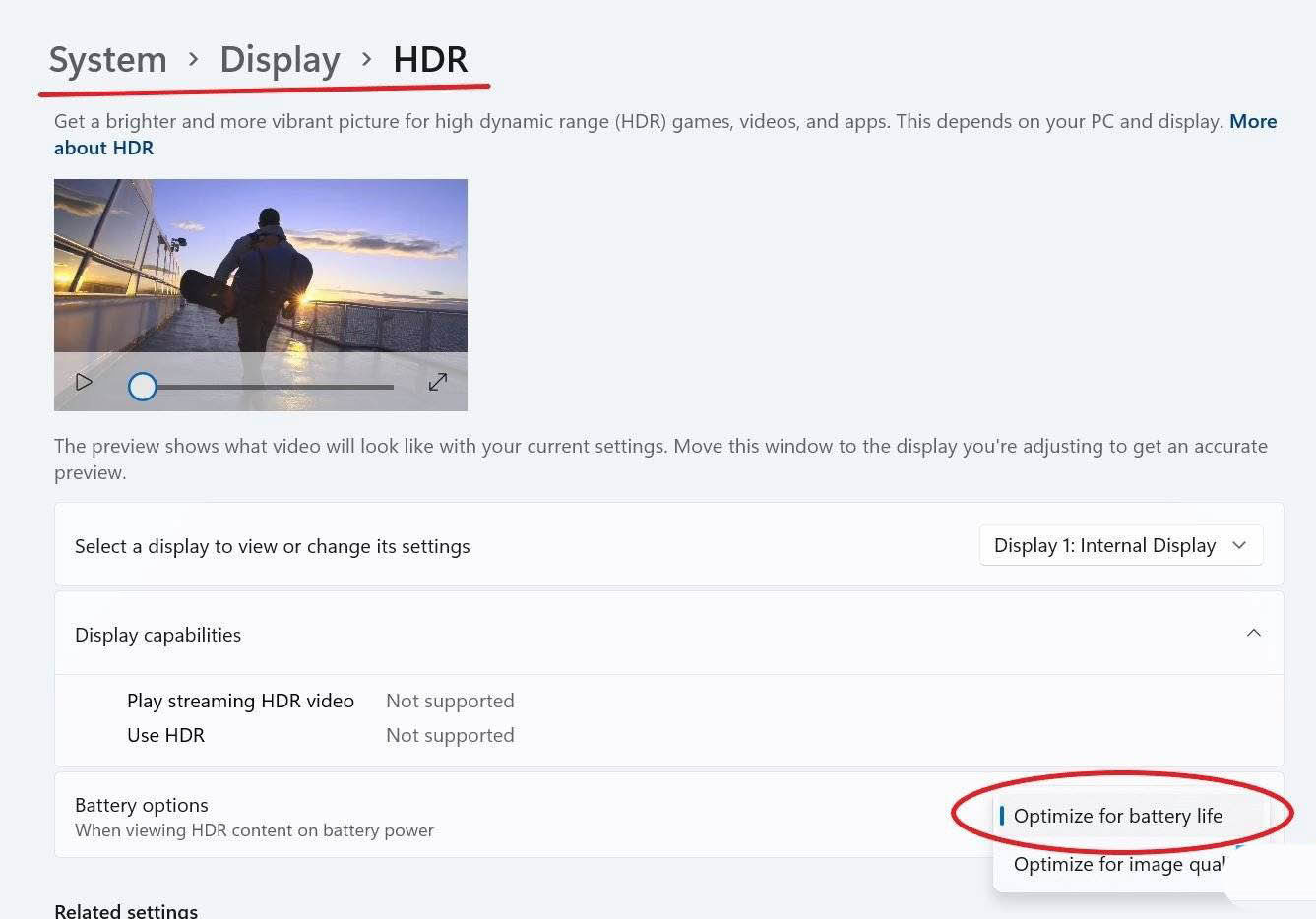
6.点击电池选项旁边的下拉菜单,然后选择优化电池寿命。
7.最后,点击应用并点击确定。
三、更改电源计划
在 Windows 上,您有不同的电源计划来管理计算机如何使用和节省电源。默认情况下,它带有三个电源计划 – 平衡、高性能和 Driver-Booster。
平衡电源计划可以通过平衡性能和能耗来帮助节省电池寿命。进一步自定义计划以在视频播放期间节省更多电量。
1. 打开 开始菜单 并搜索“电源计划”。
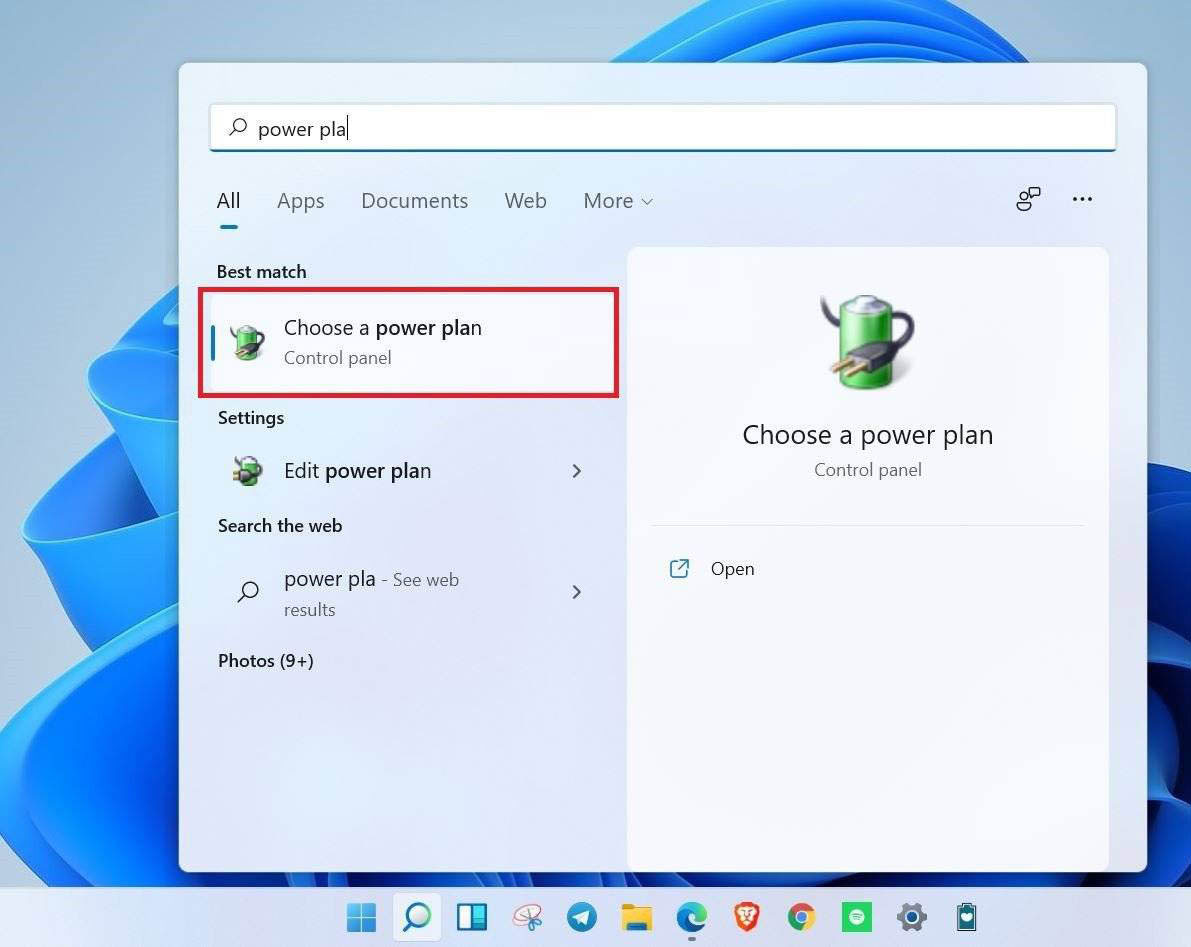
2. 单击 选择电源计划。
3. 在下一个屏幕上,查找 平衡计划并选择它。
调整电源计划
1.点击更改计划设置。
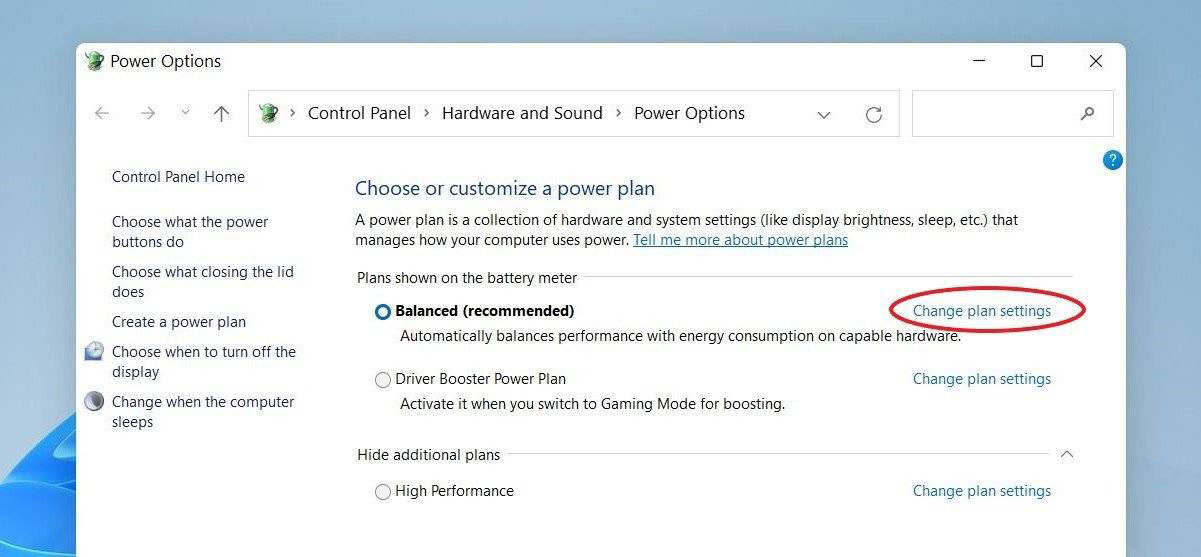
2.单击 更改高级电源设置并选择多媒体设置。
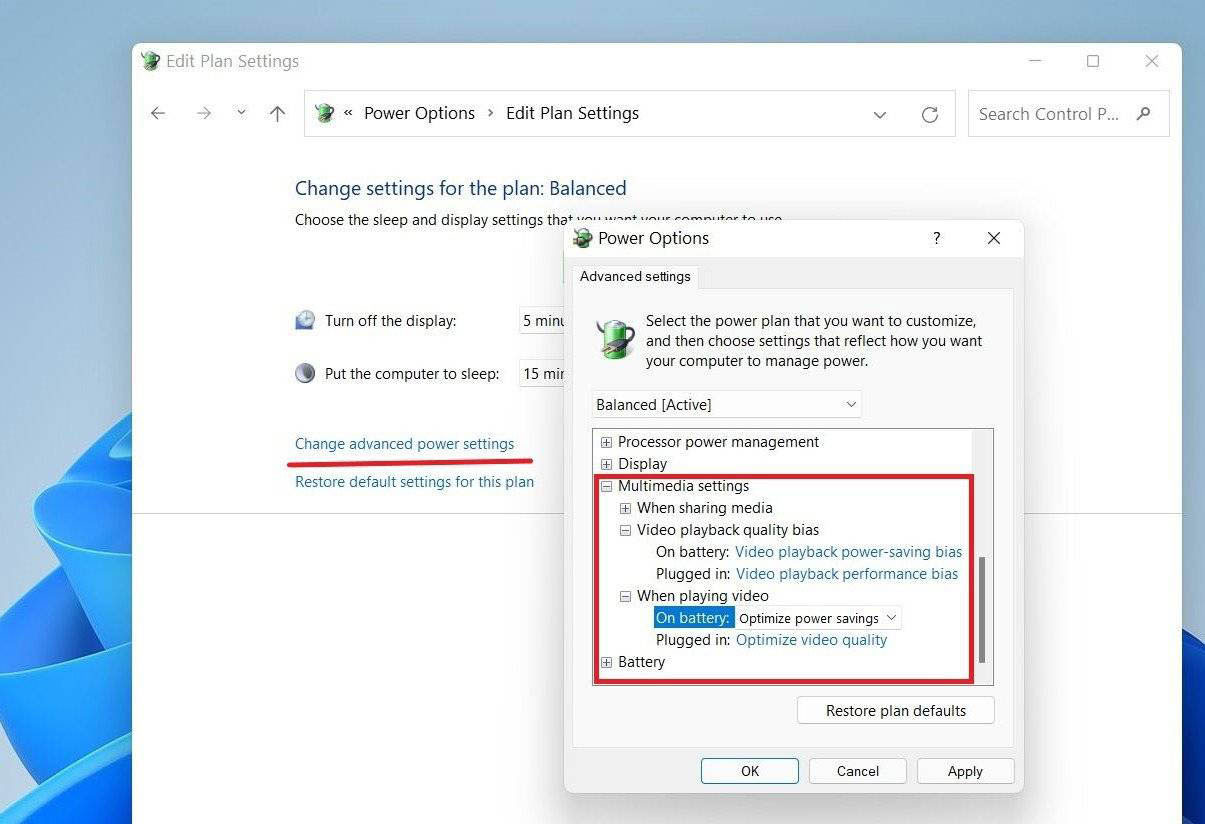
3.点击视频播放质量偏差并将其设置为“使用电池”的省电偏差。
4.同样,点击播放视频时 ,将其设置为“使用电池”优化省电。
四、开启省电模式
Windows 上的省电模式通过限制后台应用程序活动、推送通知和关闭某些 Windows 功能来帮助节省电量。
1.在 Windows 11 计算机上打开设置。
2.从侧边栏中选择系统,然后点击电源和电池。
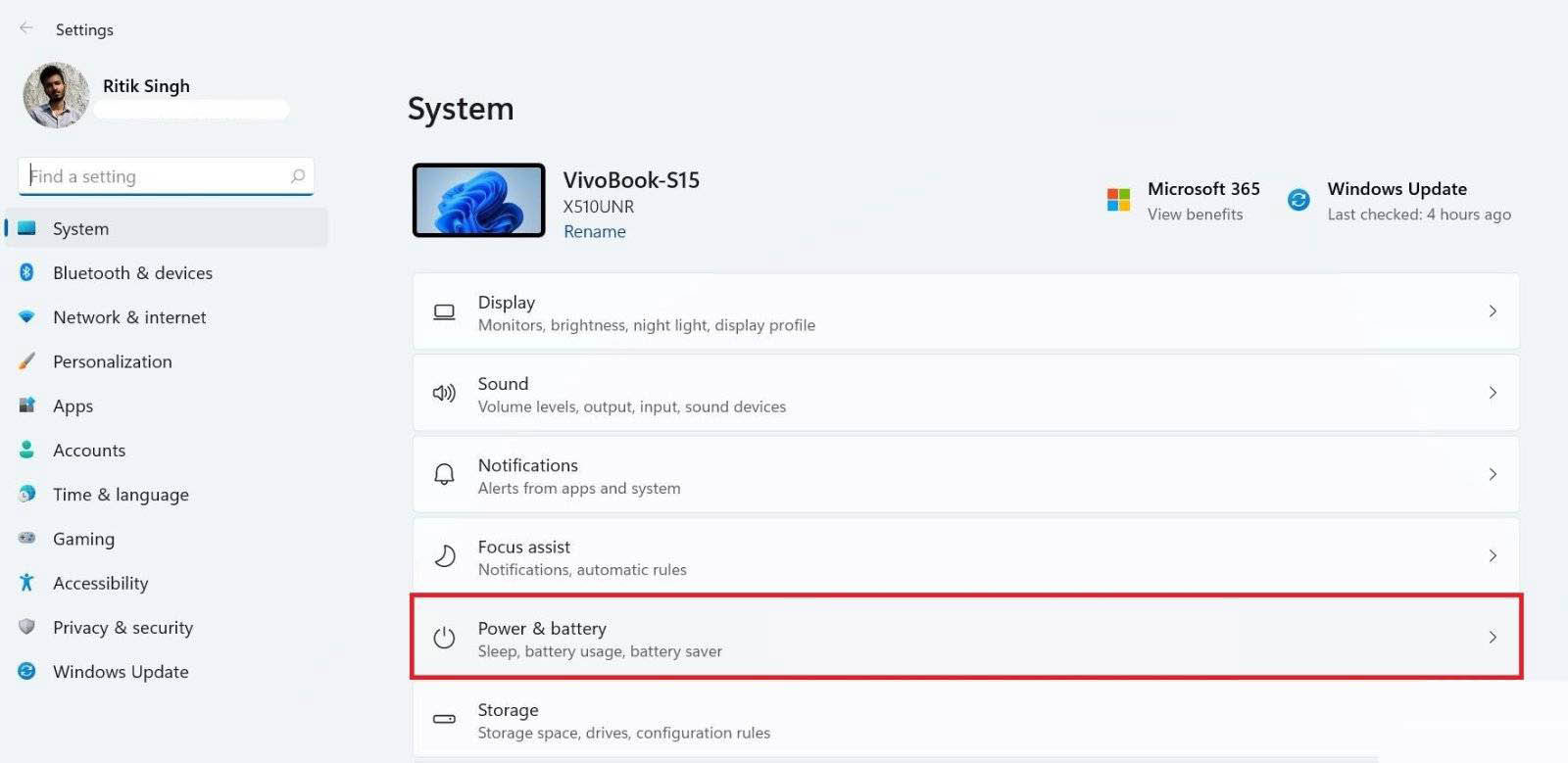
3.现在,点击Battery Saver并点击Turn on now。
相关提示 在 PC(Windows、Mac)上使用 Clubhouse 应用程序的 3 种方法
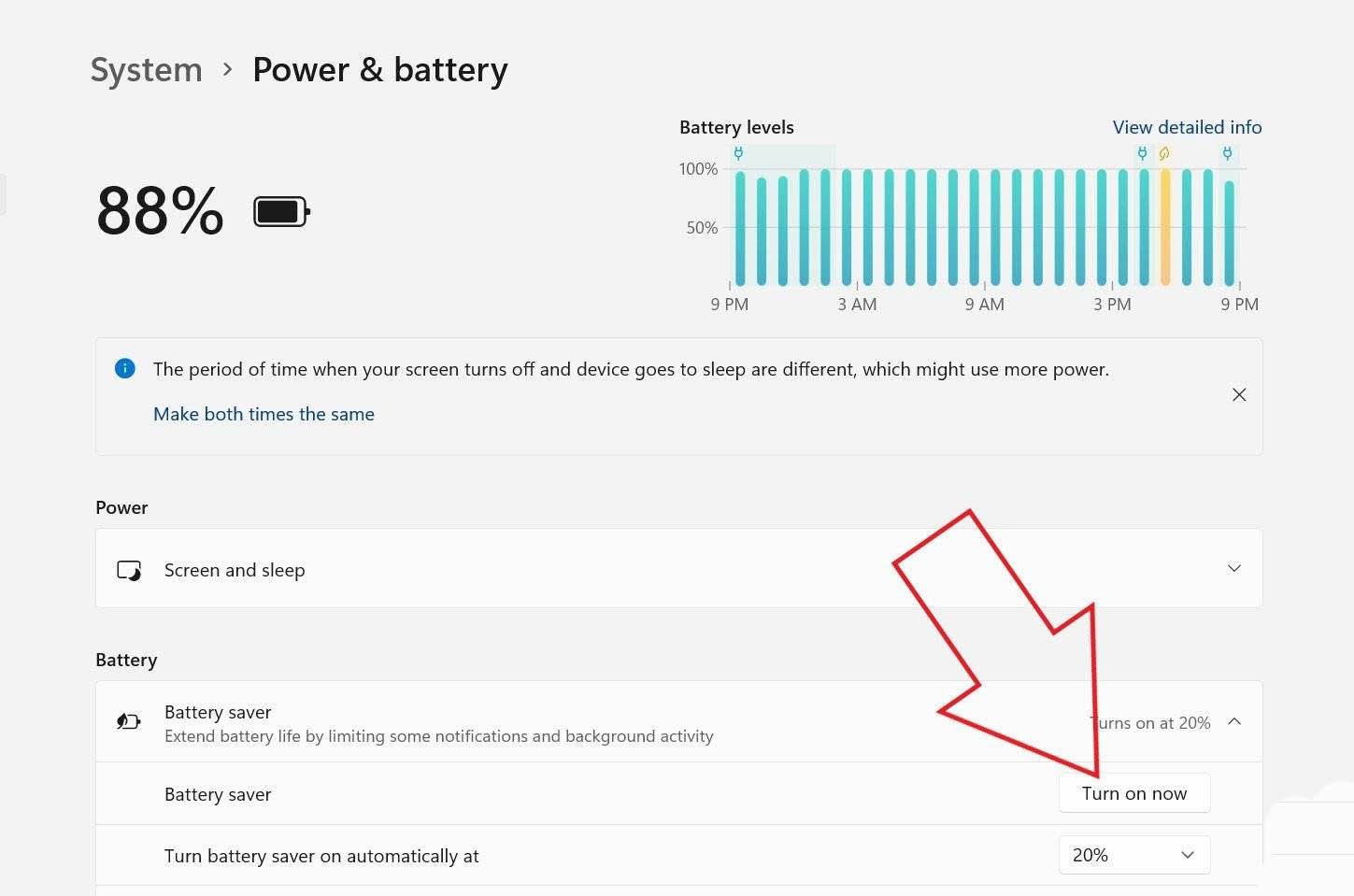
如果您的设备当前已接通电源,该选项将显示为灰色。可以进一步检查电池使用情况以查看哪个应用程序正在消耗电量。
五、动态刷新率模式
Windows 11 为具有高刷新率屏幕的笔记本电脑带来了动态刷新率 (DRR) 功能。DRR 允许您的设备动态设置刷新率 – 它会根据您的操作在较低刷新率和较高刷新率之间无缝切换。
的显示器将在 60Hz 刷新以用于日常工作任务,如电子邮件、编写文档等,以延长电池寿命。而它将切换到 120Hz 以执行墨迹和滚动等任务,以获得更流畅的体验。要启用动态模式:
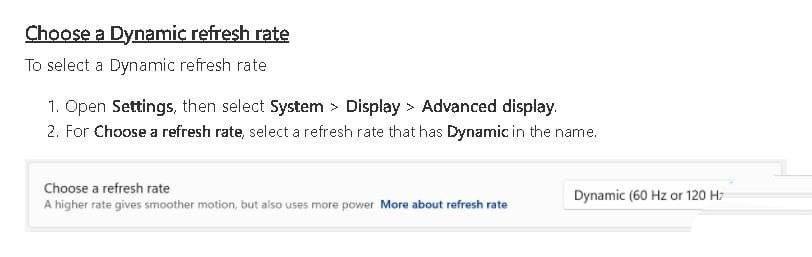
1.在您的 PC 上打开设置。
2.选择系统并转到显示部分。
3.在这里,单击高级显示。
4.除了选择刷新率,选择名称中带有“动态”的选项。
注意:要使用 DRR,您需要一台配备支持可变刷新率 (VRR) 且刷新率至少为 120 Hz 的显示器的笔记本电脑。此外,它还需要支持它的图形驱动程序 (WDDM 3.0)(可通过 Windows 更新获得)
点击阅读全文

218.5MM
下载