使用word编辑文档时,想要给文字添加蓝色的底纹,操作方法非常简单,有两个步骤,只需要在设计选项中,进行边框和底纹的设置,将底纹填充的颜色选为蓝色,就可以为文字添加蓝色的底纹。
使用的工具:机械革命s3Pro,Windows 11,Word 20212108。
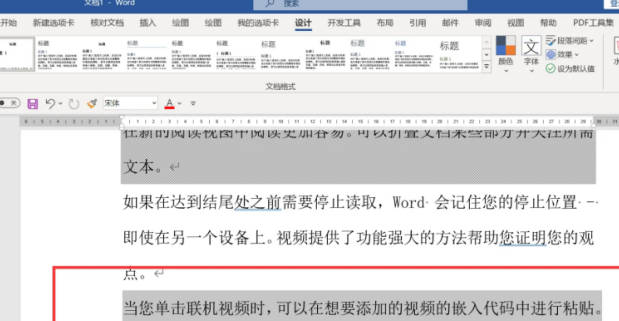
在word文档中为文字添加蓝色底纹的操作步骤:
1. 首先打开一个word文档。在word文档中先完成文字内容的编辑。把所有的文字全部编辑完成之后,再对文档的格式进行操作设置。
2. 想要为文字添加蓝色的,首先先要将添加蓝色底纹的文字全部选中。如果想要为整篇文档全部添加蓝色底纹,则需要把整篇文档的所有文字全部选中。如果只想给某一行的文字添加底纹,则需要只选中其中的某一行。
3. 移动鼠标在上方的菜单栏中找到设计这一选项,使用鼠标,单击确定。在下方的菜单栏中找到边框和底纹选项。使用鼠标,单击确定。
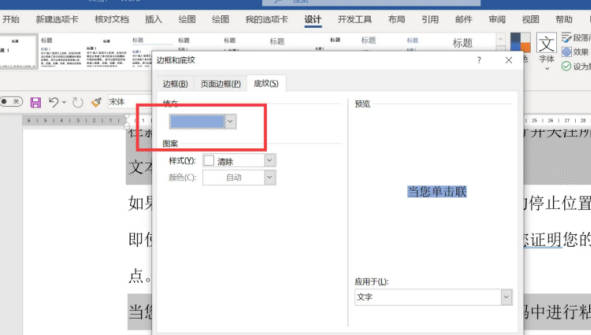
4. 边框和底纹的弹出页面中,有三个选项,分别是边框,页面边框和底纹。选择底纹这一选项。进入底纹的设置页面。
5. 底纹的设置页面最上方。就是填充这一选项。点击填充选项后面的下三角,进行填充颜色的选择。添加蓝色的底纹则直接选择蓝色,可以根据需求选择其他的颜色。底纹下方有图案的设置,如果想要对底纹的图案样式进行设置,可以通过这一选项选择。
6. 颜色选定之后。可以通过右方的预览一栏查看颜色改变之后的效果。预览下方有应用于这一选项。点击选项后面的小三角,选择文字。就可以把蓝色的底纹应用于所选中的文字。
7. 完成设置之后,点击最下方的确定按钮。返回word文档的编辑页面,就会发现所选中的文字已经被添加上了蓝色的底纹。
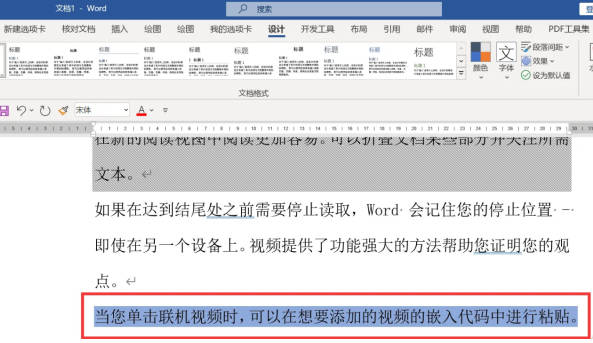
点击阅读全文