系统:win10 1909 64位企业版
软件版本:Microsoft Word 2019 MSO 16.0
Word文档想必大家在平常时使用电脑的时候也会经常用到,现在的很多人在处理文档的时候都会用到它,有时候在编辑文档的时候需要加入页码,可是加入页码之后有时候想要去掉,可是不少用户就不知道word文档如何取消页码,现在就跟大家分享一下怎么取消word文档的页码。
打开需要取消页码的Word素材,进入Word页面后,可以看到文档中的页码处于文档下方的中间位置。
![]()
方法一
点击【插入】菜单栏,在【插入】菜单栏中找到【页眉和页脚】选项,鼠标左键点击【页码】,在【页码】的下拉列表中点击【删除页码】即可。

![]()
方法二
选中【页码】,双击鼠标左键,进入【页眉和页脚】工具栏里,点击【页码】,选择【删除页码】,点击【关闭页眉和页脚】即可。
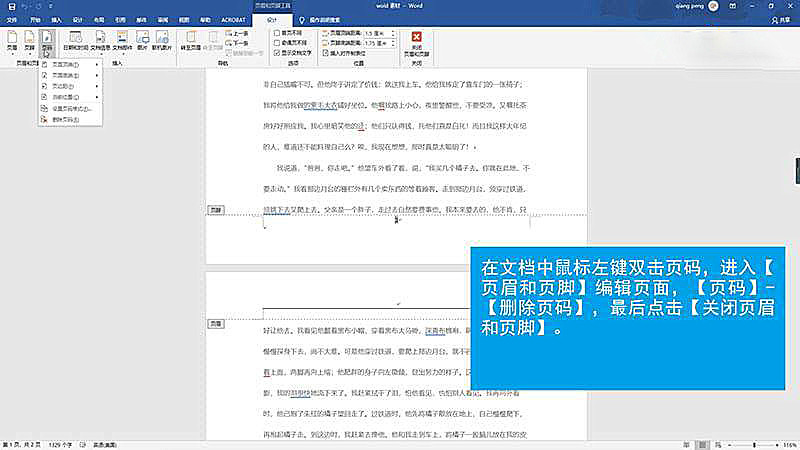
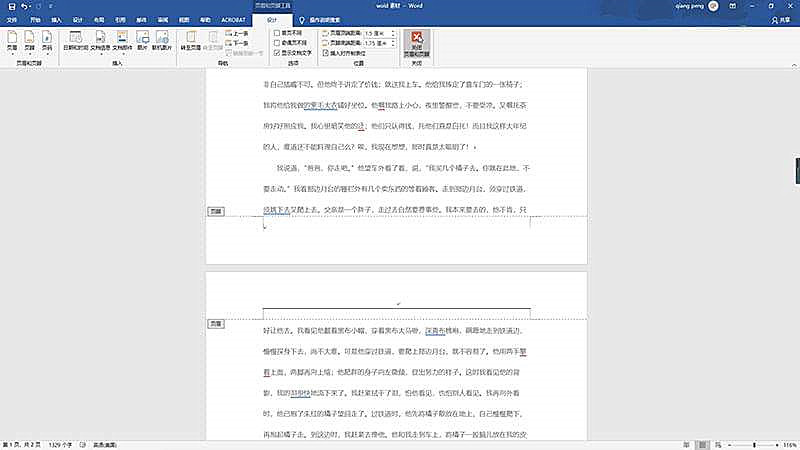
以上就是关于word文档页码怎么取消的操作步骤。
点击阅读全文