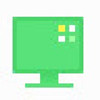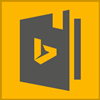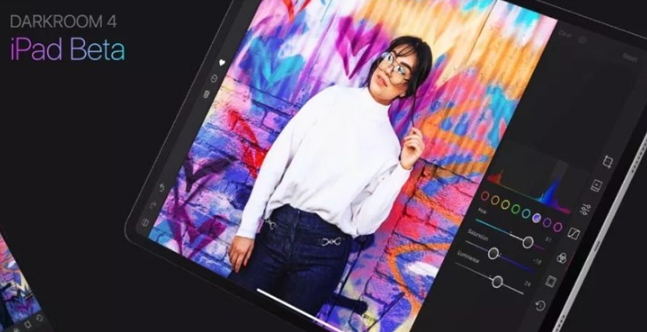一、Windows远程桌面是网管常用的管理工具之一,可通过局域网、VPN(虚拟专用网,相当于内网)和外网来进行访问。
二、Windows XP开启远程桌面功能
1、我的电脑—右键—属性:
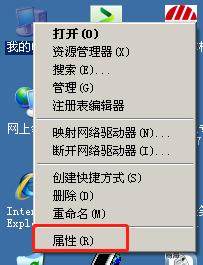
2、勾选“允许用户远程连接到此计算机”。“选择远程用户”默认administrator用户已经拥有访问权限,如果要使用其它用户可以自行添加。
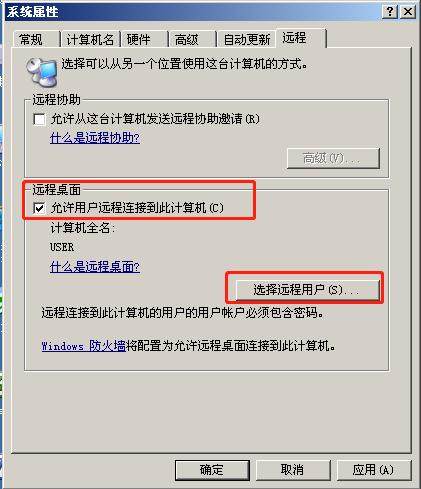
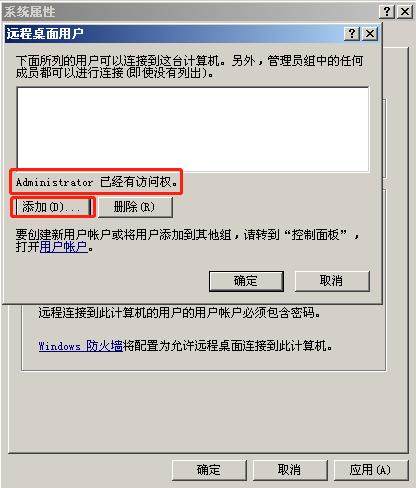
3、开始—运行—gpedit.msc—进入“组策略”:禁用“使用空白密码的本地账户只允许进行控制台登录”

4、使用命令gpupdate刷新组策略
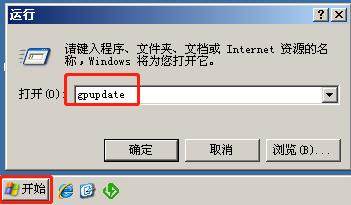
5、使用“远程桌面”进行连接,输入IP,点“连接”
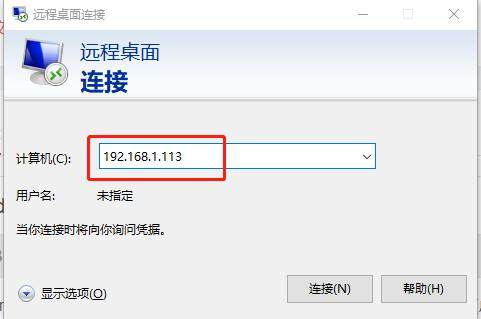
勾上“不再询问”,点“是”
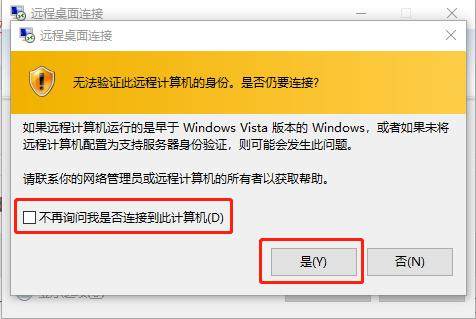
需要手输用户名密码(我这里都是空密码,不用输)
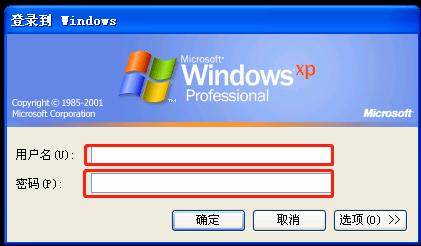
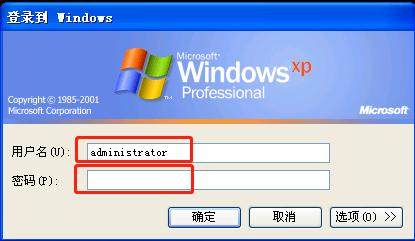
6、成功登入远程桌面
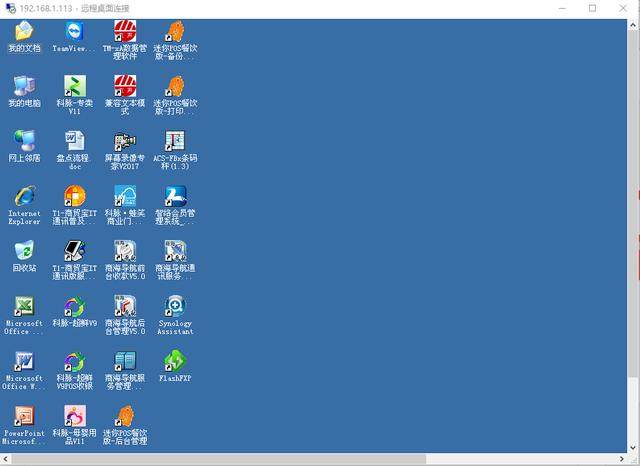
7、此时本机是退出桌面的状态

三、win7系统开启远程桌面
1、步骤基本一致
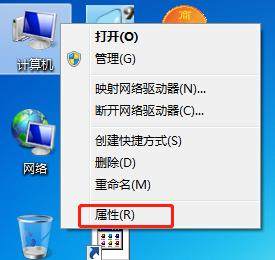
2、这里建议选择“身份验证”,不建议选择“任意版本”
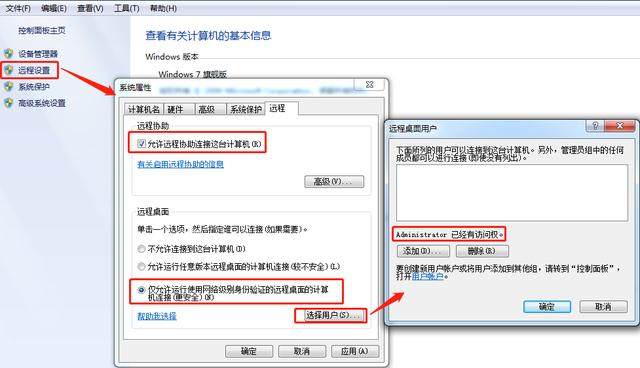
3、连接远程桌面:

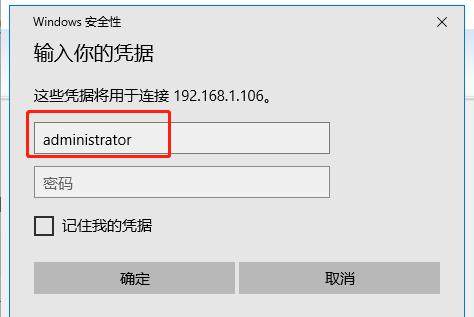

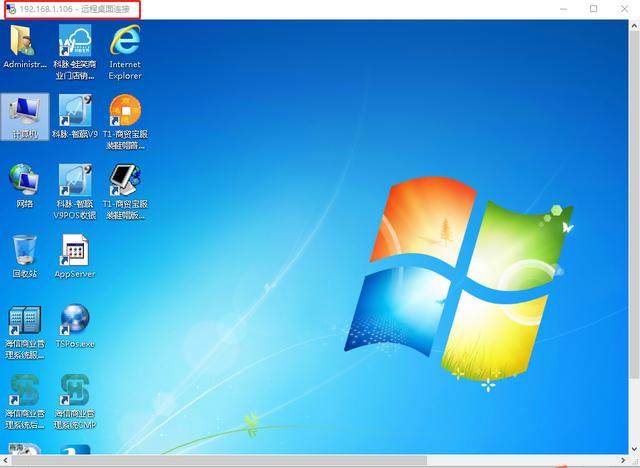
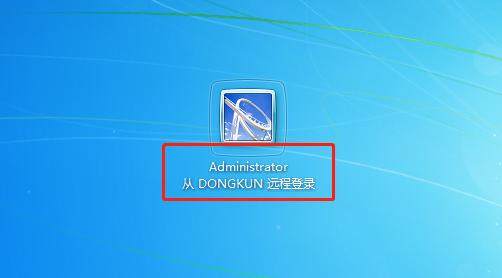
四、win10系统开启远程桌面
1、这里比win7稍有变化,不过基本一致
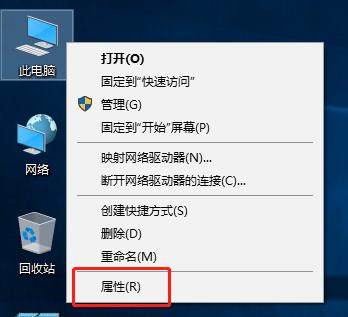
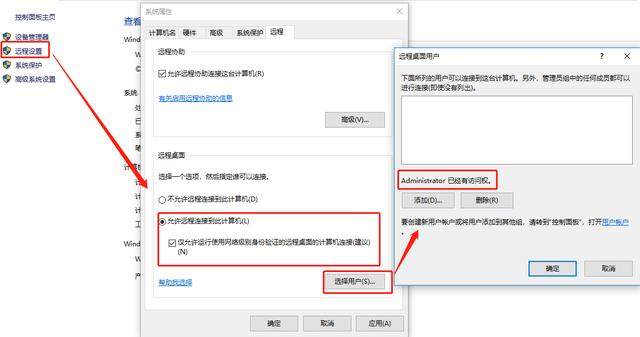
2、成功登入远程桌面
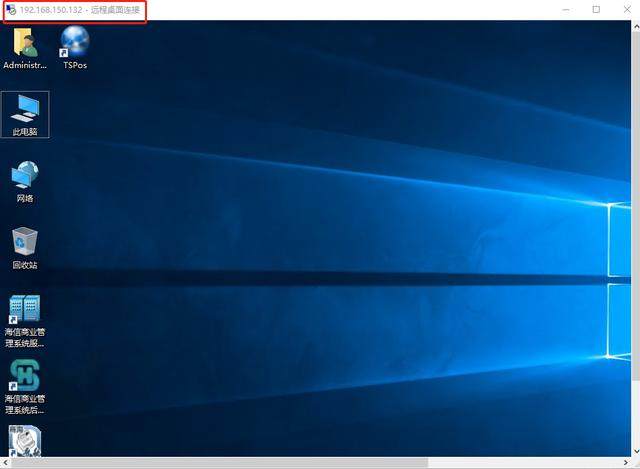
五、2003、2008、2012的远程桌面设置基本一致,细节处略有变化,这里不再赘述。
六、注意:对于老旧的XP系统,如果win7、win10、2008、2012开启了“网络级别身份验证”,XP将无法连接远程桌面;只有设置为允许“任意版本”连接XP才能连接远程桌面。