方法一、
C盘空间不足会使电脑运行卡慢。我们可以打开安全防护软件(比如360安全卫士或腾讯电脑管家),在其中的软件管理中把没用的软件卸载,或者卸载后需要的话在安装到别的磁盘。
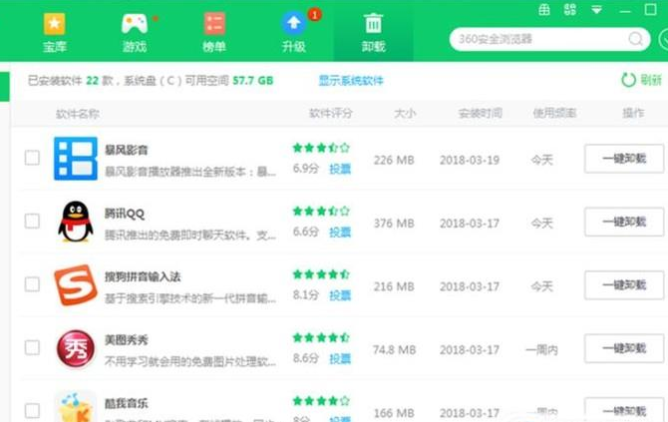
方法二、
1、首先双击打开“我的电脑”,然后鼠标右击C盘,选择“属性”
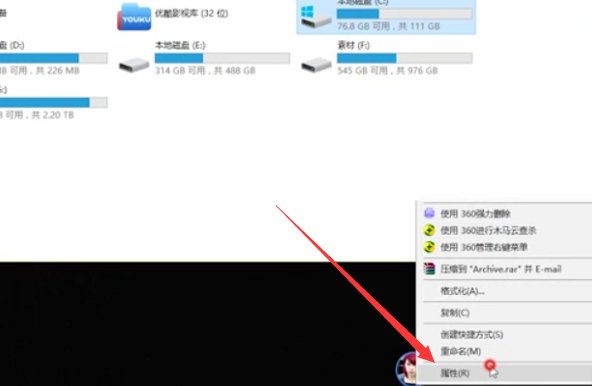
2、点击“磁盘清理”,勾选要清理的文件
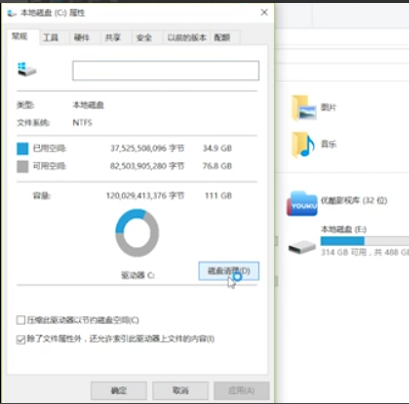
3、点击“确定”——“删除文件”,对D、E、F盘进行上述操作,磁盘清理完成了~
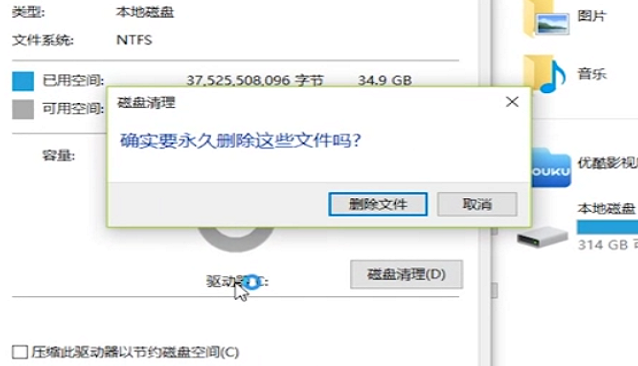
方法三、
内存不足,这时候最有效的是买个内存条扩展内存;不过,对于大多数人,可以使用虚拟内存来解决这个问题。
1、桌面右键点击“计算机”,选择“属性”。
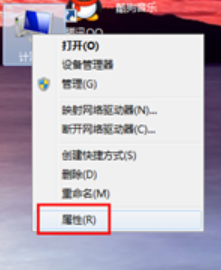
2、进入属性界面,点击左上角的“高级系统配置”,进入到系统配置中。
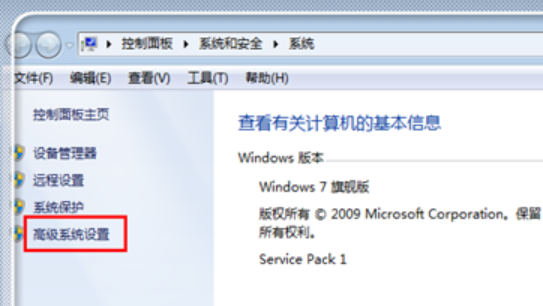
3、进入到系统属性中,点击“高级”,在“性能”栏目下,点击“设置“。
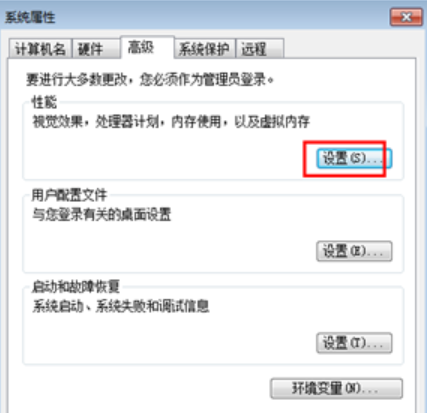
4、进入到设置里面,点击“高级”,在高级栏目下的虚拟内存中,点击“更改”去更改虚拟内存。
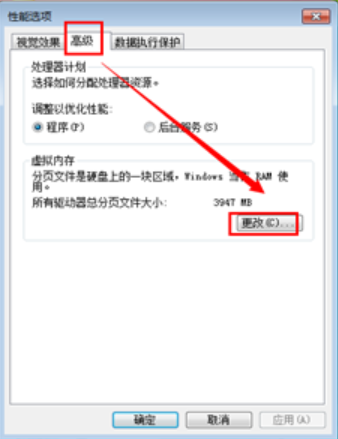
5、这里是更改的关键部分:去掉“自动管理所有驱动器的分页文件大小”前面的勾√;这里不要选择c盘,选择其他剩余内存较大不常使用的磁盘,如E盘或者是D盘或者是F盘;“自定义大小”中,最小值,可选择为电脑内存大小,最大值可选择为电脑内存的1.5~3倍;查看电脑内存方式为,右键点击桌面“计算机”,点击“属性”就可以查看;输入完毕,点击“设置”,然后点击“确定”。
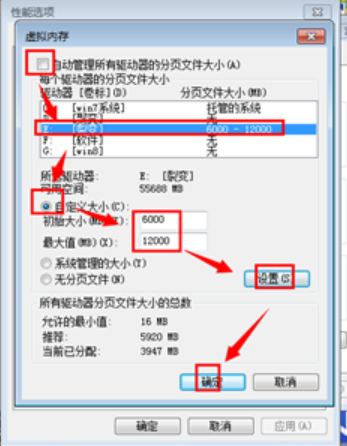
6、提示要是更改生效,需要重启计算机,点击“确定”。
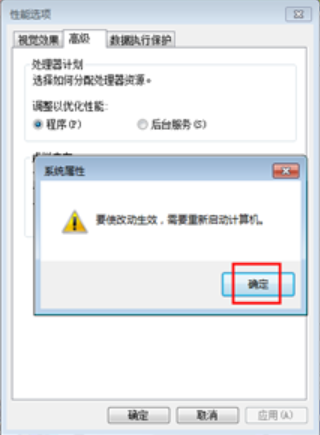
7、返回到性能选项窗口,点击“应用”,然后点击“确定”。
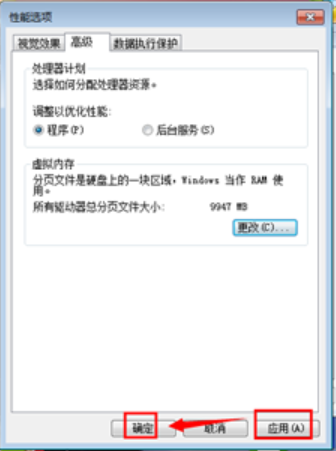
8、最后返回到属性界面,点击“确定”关闭系统设置。
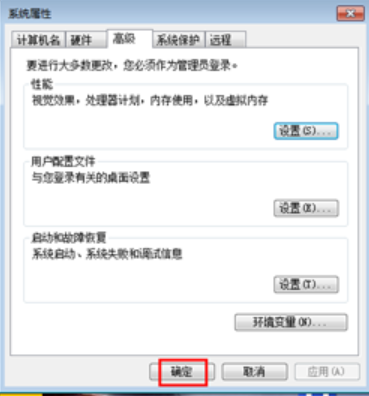
9、最后提示,要是设置生效,需要重启计算机,点击“立即重新启动”。若不想立刻启动生效,稍后启动也行。这个修改虚拟内存的操作,在平常状态下,改观是不够明显的,因为电脑优先使用RAM交换数据,速度也更快,如果是运行大型程序,或者是多个程序,效果就呈现出来。
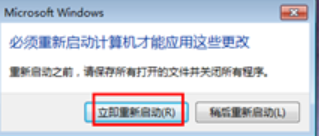
点击阅读全文