第一种情况:电脑桌面上没有任何图标,但下面的任务量还在而且鼠标可以使用右击;
1,此种现象怎么解决呢,很简单;
右键点击桌面的空白处点击“查看”之后点击“显示桌面图标”
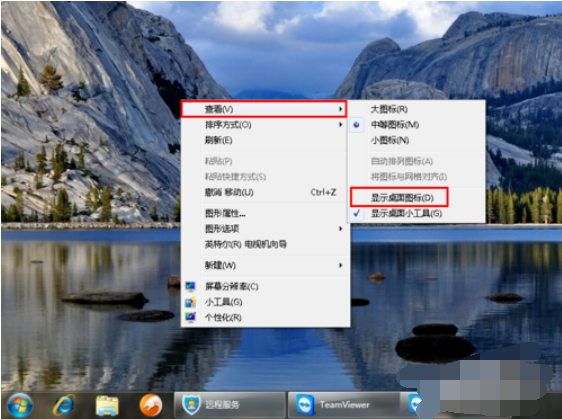
2,这样我们的桌面图表就又都回来了;
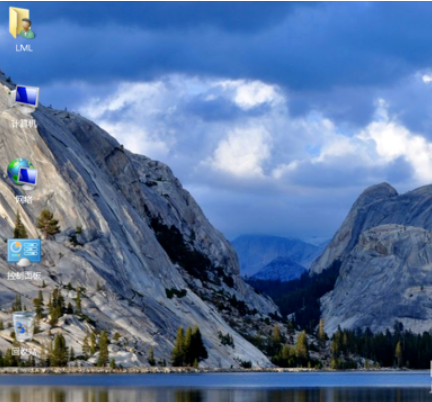
第二种情况:所有桌面图标都失踪了,连任务量都没有了,鼠标也无法右击了;
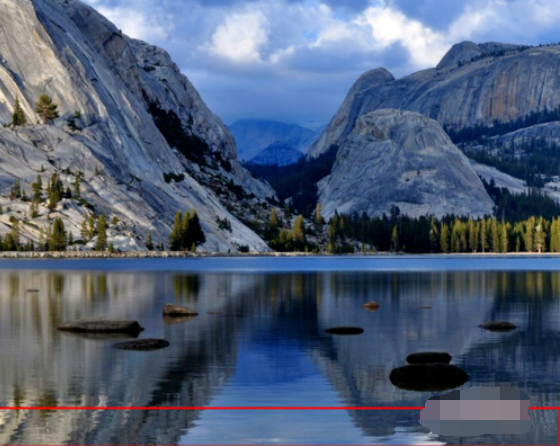
1,首先我们使用组合键“ctrl键+alt键+delete键”调出“任务管理器”
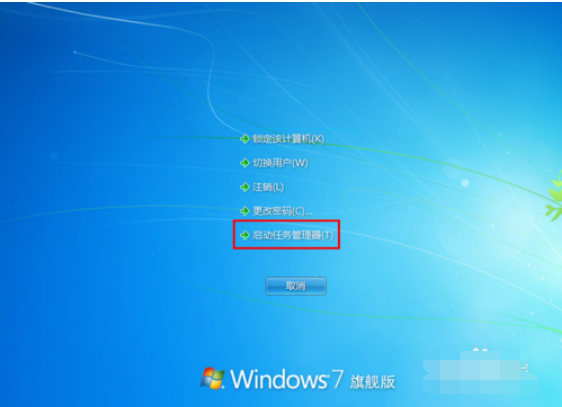
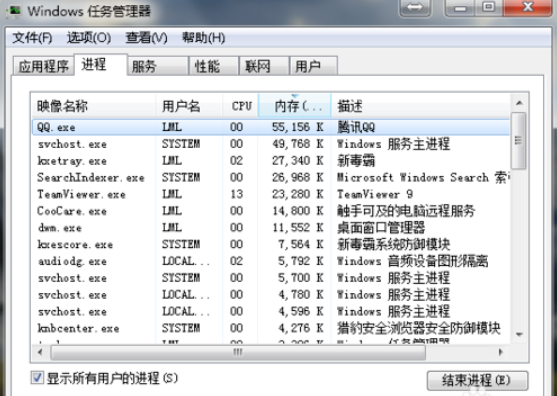
2,点击“文件”选择“新建任务(运行)”
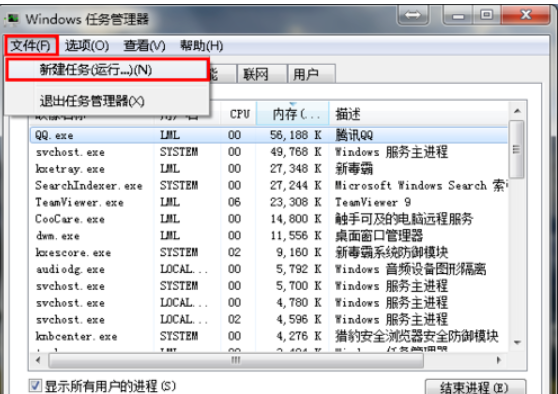
3,在打开的后面输入“explorer”或者“explorer.exe”点击确定即可;
说明:此为桌面进程,控制桌面所有图标和任务栏的显示;
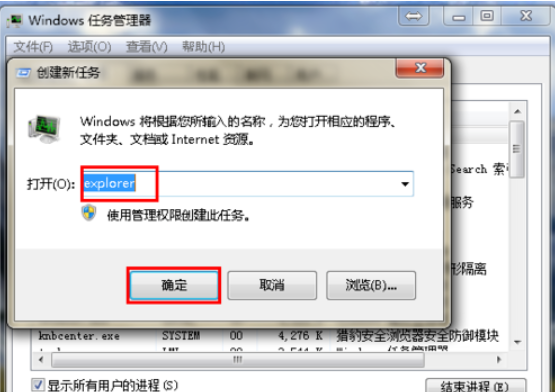
4,这样我们就可以看到进程已经在任务管理器中正常运行了,桌面图标也恢复正常了;
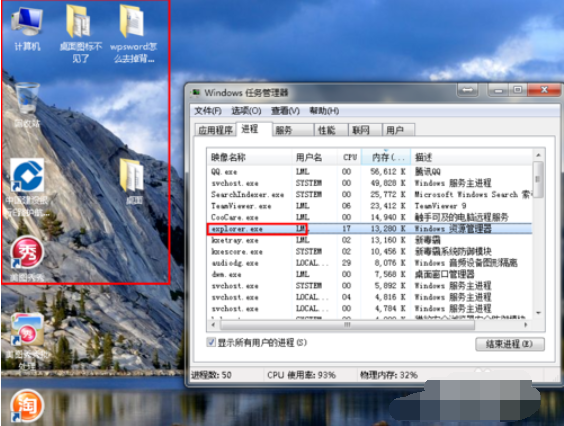
第三种情况:很多用户才安装完系统发现桌面上只有一个回收站;

1,我们右键点击桌面的空白处选择“个性化”或者点击开始菜单,在搜索框中输入图标进行搜搜;
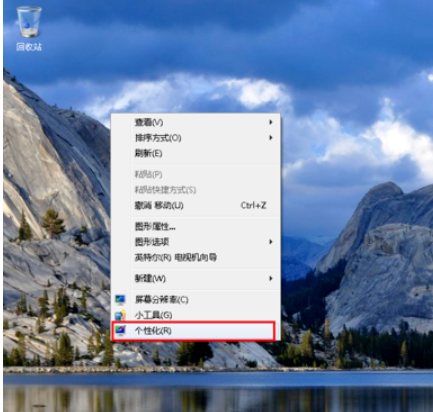
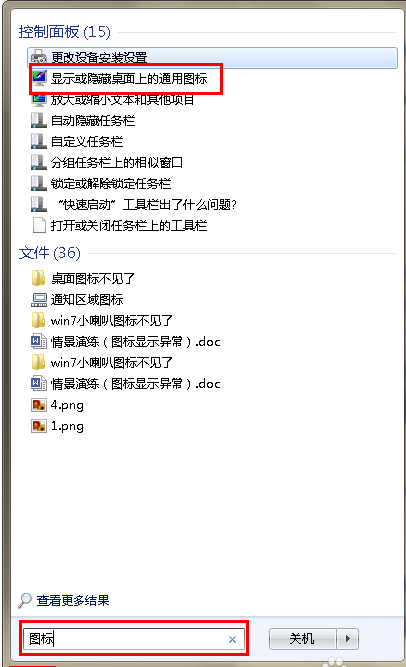
2,在点击右上角的“更改桌面图标”,之后在将我们所需要的图标前面的勾选上,点击“确定”之后
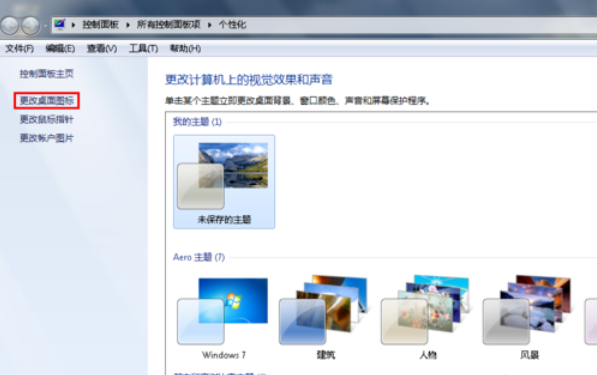
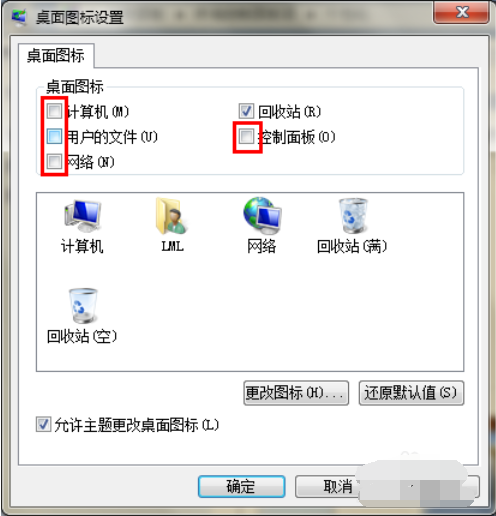
3,这样图标又回到我们的桌面上了。
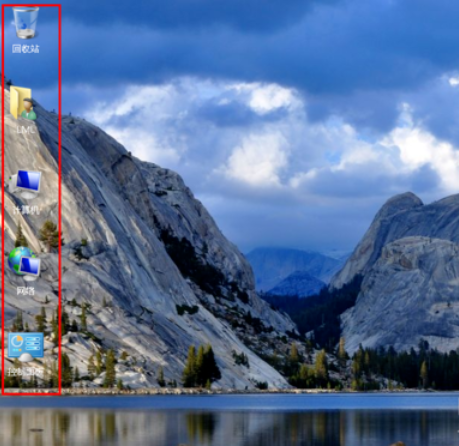
点击阅读全文