建立画布,设置前景色和背景色(前景色较浅,背景色相对较暗,整体颜色偏蓝灰),在适当位置拉一个径向渐变。
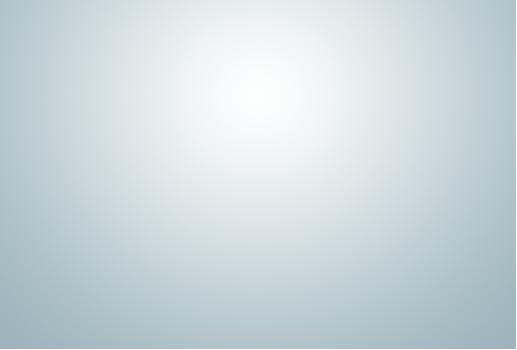
在画布的中间位置,画一个用矩形工具画一个矩形,大小随意,差不多这么大就行了。颜色偏蓝灰,比背景亮即可。
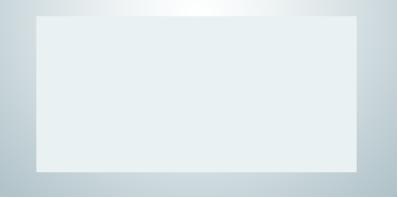
高光可以用内阴影来做,颜色为白色,混合模式为绿色或正常或其他加色模式。
椭圆工具配合布尔运算先画个形状
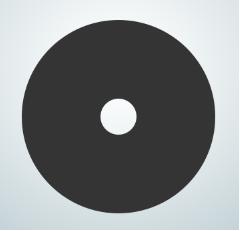
设置混合模式,编辑渐变,颜色很简单,就是一黑一白的去设置,保持两端颜色一样即可。然后渐变的样式为角度,稍微调整下不透明度。
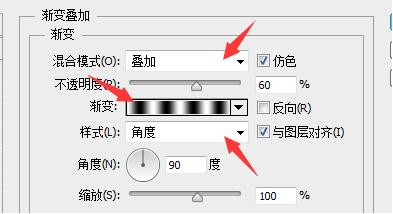
设置斜面与浮雕,稍微加点厚度。大小设置为“0”。

纹理制作,画一个比唱片大点的白色正方形,转智能对象,然后添加杂色,勾选单色,数值自己调整。再转智能对象,然后双击图层缩略图,进入智能对象的编辑,再执行滤镜-模糊-径向模糊。数量:100;模糊方法:旋转;品质:最好。
![]()
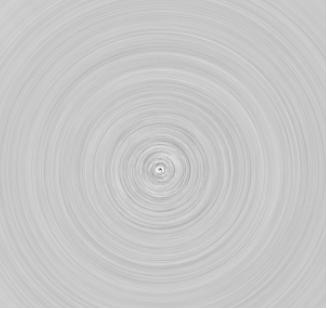
做完这步后保存关闭。把纹理塞这个黑胶唱片里去。

用同样的方法做好唱片后续部分

这部分只添加了杂色,不用径向模糊,然后再添加一个投影即可。

把所有和唱片有关的图层都选中,然后ctrl+g建立一个图层组并命名。
最后再画一个和唱片等大的圆,稍微羽化或者高斯模糊一下,调整下颜色或图层样式,用来做投影。和背页放一起,建立剪切蒙版,并用蒙版擦除多余部分。
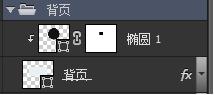

用矩形工具画一个矩形,把上面的两个锚点分别往左、往右移动,然后把左右两边的边变成曲线,添加个白色的内阴影再加个由深到浅(位置从上到下)的渐变,底下再加个几个像素高的稍微深一点颜色的矩形就OK了。用布尔运算减去一个半圆即可。
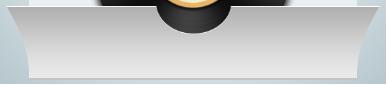
画一个三角形,这是播放;时间轴用布尔运算画两个圆,其中一个移动到适当位置,中间用矩形补上,添加内阴影和白色投影(做高光);歌名和时间显示也这么做。
进度条里的圆添加个浮雕效果,大小为“0”,调整下暗部和高光的颜色即可,再加个投影。
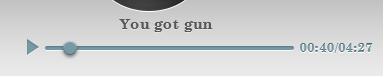
用矩形工具画出一个矩形,让钢笔工具添加锚点改变下形状,置入歌手照片,建立剪切蒙版。

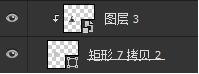
然后给蒙版图层添加图层样式。添加个灰色的颜色叠加,更改了下混合模式和不透明度,让照片稍微变的暗一点。然后添加渐变叠加,根据形状的走势来调整渐变的深浅。
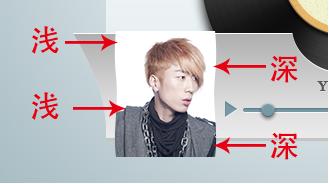
添加各种图层样式即可。

最后给这个音乐播放器添加投影。
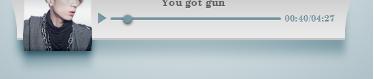
最终效果:
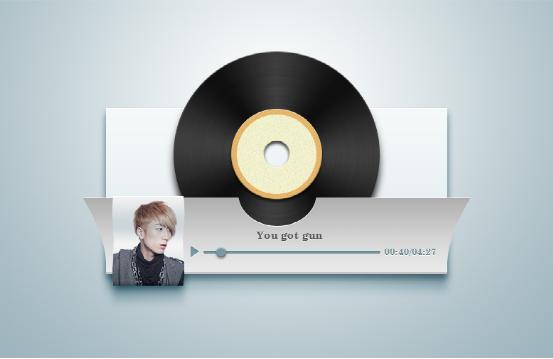
点击阅读全文