惠普(hp)作为一个大品牌,成立于1939年,自创立以来已有80多年的历史了,是世界500强之一,它主打电脑和打印机等多种电子设备,由于惠普极大的影响力让众多用户选择了惠普电脑,接下来就给大家介绍惠普台式机bios设置u盘启动教程。

方法一:使用u盘启动快捷键直接进入u盘装系统
1.首先将自己的u盘制作成云骑士u盘启动盘。
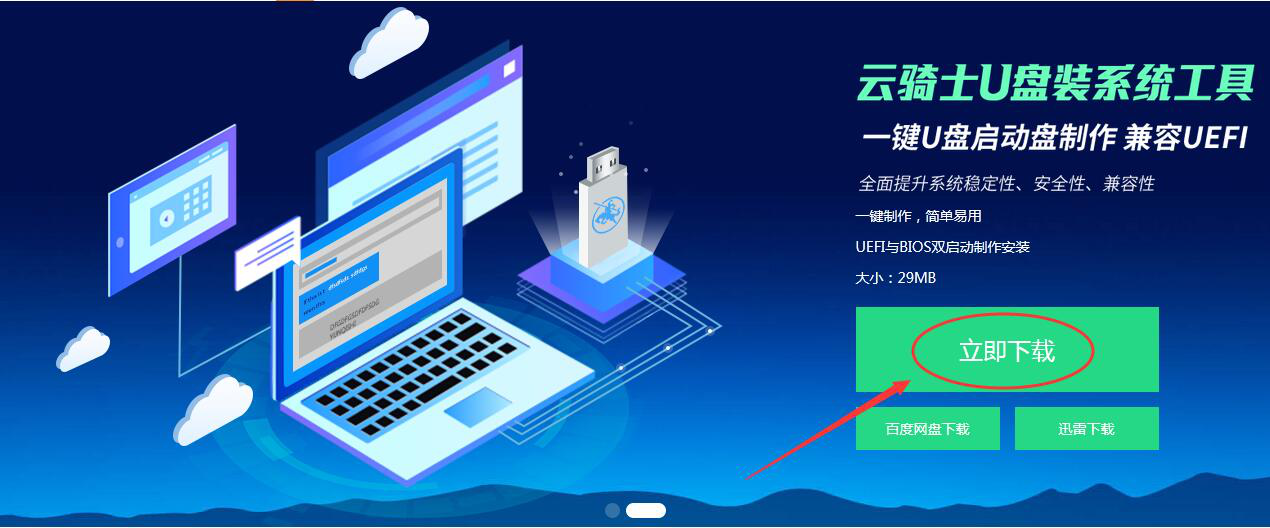
2.做好后u盘不要拔出直接重启电脑,当显示器中出现惠普logo的时候按下u盘启动快捷键f12。

3.当进入到启动项选择窗口,选择带有“usb”字样的选项。
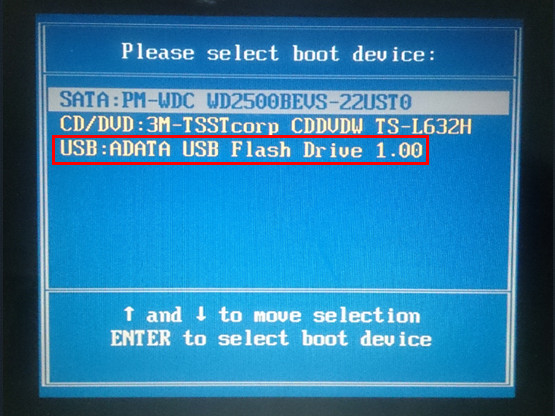
4.选择u盘启动后,系统进入到云骑士主菜单,我们可以根据自己的需要选择对应的选项进行操作。

这是在设置u盘启动项成功的情况下操作,当大家狂按惠普台式机u盘启动快捷键后依然无事发生,没有弹出u盘启动项选择窗口怎么办?
一般会出现下面这四种情况:
1、电脑未启用启动快捷键功能,需要进bios启用一下启动快捷键功能。
2、USB接口不支持,更换USB接口尝试一下。
3、U盘引导文件丢失。
4、PE加载失败,由于在加载pe系统的过程中,需要分配内存,倘若内存不足,容易导致pe加载失败,操作无法继续。大家可以买一个更大的内存条再尝试进行操作。
方法二:进bios设置u盘为第一启动项
1、首先要进入BIOS,惠普台式机快捷键是F12,进入BIOS后找到BOOT选项;
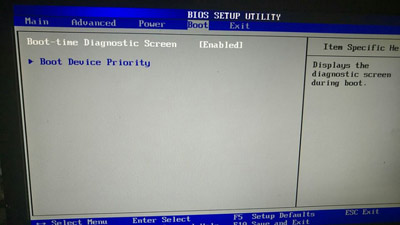
2、然后选择“Boot Device Priority”并且回车,进入新页面;
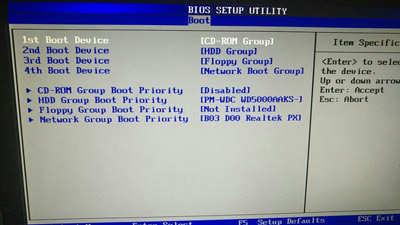
3、在新页面中选择“HDD Group Boot Priority”选项并回车;

4、此时可以看到两个选项,其中一个是kingston datatraveler,即金士顿U盘就是我们的U盘,然后用“+、-”号将其调整到第一的位置;
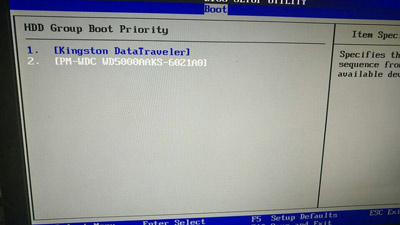
5、按ESC返回上一页,再选项“1st Boot Device”修改为“HDD Group”;
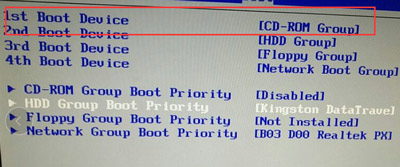
6、最后按F10保存重启电脑,就可以直接U盘启动进入云骑士pe系统中了。
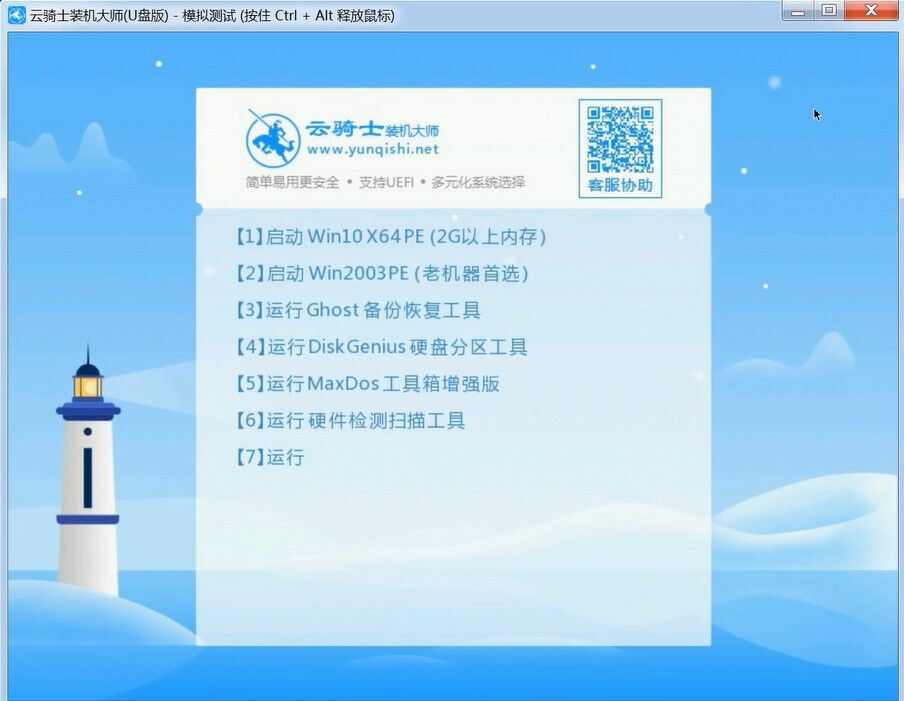
如果你使用的也是惠普的电脑,不妨参考以上教程,就能顺利设置u盘启动啦!
点击阅读全文