
品牌型号:联想GeekPro 2020
系统:win10 1909 64位企业版
bios一键还原系统?下面来跟大家分享一下bios怎么恢复出厂设置。
方法一:
1、鼠标单击左下角的开始菜单,选择设置,进入页面
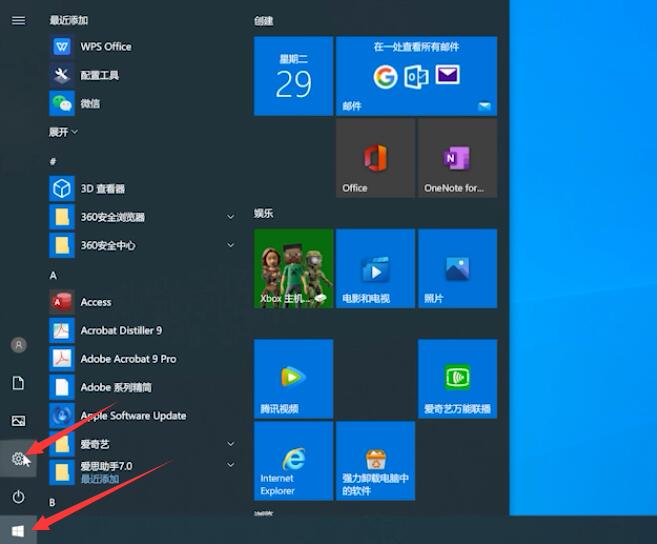
2、单击更新和安全,选择左侧的恢复选项,然后点击重置此电脑下方的开始
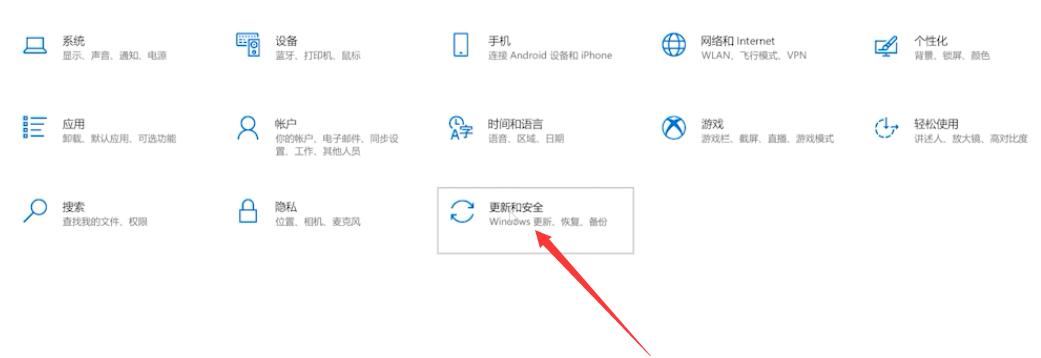
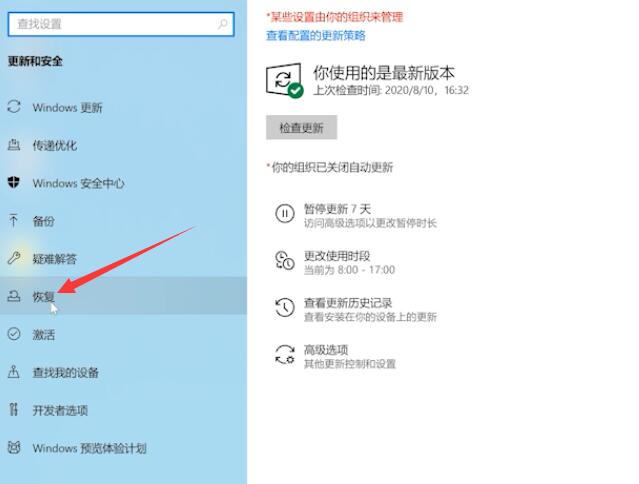
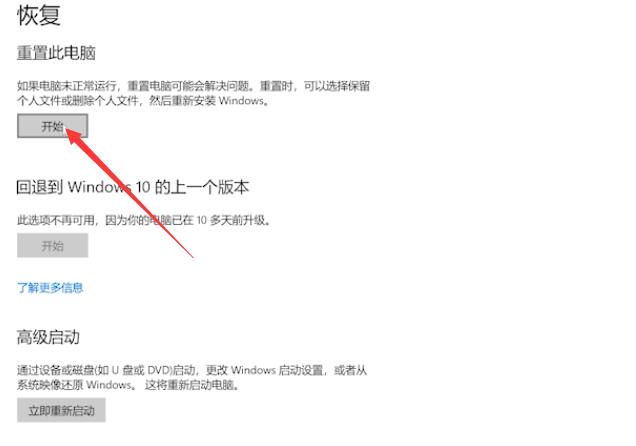
3、弹出选项窗口,根据个人需要,选择相对应的还原方式即可
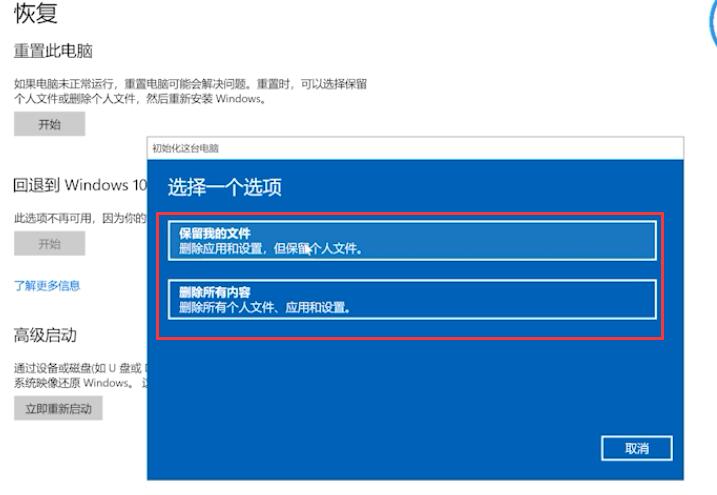
方法二:
电脑上插入启动U盘并打开,重新启动电脑

按下bios启动快捷键,进入bios界面,选择启动优先权 #1选项,回车选择带USB字样的选项,按F10保存重启电脑

进入引导选项界面,选择PE选项进入系统

进入系统后,系统之家U盘软件会自动搜索系统镜像,找到镜像后,点击安装,准备安装界面中无需更改,点击开始安装


弹出窗口,点击确定

等待安装,安装过程中会弹出引导修复工具,点击确定

安装完成后,拔出U盘,点击立即重启,等到系统成功进入桌面就完成了

方法三:
在需要重装的电脑上插入启动U盘,开机并不断按下U盘启动快捷键

在进入系统启动菜单中选择带有USB字样的选项并回车

进入系统引导选项界面,选择Windows 10 PE进入系统

进入系统后,软件会自动打开搜索系统镜像,找到镜像,点击安装
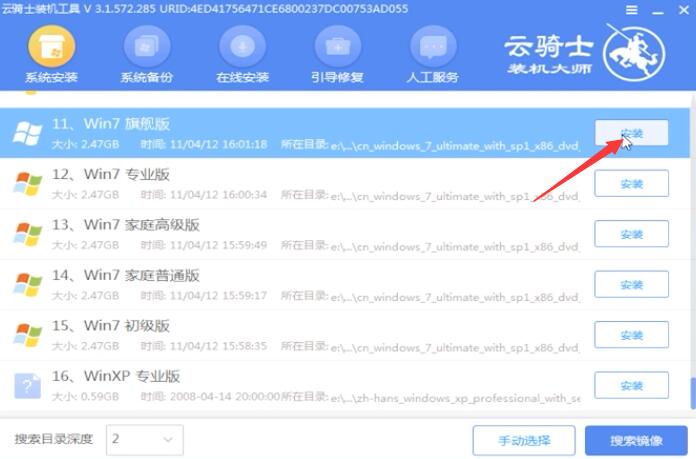
准备安装界面中无需更改,点击开始安装,选择继续
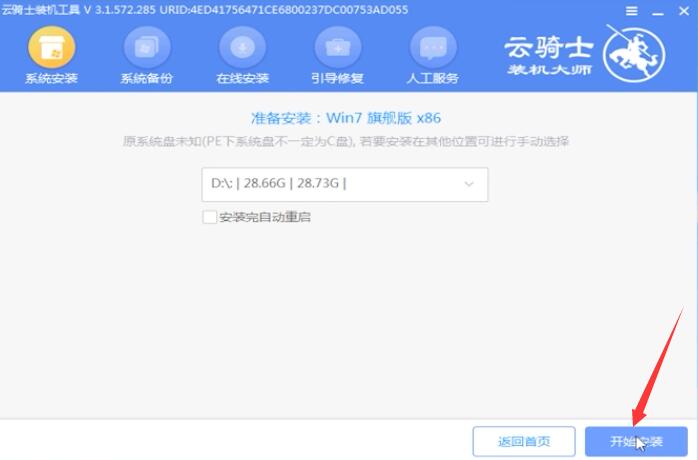
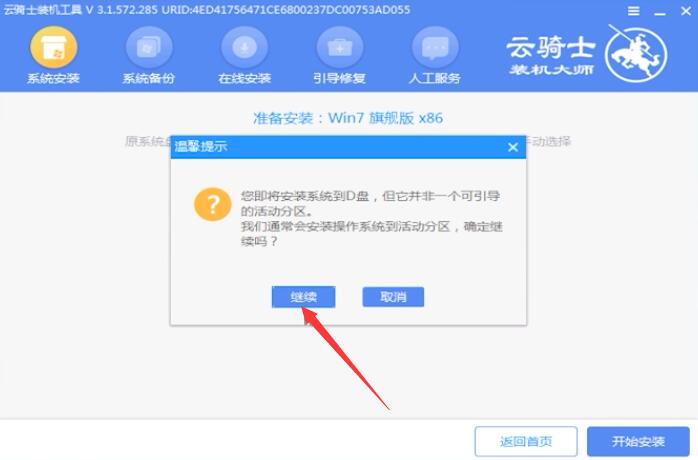
等待安装,安装完成后,拔除U盘,点击立即重启

接着无需操作,耐心等待系统安装即可,安装完成后,进入系统即完成重装

总结:
方法一:
开始菜单选择设置
选择恢复选项
选择还原方式
方法二:
电脑插U盘重启电脑
bios选#1USB
引导界面选PE进系统
镜像点击安装开始安装
弹出窗口点击确定
引导修复工具点击确定
拔U盘立即重启就完成
方法三:
电脑插U盘按快捷键
选USB字样选项回车
进入系统引导选项界面
找到镜像点击安装
点击开始安装选择继续
安装完拔U盘立即重启
进入系统即完成重装