
| 硬件组件 | 描述 |
| CPU | Intel i3系列,适合日常使用,处理能力有限 |
| GPU | 集成显卡(例如Intel HD Graphics), 处理3D图形性能较差 |
| RAM | 通常为4GB或8GB,进行3D处理时可能不足 |
| 存储 | HDD或SSD,SSD可能更快,但容量有限 |
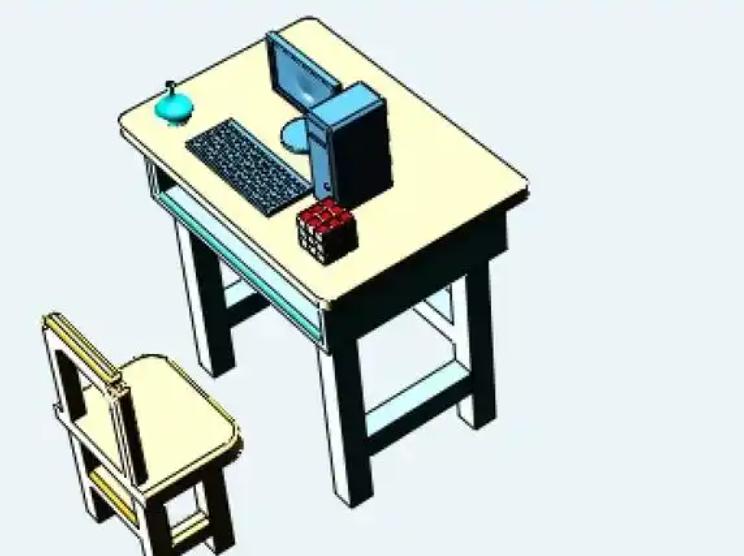
| 软件设置选项 | 推荐修改方案 |
| 渲染质量 | 降低至中等或低 |
| 纹理质量 | 使用低分辨率纹理 |
| 硬件加速 | 尝试启用或禁用,如果开启效果不佳可尝试禁用 |
| 视角更新速度 | 减少更新频率,降低CPU/GPU压力 |
| 问题类别 | 解决方案 |
| 硬件限制 | 降低软件设置,升级内存或显卡 |
| 驱动程序问题 | 更新显卡驱动 |
| 软件设置不当 | 调整图形质量、纹理质量等 |
| 系统设置不佳 | 关闭后台程序,使用高性能模式 |
点击阅读全文