解决连接问题的技巧有检查硬件问题、检查的是网络设置和配置、重置网络设置等。在数字化时代,笔记本电脑已成为我们日常工作和生活中不可或缺的工具。无论是办公、学习,还是娱乐,几乎所有活动都需要连接到无线网络。然而,有时候我们会遇到笔记本无法连接无线网络的问题,这不仅影响了我们的工作效率,还可能让我们的日常生活陷入困扰。
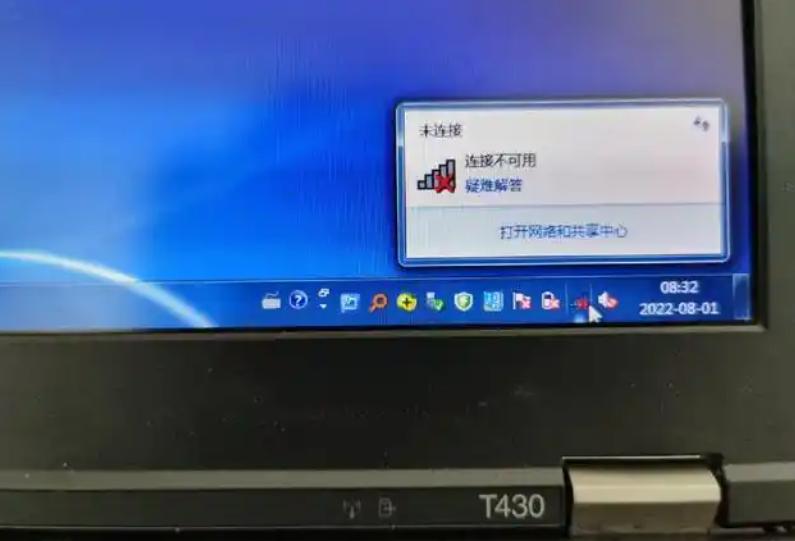
一、检查硬件问题
在解决任何网络连接问题之前,首先要确保所有硬件设备正常运作。以下是若干硬件检查的步骤和小提示:
检查项目 详细内容
无线功能开关 检查笔记本电脑的无线功能开关是否开启,许多笔记本电脑具有物理开关或快捷键可用来开启或关闭Wi-Fi功能。
Wi-Fi适配器 确保您的无线网络适配器已正确安装并正常工作。可以通过设备管理器查看其状态,是否有故障标志。
连接的设备 确保您的路由器和调制解调器正常工作,可以尝试使用其他设备(如手机)连接该网络,排查网络问题。
电源问题 有时笔记本处于省电模式下会限制无线连接,确保电源设置未限制无线网络功能。
二、网络设置与配置
如果硬件没有问题,那么接下来要检查的是网络设置和配置。以下是一些重要的设置检查项:
设置项 详细内容
无线连接设置 在“网络和共享中心”中,确保您的无线网络已连接,并查看属性查看连接类型设置。
IP地址配置 确认是否设置为自动获取IP地址和DNS服务器。手动设置可能导致连接问题。
网络适配器设置 在“控制面板”中的“网络和Internet”设置中检查网络适配器是否被禁用或有其他配置错误。
DNS故障排除 尝试使用公共DNS服务(如Google DNS:8.8.8.8和8.8.4.4),进行DNS故障排除。
三、常见故障与解决方案
当以上硬件和网络设置均未发现问题时,可能还有其他软件或配置问题需要解决。以下是常见问题及解决方案:
问题 解决方案
无法找到无线网络 检查无线网络是否开启,请尝试重启路由器。
Wi-Fi连接但无法上网 可能是DNS或IP地址配置不当,尝试重启路由器,并更新网络适配器驱动。
网络适配器驱动故障 前往设备管理器,右键点击无线网络适配器,选择“更新驱动程序”。
频段不匹配 检查路由器和笔记本是否支持相同的无线频段(2.4GHz或5GHz),确保笔记本可以连接的频段。
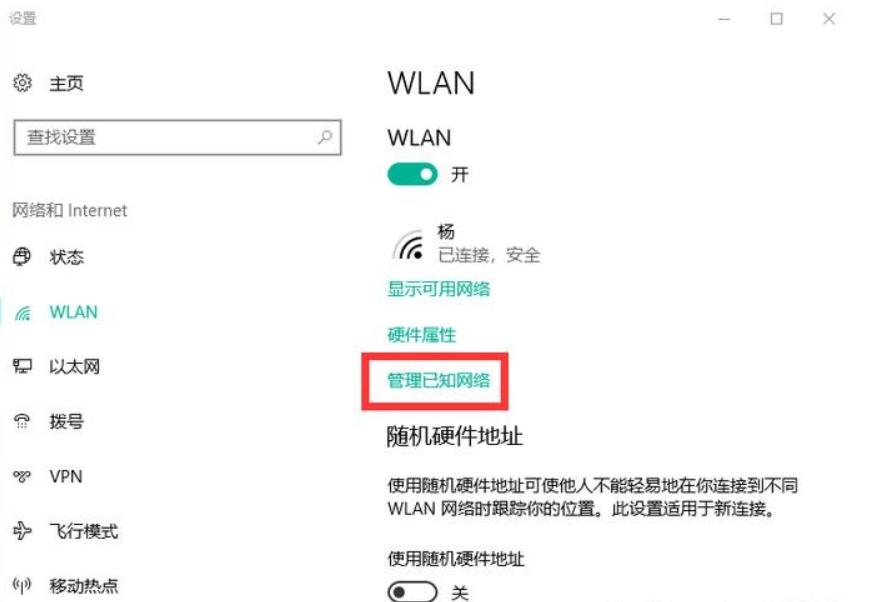
四、重置网络设置
如果您的笔记本仍然无法连接到无线网络,可以尝试重置网络设置。以下是Windows和Mac电脑的重置步骤:
Windows重置步骤:
· 打开“设置” > “网络和Internet” > “状态”。
· 点击“网络重置”。
· 按照提示操作,将重置网络组件。
· 重新启动您的笔记本,并重新连接网络。
Mac重置步骤:
· 打开“系统偏好设置” > “网络”。
· 选择Wi-Fi并点击“-”按钮移除当前网络。
· 重新添加Wi-Fi网络,再次输入密码进行连接。
五、使用专业工具进行故障排除
在尝试手动排错的基础上,如果问题仍然存在,可以考虑使用一些专业的网络故障排除工具:
工具名称 描述
Wireshark 一个网络协议分析器,可以监控网络流量,帮助您识别网络问题。
NetSpot 针对Wi-Fi的扫描和分析软件,可帮助您优化Wi-Fi网络。
PingPlotter 用于监测网络连接质量的工具,能够帮助您发现网络延迟和丢包问题。
当笔记本无法连接到无线网络时,首先映入脑海的可能是种种负面的情绪。然而,通过系统而又清晰的故障排除步骤,将大大缩短您解决问题的时间和效率。无论是硬件问题、网络设置、常见故障还是使用专业工具,灵活运用这些技巧,您都可以快速找出问题并解决之。为确保长期的网络稳定性,定期检查和维护您的网络设备,保持网络驱动更新是很重要的。
点击阅读全文